Contenido
Inicio ” Windows 10 ” Cómo reiniciar la pantalla de bloqueo de Windows Spotlight en Windows 10
Cómo reiniciar la pantalla de bloqueo de Windows Spotlight en Windows 10
S 29
![]() RECOMENDADO:>Click>
RECOMENDADO:>Click>
Método para reiniciar la pantalla de bloqueo de Windows Spotlight en Windows 10 con pasos. – Cuando Windows Spotlight no funciona o se corrompe. reset es una buena opción para arreglar. Muchos usuarios se quejan de que la pantalla de Windows Spotlight Lock no cambia el problema.
Usted sabe que esta característica le proporciona una colección de imágenes frescas y de alta calidad para usar en la pantalla de bloqueo de Windows 10. Así que si encuentras Windows Spotlight no actualizando o cualquier otro problema, reinicia con esta guía. Puedes encontrarte con un artículo muy interesante en este sentido: Cómo configurar la imagen de la pantalla de bloqueo del foco de atención como fondo de pantalla en Windows 10.
Verá los pasos para restablecer la pantalla de bloqueo de Windows Spotlight en su equipo con Windows 10. Si no encuentra las imágenes en su PC, siga FIX: Windows 10 Spotlight Not Available.
Forma de reiniciar la pantalla de bloqueo de Windows Spotlight en Windows 10
Paso 1 – Iniciar Configuración presionando al mismo tiempo las teclas Win + I . El método alternativo para llegar a la aplicación Configuración es hacer clic en el botón Iniciar y elegir el icono Configuración.
Paso 2 – Después, haga clic en la opción Personalización .
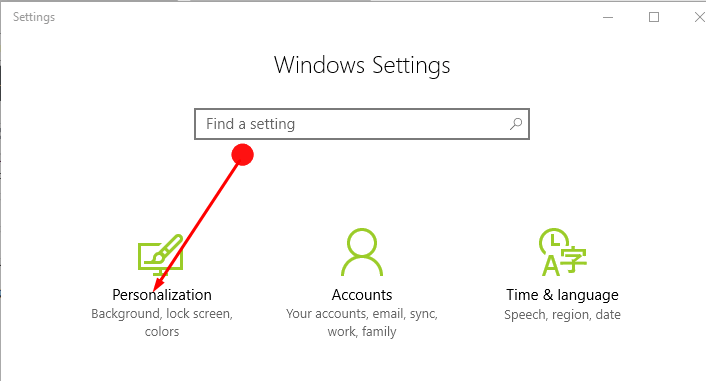
> Paso> Bajo el encabezado Personalización , en el panel izquierdo, seleccione la opción Bloquear pantalla . Ahora ve al panel derecho y debajo del título Background , encontrarás una flecha desplegable. Aquí, haga clic en el menú desplegable y seleccione cualquier opción que no sea Windows Spotlight . He seleccionado la opción Imagen
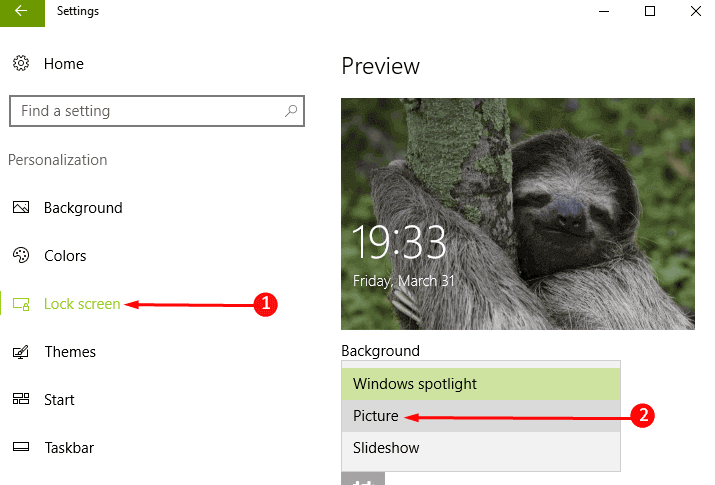
> Paso> Luego abrir Ejecutar con una presión sobre la combinación de Win &R . Después de abrir el cuadro, copie y pegue o escriba la ruta indicada allí.
%USERPROFILE%/AppDataLocal{PackagesMicrosoft.Windows.ContentDeliveryManager_cw5n1h2txyewyLocalState{Assets
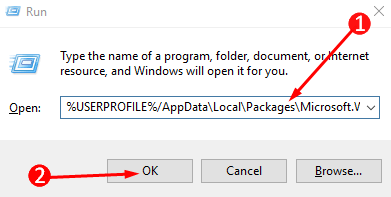
> Paso> En la carpeta, que se abre, seleccione todos los archivos y elimínelos si encuentra algún archivo allí. En lugar de eliminar los archivos uno por uno, puede utilizar el acceso directo Ctrl + A Y, a continuación, borre todos los elementos seleccionados simultáneamente.
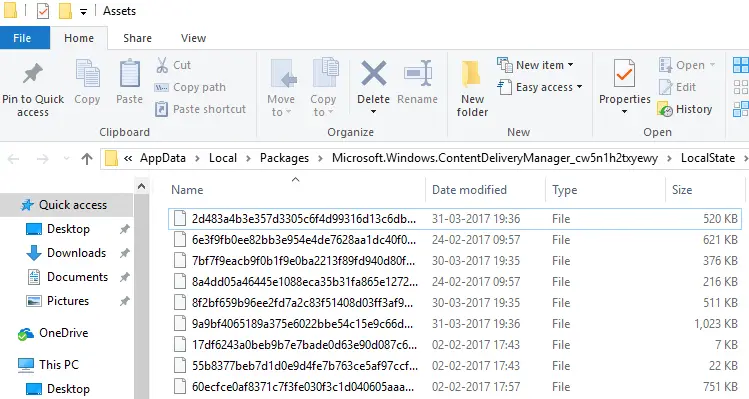
> Paso> Abrir Ejecutar de nuevo siguiendo el mismo proceso anterior. Una vez más, copie y pegue o escriba la ruta que se indica a continuación. Esta ruta es para llegar a la configuración de Windows Spotlight .
%USERPROFILE%/AppDataLocalPackagesMicrosoft.Windows.ContentDeliveryManager_cw5n1h2txyewySettings
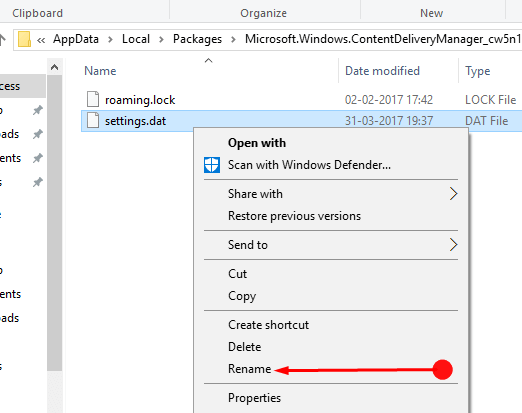
> Paso> Aquí encontrará dos opciones – settings.dat y roaming.lock . Renombrar ambas opciones una por una y para renombrarlas, haga clic con el botón derecho del ratón sobre cada una de ellas. Nombre el primero como settings.dat.bak y el segundo como roaming.lock.bak .
Paso 7 – Ahora necesita reiniciar el dispositivo y alcanzar de nuevo Personalización .
Paso 8 – Haga clic de nuevo en Bloquear pantalla y, a continuación, en Fondo seleccione la flecha desplegable para elegir la opción Windows Spotlight .
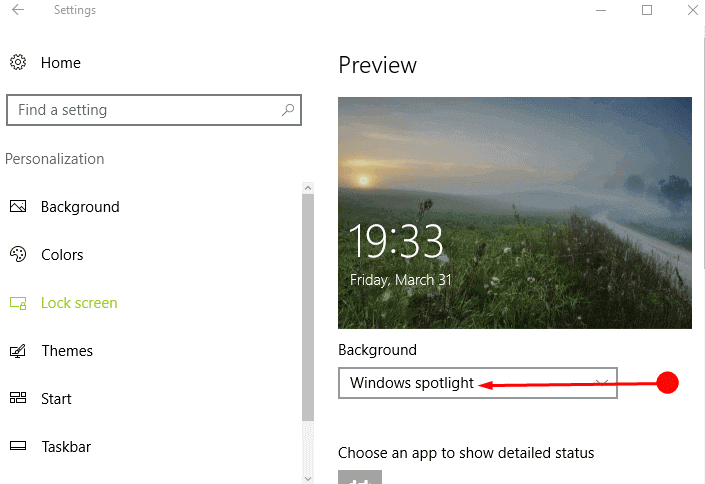
>Una vez>
Después de restablecer la pantalla Bloqueo de Windows Spotlight, compruebe si las imágenes funcionan perfectamente. Si la respuesta es correcta, no olvide volver a las carpetas de Configuración de Windows Spotlight y eliminar los archivos settings.dat.bak y roaming.lock.bak .
Si no desea mostrar información personal, siga Ocultar o Mostrar ID de correo electrónico en la pantalla de bloqueo de Windows 10.
Palabras de cierre
Por lo tanto, esta sencilla forma le ayudará a restablecer la pantalla de bloqueo de Windows Spotlight en Windows 10. El restablecimiento de las imágenes de los focos permitirá solucionar cualquier tipo de problema con las pantallas de bloqueo. La esperanza de seguir esta guía resolverá el problema de restablecer la pantalla de bloqueo de Windows Spotlight en Windows 10.
<img src="





