Contenido
Inicio ” Windows 10 ” Corrección: IRQL_NOT_DISPATCH_LEVEL BSOD Error en Windows 10
Corrección: IRQL_NOT_DISPATCH_LEVEL BSOD Error en Windows 10
1
IRQL_NOT_DISPATCH_LEVEL en Windows 10 es un error de pantalla azul de muerte que a menudo ocurre debido a problemas de hardware o software. Cuando este BSOD aparece, el dispositivo se reinicia una y otra vez con un valor de error 0x0000000008. Al igual que otros problemas de la pantalla azul, se trata de un problema grave, pero algunas posibles soluciones lo solucionan con éxito.
El reinicio frecuente de la computadora debido a IRQL NOT DISPATCH LEVEL junto con BSOD crea una gran molestia. Afortunadamente, mediante la desactivación del reinicio automático, el Solucionador de problemas, el modo seguro, el análisis de Windows Defender, la eliminación de antivirus de terceros, la actualización del controlador puede solucionar este problema.
Soluciones para IRQL_NOT_DISPATCH_LEVEL en Windows 10
A continuación se explica cómo corregir un error de IRQL_NOT_DISPATCH_LEVEL BSOD en Windows 10 –
Desactivar el reinicio automático
El Rearranque Automático está clasificado como el número uno, causando un resultado de parpadeo de error IRQL NOT DISPATCH LEVEL BSOD en Windows 10. Esta es una resolución básica y probablemente no resolverá el problema, sin embargo, definitivamente tendrá suficiente margen para corregir el error. Puede proceder con los siguientes pasos que se indican a continuación –
Paso 1: Toque Win+S de una vez para provocar Búsqueda en la barra de tareas .
Paso 2: Escribir el panel de control en el campo de texto y una vez que el resultado aparezca, pulsar Enter .
Paso 3: Haga la vista del panel de control en un pequeño o largeicon , localice System y haga clic en él.
Paso 4: Cuando aparezcan las nuevas ventanas en pantalla, seleccione Configuración avanzada del sistema en el panel izquierdo.
Paso 5: Una vez que aparezca una nueva ventana emergente con Propiedades del sistema , vaya a la pestaña Avanzado .
Paso 6: Desplácese hacia abajo y seleccione Configuración ubicada en la sección Inicio y recuperación .
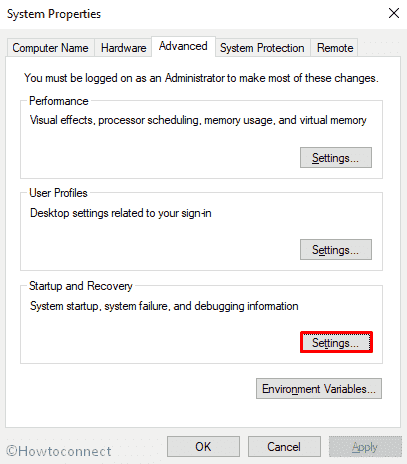
>Paso 7:>Fallo del sistema y desmarque la casilla de la opción Reinicio automático .
Paso 8: Pulse el botón OK desde abajo para seguir adelante.
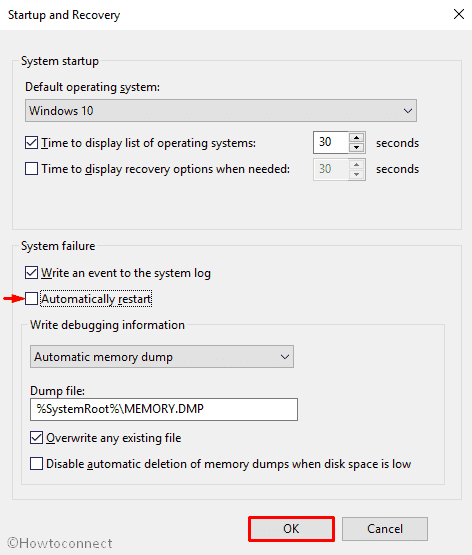
> Realizar>
Microsoft con cada actualización de Windows 10 lanza algo grande y extraordinario. Como continuación de esto, han introducido Blue Screen Troubleshooter en la aplicación Settings. La razón fue bastante clara, ya que los errores BSOD se encuentran descartados en el sistema operativo. Si está utilizando alguna versión superior a la actualización de Fall Creators, puede acceder a esta herramienta para eliminar el error IRQL_NOT_DISPATCH_LEVEL. Siga los siguientes procedimientos para usar el arreglo –
- Haga clic con el botón derecho en el botón Iniciar y seleccione Configuración de la lista visible.
- Cuando la página esté completamente cargada, pase el cursor por encima de la sección Update & Security y haga clic sobre ella.
- En la página siguiente, seleccione Solución de problemas en el panel izquierdo y luego cambie a la derecha correspondiente.
- Seleccione la opción Blue Screen desde allí, haga clic en ella y, una vez expandida, seleccione Ejecutar el solucionador de problemas .
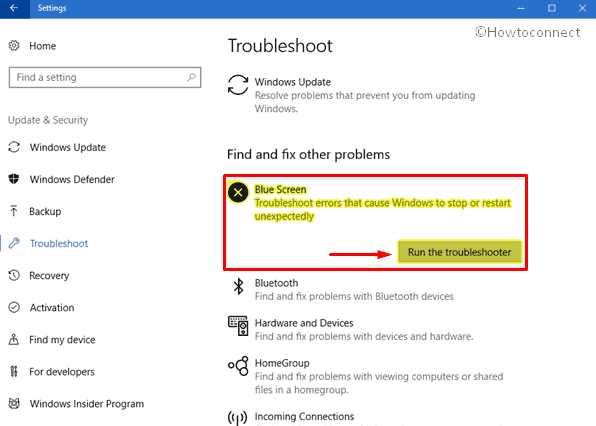
Esponja>>Uponga>
Arranque el sistema operativo a Modo seguro
Muchos errores notorios seguían a Windows poco después de que Microsoft lo desarrollara. En ese momento, algo era realmente necesario que puede bloquear eficazmente esos problemas. Sin embargo, el Modo a prueba de fallos es uno de los remedios más comunes considerados para la mayoría de los errores BSOD, incluyendo IRQL_NOT_DISPATCH_LEVEL BSOD en Windows 10. Así es como arrancar Windows en Modo a prueba de fallos –
- Presione Win + I hotkeys desde el teclado e invoque Settings en pantalla.
- Una vez abierto, vaya a la sección Update & Security y haga clic en él.
- En la página siguiente, seleccione Recuperación en el panel izquierdo y muévase hacia el lado derecho.
- Ir a la sección Inicio avanzado y hacer clic en el botón Reiniciar ahora .
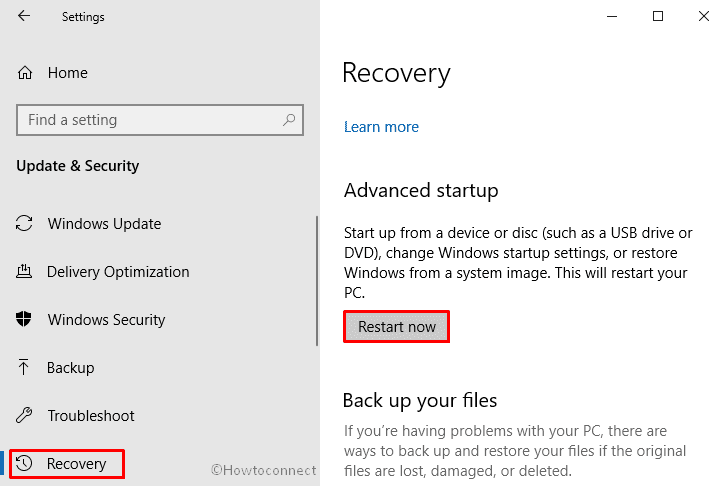
>>Al reiniciar Windows, se le pedirá que elija el siguiente paso. Seleccione Troubleshoot en la pantalla de inicio.
Una vez desplegado, el sistema operativo se iniciará sólo con aplicaciones y servicios predeterminados. Por esa razón, hay una pequeña posibilidad de que el error se repita de nuevo. Desafortunadamente, si el problema aparece de nuevo, es bastante seguro que cualquier aplicación de terceros o problema de Hardware es responsable de la vulnerabilidad.
Ver también – Cómo salir del Modo a prueba de fallos en Windows 10
Erradicar los archivos de actualización de Windows defectuosos
Microsoft publica actualizaciones de Windows después de un cierto período de tiempo que incluye características actualizadas y correcciones de errores. Tech Giant insta a sus usuarios a que los descarguen utilizando la aplicación Configuración. De hecho, no se complacen en problemas a medio camino pero si el proceso de instalación termina anormalmente, usted tendrá un error IRQL_NOT_DISPATCH_LEVEL BSOD en la computadora. Todos estos archivos problemáticos necesitan ser eliminados inmediatamente a este respecto. siga los siguientes pasos para hacerlo-
- Abra la aplicación Configuración de Windows en su dispositivo y, cuando aparezca, haga clic en Update & Security .
- Esto abrirá de forma predeterminada la página de Windows Update .
- Muévase hacia la derecha adyacente y seleccione Ver historial de actualizaciones .
- En la página siguiente, haga clic en Desinstalar actualizaciones para eliminar los archivos defectuosos.
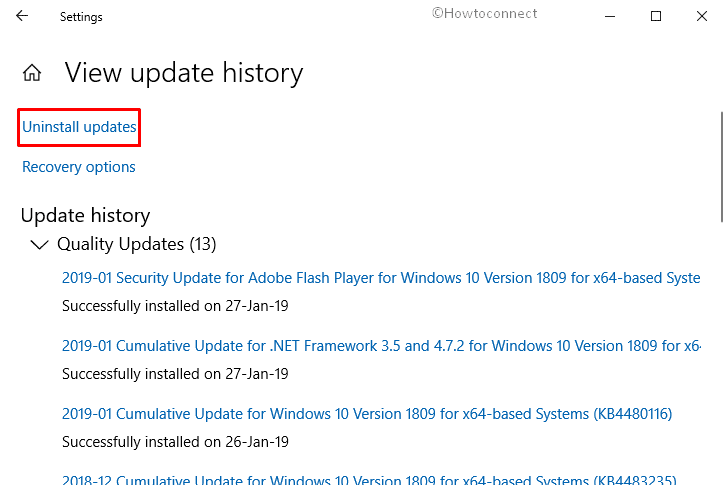
> Reconectar>
A menudo, el error IRQL_NOT_DISPATCH_LEVEL en Windows 10 se produce después de conectar un disco duro adicional con el dispositivo. En ese caso, deberá retirar el accesorio y volver a conectarlo siguiendo los procedimientos correctos. Las pautas son las siguientes –
- Desconecte todos los accesorios conectados del dispositivo y reinicie su PC.
- Cuando el sistema operativo arranque con éxito, conecte los accesorios de nuevo con su PC sucesivamente y compruebe cuál de ellos está causando IRQL NOT DISPATCH LEVEL.
- A continuación, descargue los controladores actualizados para ese hardware específico desde el sitio web del fabricante, así como Install.
Actualizar controladores dañados con el Administrador de dispositivos
Un controlador de dispositivo obsoleto o incompatible es la razón principal por la cual el error IRQL NOT DISPATCH LEVEL BSOD en Windows 10 aparece en el dispositivo del usuario. A veces, la gente se da cuenta de este mismo problema justo después de instalar un nuevo disco duro y al usar también una espantosa memoria USB. Instalar estos controladores utilizando el DVD del paquete de entrega o descargándolos de sitios web no autorizados que hayan sido declarados culpables. Por lo tanto, basta con actualizar los controladores a través del Administrador de dispositivos. Así es como puedes seguir adelante –
- Haga clic en el botón Windows y escriba device manager en el teclado.
- Cuando el resultado sea visible, pulse el botón Enter para continuar.
- Una vez cargado por completo, localice los dispositivos que tengan el signo de exclamación junto a ellos y expanda el mismo haciendo doble clic.
- Haga clic con el botón derecho en el controlador que tiene una indicación amarilla y seleccione la opción Actualizar controlador para iniciar el proceso.
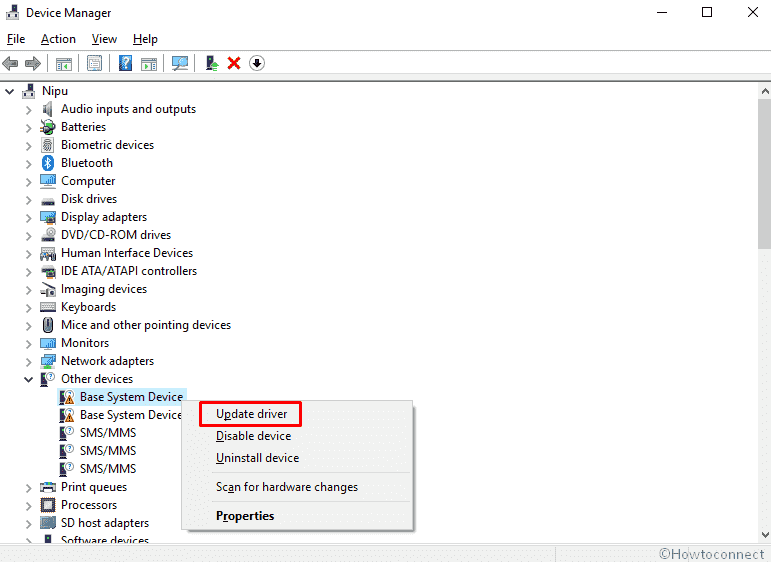
>>Ahora el sistema previsualizará dos opciones, Choose Search automatically for updated driver software
Desinstalar el programa del sistema operativo Windows relacionado con el archivo IRQL_NOT_DISPATCH_LEVEL
Si tiene dos o más programas similares en el mismo dispositivo, pueden entrar en conflicto entre sí en el peor de los casos, lo que puede provocar el borrado de archivos importantes. En el proceso, se produce un error IRQL_NOT_DISPATCH_LEVEL BSOD en Windows 10. En ese caso, puede desinstalar programas similares si no son tan importantes. Si es necesario, vuelva a instalarlos más tarde. Este es el proceso para continuar –
Paso#-1: Hacer una presión combinada de las teclas Windows + I todas juntas para abrir la aplicación Windows Settings.
Paso#-2: Cuando llegue a la vista, pasa el cursor a la categoría Apps y haz clic en ella.
Paso#-3: Pasando a la página siguiente, seleccione Apps & features del panel izquierdo y muévase a lo largo de la derecha .
Paso#-4: Localizar el programa causando problemas con el archivo IRQL_NOT_DISPATCH_LEVEL. Una vez que lo encuentre, haga clic en él y seleccione la opción Desinstalar del panel extendido.
Paso #5: Cuando aparezca una pequeña ventana emergente, haga clic de nuevo en Desinstalar para confirmar el proceso.
Paso # 6: Después de completar la desinstalación, visite el sitio web oficial del fabricante para descargarlos y reinstalarlos de nuevo en el PC.
Analice todo su sistema en Seguridad de Windows
En este mundo basado en la tecnología, Virus llega a la cima si hablamos de las amenazas. La gente puede estar atascada en cualquier momento y en cualquier lugar mientras navega o hace clic en un enlace sospechoso en el correo no deseado. Por lo tanto, es más probable que se produzca un error IRQL_NOT_DISPATCH_LEVEL BSOD en Windows 10. Realizar un escaneo completo puede ahorrarle en este sentido. Puede realizar la tarea utilizando “Seguridad de Windows”, un programa predeterminado de Windows 10. Las siguientes pautas le ayudarán a hacerlo –
- Haga clic en el icono Centro de actividades de la barra de tareas y seleccione Todos Configuración .
- Una vez que se abra la aplicación, haga clic en Update & Security y, en la página siguiente, seleccione Windows Security en la columna de la izquierda.
- Muévase hacia la derecha adyacente y elija la categoría Protección contra virus y amenazas .
- En la siguiente ventana, seleccione Scan options link from the right side.
- Seleccione el botón de opción Análisis completo y, a continuación, haga clic en la opción Análisis ahora para iniciar el proceso.
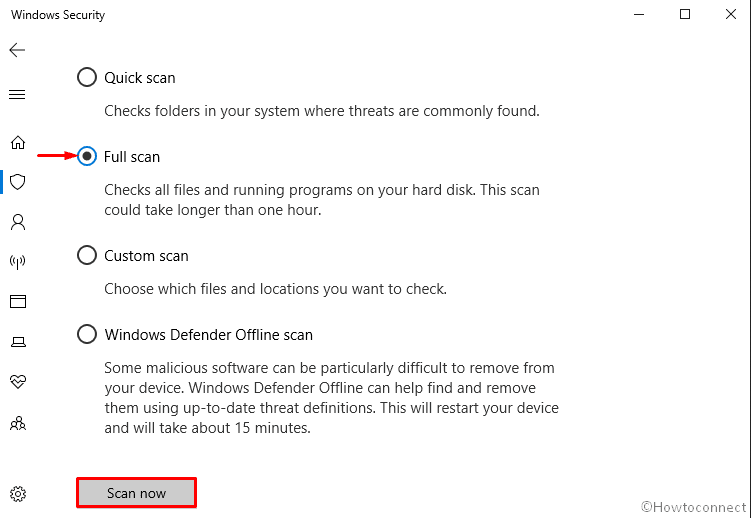
>También,>Cómo usar Windows Security App para mantenerse seguro en Windows 10
Eliminar el programa antivirus de terceros
No siempre se confía en los programas antivirus de terceros y con bastante frecuencia crean problemas. IRQL_NOT_DISPATCH_LEVEL El error de BSOD en el error de Windows 10 también es el resultado de usarlos algunas veces. Con Internet extendido por todas partes, el malware se introduce fácilmente en el sistema y causa destrucción. Microsoft introdujo la mejor utilidad para problemas de malware y Windows Security es una solución completa. Por lo tanto, usted puede fácilmente ir para desinstalarlas para escapar de las molestias. Por ejemplo, estamos mostrando la forma estándar de desinstalar Avast Anti-virus de nuestro ordenador para que lo entienda bien –
- Presione Win+R a la vez para abrir Ejecutar Diálogo .
- Una vez que se corte en la pantalla, escriba appwiz.cpl en el campo de texto vacío y seleccione OK .
- En la ventana Programas y características , localice Avast Free Antivirus de la lista que aparece y haga clic en él.
- Pulse el botón Desinstalar en la parte superior.
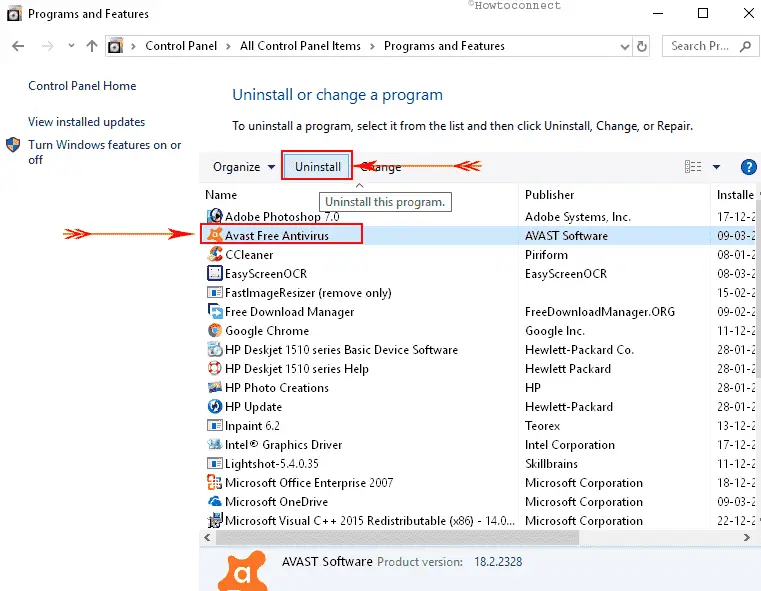
>>El menú de configuración de AVAST aparecerá en la vista. Seleccione la pestaña Desinstalar en la parte inferior y luego haga clic en Siguiente .
Si está utilizando otro software antimalware, lea también –
1) Desinstale completamente Norton de Windows 10
2) Desinstalación completa de AVG Zen Antivirus (Consola de administración)
3) Desinstale McAfee Livesafe de Windows 10
.
4) Desactive completamente el antivirus de curación rápida
Ejecute el Comprobador de archivos de sistema de Windows (“sfc /scannow”)
Windows 10 poco después entró en el campo, complacido con tantos errores desconocidos incluyendo el error IRQL NOT DISPATCH LEVEL. Corrupted System File es uno de los principales componentes que puede causar errores BSOD en su mayoría. Microsoft como un arreglo inventó una nueva utilidad, a saber, System File Checker. Esta es una de las mejores resoluciones desplegadas en el Símbolo del sistema. Así es como debe proceder –
- Haga clic con el botón secundario en el logotipo de Windows que se encuentra en el extremo izquierdo de la barra de tareas.
- Una vez que el menú de usuario de Power se levante, busque Ejecutar y haga clic en él.
- Escriba cmd.exe en la barra de texto situada junto a Abrir .
- Para abrir el símbolo del sistema como Admin, presione Ctrl + Mayúsculas + Introducir de una sola vez. Alternativamente, puede simplemente presionar Ctrl + Mayúsculas y luego hacer clic en el botón OK en el diálogo.
- Cuando aparezca la ventana negra, escriba el código sfc /scannow y presione la tecla Enter.
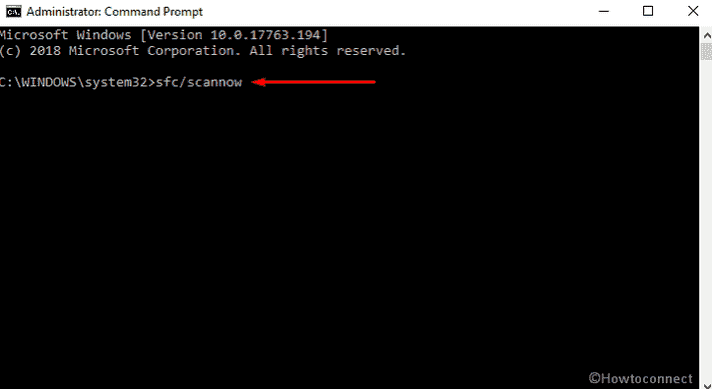
> Ejecutar>
En muchos casos, los archivos de imagen de Windows se dañan y provocan un error de IRQL NOT DISPATCH LEVEL BSOD en Windows 10. Microsoft tiene una herramienta incorporada para resolver este problema, que es la herramienta de Gestión y Servicio de Imágenes de Implementación (DISM). Para ejecutar la solución alternativa –
- Haga clic en Búsqueda en la barra de tareas y escriba cmd.exe en la barra correspondiente.
- Cuando aparezca el resultado, haga clic en Ejecutar como administrador .
- Si se solicita un UAC, haga clic en Sí para dar su consentimiento.
- Una vez que aparezca el símbolo del sistema, escriba el siguiente código de texto después de que el cursor parpadee y pulse Enter –
DISM.exe /Online /Cleanup-image /Restorehealth
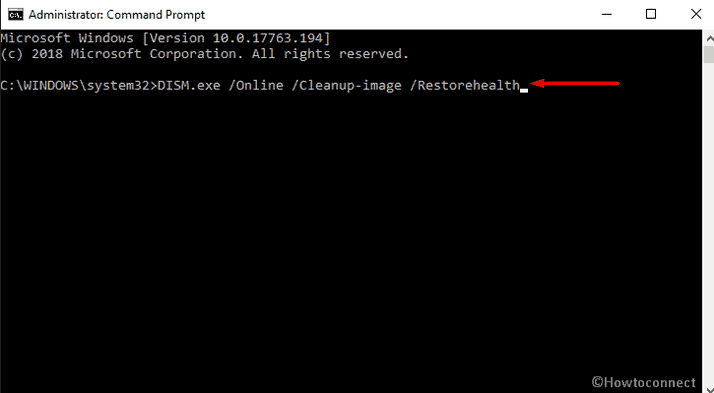
> Nota> A menudo el proceso se atasca al 20%. Si esto sucede con usted también, no se estrese como si fuera un fenómeno normal.
- Cuando termine el análisis de DISM, reinicie su PC para que los cambios sean efectivos.
Ejecutar CHKDSK Utility
A veces, los segmentos malos en el disco duro causan el error de IRQL_NOT_DISPATCH_LEVEL BSOD en el error de Windows 10. Debemos identificar estos segmentos y Microsoft tiene una nueva herramienta para este propósito también. La utilidad CHKSDK incorporada detectará significativamente los segmentos perjudiciales y también rectificará en consecuencia. Siga las siguientes pautas –
- Presione las teclas Win+S juntas desde el teclado y llame Búsqueda en la barra de tareas en pantalla.
- Escriba CMD en el cuadro de búsqueda y cuando aparezca el símbolo del sistema en el resultado, haga clic con el botón derecho del ratón sobre él.
- Seleccione Ejecutar como Administrador desde allí para iniciar la línea de comandos Elevada.
- Una vez que UAC solicite el permiso, acuerde con su consentimiento punteando Sí .
- En la ventana negra que aparece, inserte el siguiente comando que coincida con el formato mostrado – chkdsk[Drive:][parameters]
- Con el comando chkdsk, el sistema sólo mostrará el estado del disco pero no solucionará ningún problema. Por lo tanto, necesitamos especificar el comando de la siguiente manera – /f /r /x.
Aquí,
“f” forzará a la utilidad a corregir los problemas encontrados en el volumen.
La letra “r” detectará los sectores pobres en el Disco Duro.
La anotación “x” hará que todo el volumen se desmonte antes de iniciar el proceso. Por lo tanto, finalmente, el comando se parecerá a chkdsk C: /f /r /x
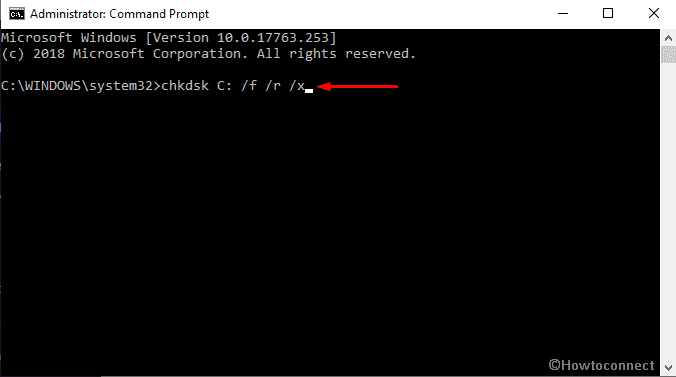
> Nota>- C: es la letra de la unidad donde está instalado el sistema operativo. Si ha utilizado otros controladores para hacer la misma tarea, sustituya la letra por D:, E: y así sucesivamente.
Limpieza de la basura del sistema mediante la utilidad Liberador de espacio en disco
Como el trabajo progresa cada día, el sistema operativo produce enormes elementos innecesarios, archivos, cachés en él y los almacena en unidades de disco duro. Una vez que llega a un volumen mayor, Lump of these files ocupa un espacio enorme y Drive se ejecuta en una escasez de espacio libre. Eventualmente, la computadora será más lenta y también causará errores IRQL_NOT_DISPATCH_LEVEL BSOD. Por lo tanto, la limpieza de estos desperdicios es una necesidad urgente para mantener un sistema de trabajo saludable. La utilidad de limpieza del disco está diseñada para liberar espacio en el disco duro. La herramienta buscará y analizará todos y cada uno de los componentes y eliminará los innecesarios.
- Abra el diálogo Ejecutar presionando Win+R teclas de acceso directo.
- Cuando se abra, escriba cleanmgr en el campo de texto y haga clic en el botón OK .
- Cuando aparezca el pequeño cuadro de diálogo, haga clic en el menú desplegable y seleccione Letra de unidad C: seguido de pulsar la tecla Enter .
- La utilidad Liberador de espacio en disco comenzará a analizar en breve la cantidad de espacio que puede recuperar del volumen.
- Procediendo hacia adelante, seleccione Limpiar archivos de sistema en la parte inferior del asistente que aparece.
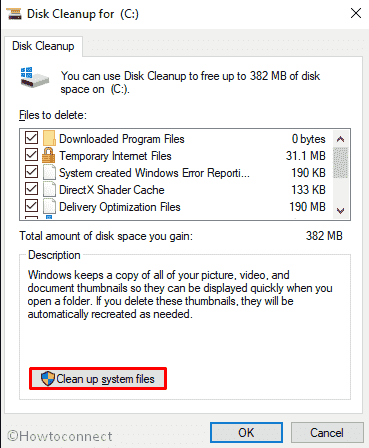
>>Seleccione la misma letra de unidad y permita que Disk Cleanup for (C:) sea visible y empiece a funcionar también.
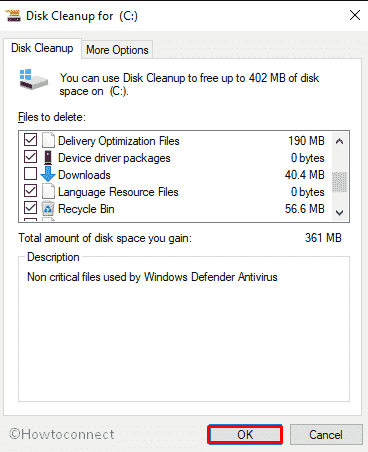
>Vea>Cómo programar el Liberador de espacio en disco en Windows 10
Instalar todas las actualizaciones de Windows posibles
Los técnicos de Microsoft están dedicados y ofrecen la máxima sinceridad para ofrecer los máximos beneficios a los usuarios en todo momento. Como parte de esto, las Actualizaciones están disponibles después de cada período de tiempo definido y siempre tienen correcciones de errores dentro. Es más probable que un sistema operativo Windows obsoleto cause un error IRQL_NOT_DISPATCH_LEVEL BSOD en Windows 10.therefore, Descargue las actualizaciones disponibles utilizando las siguientes directrices-
- Abra la aplicación Windows Settings usando una combinación de teclas de acceso directo Win+I desde el teclado.
- Una vez cargada la aplicación, vaya a la ficha Update & Security y haga clic en ella para abrir opciones de configuración adicionales.
- Procediendo a la página siguiente, seleccione la opción Actualización de Windows en el panel izquierdo y salte a lo largo de la derecha.
- Puede ver el diálogo “You’re up to date” aquí con la última fecha verificada mencionada. Sin embargo, pulse Busque actualizaciones y el sistema buscará las actualizaciones disponibles para sus ventanas.
- Al finalizar el proceso de búsqueda, verá las actualizaciones en la pantalla. Elija Descargar opción en actualizaciones están listas para descargar
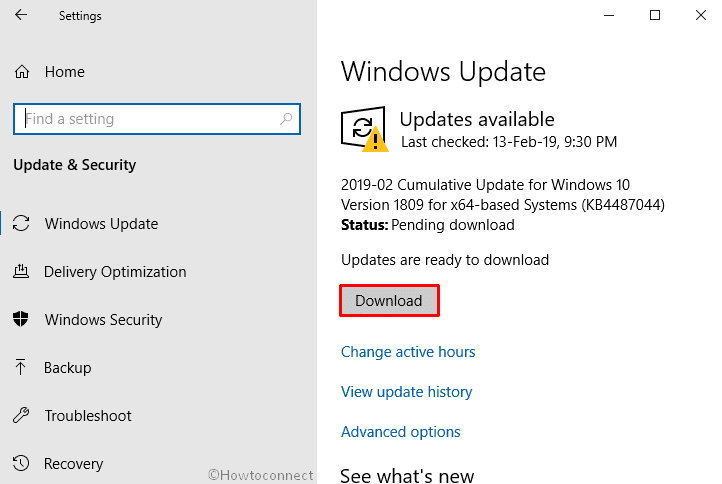
> Resolver>
Un dispositivo de memoria incorrecto, sectores defectuosos en la memoria de acceso aleatorio (RAM), una asignación incorrecta de memoria llamará a IRQL_NOT_DISPATCH_LEVEL BSOD en Windows 10. Por lo tanto, una solución perfecta es obligatoria para rectificar estos problemas. Sin embargo, como el escaneo del stick es un poco complejo, la herramienta de diagnóstico de memoria. De esta manera, sus sectores problemáticos serán identificados y usted podrá resolverlos más tarde. siga los siguientes pasos –
- Asegúrese de que ha guardado y cerrado todas las aplicaciones en curso en el dispositivo antes de continuar.
- Mueva el cursor a Búsqueda en la barra de tareas y haga clic en él para editarlo.
- En el campo de búsqueda nula, escriba Memoria de Windows y seleccione Diagnóstico de memoria de Windows una vez que aparezcan los resultados.
- Procediendo hacia adelante, elija Reiniciar ahora y compruebe si hay problemas (recomendado) en el menú desplegable.
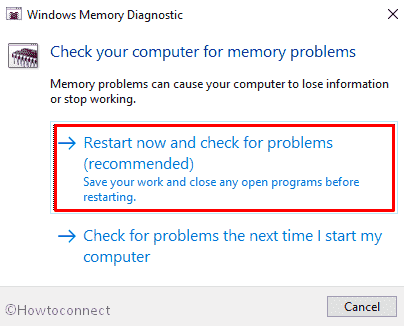
>>Cuando el sistema se inicia, una ventana de pantalla azul será visible en la pantalla y detectará los problemas de memoria. Después de que el proceso alcanza el 100%, Windows se reiniciará automáticamente.
Usar el punto de restauración del sistema anterior
Esta solución es opcional para los usos ya que necesita un punto de restauración previamente creado. Por lo tanto, obviamente puede saltarse ésta y seguir a la siguiente resolución. Sobre la aplicación a este workaround, el sistema operativo rodará de nuevo a un punto de ningún error. Aquí está el detalle del método –
- hacer una presión combinada de las teclas Win+R e invocar el diálogo Ejecutar en Pantalla.
- En el campo de texto vacío, escriba rstrui y presione la tecla Enter .
- Este acto llamará al asistente de Restaurar sistema en pantalla. En la misma ventana, pulse la opción Siguiente para que el dispositivo genere los puntos de restauración de su PC.
-
Si quieres ver más de




