Home ” Windows 10 ” Cómo restaurar la batería antigua Flyout en windows 10
Cómo restaurar el volante de la batería vieja en las ventanas 10
29
RECOMENDADO: Haga clic aquí para corregir errores de Windows y mejorar el rendimiento del PC
Restaurar el volante de la Batería Vieja en Windows 10 – Este es el segundo artículo sobre la recuperación de las Interfaces del antiguo componente Estilo Windows 7. En el artículo inmediatamente anterior, hemos explicado para restablecer la bandeja del sistema, la interfaz de usuario del calendario, el reloj. El tamaño de la mosca de la batería de Windows 10 es mayor que el de Windows 7, por lo que ocupa más espacio. Además, tienes tus propias razones por las que te gusta recuperar la vieja batería.
Un ajuste de registro de 2-3 pasos es suficiente para restaurar la batería vieja volar hacia fuera en las ventanas 10. Vea cómo procedemos:
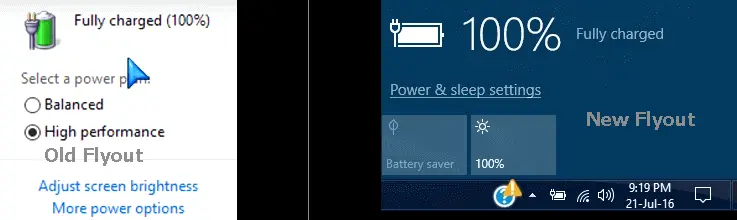
Registro>>Registro
Paso 1 – Accede al editor del Registro con el proceso favorable para ti. Sin embargo, uno de los métodos más fáciles es escribir regedit en el área de búsqueda del menú de inicio. Instantáneamente, puedes ver un regedit (comando Run) bajo Best match en la parte superior de Cortana, haz clic en él.
Paso – 2 – Una vez que el error del registro se extienda por la pantalla, navegue hasta la ruta escrita a continuación
HKEY_LOCAL_MACHINENSOFTWAREMicrosoftWindowsNCurrentVersionImmersiveShell
Paso 3 – Muévase al lado opuesto en el editor de registro, haga clic con el botón derecho del ratón en una ubicación vacía, en el menú contextual haga clic con el botón derecho del ratón en Nuevo y edite sucesivamente el valor de DWORD (32 bits) y presione.
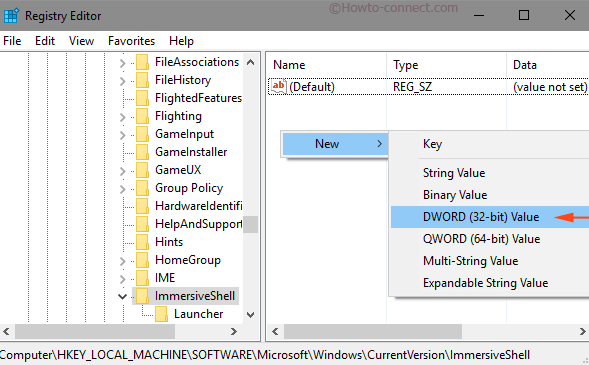
> Paso> – Se crea una nueva Subclave de Registro y necesita renombrarla. Por lo tanto, dale el nombre del término escrito a continuación.
UsoWin32BatteryFlyout
Paso 5 -Ahora haga doble clic en la subclave UseWin32BatteryFlyout Cuando salga la ventana emergente del valor Editar DWORD (32-bit) , escriba 1 en la casilla Datos de valor y haga clic en OK Button.
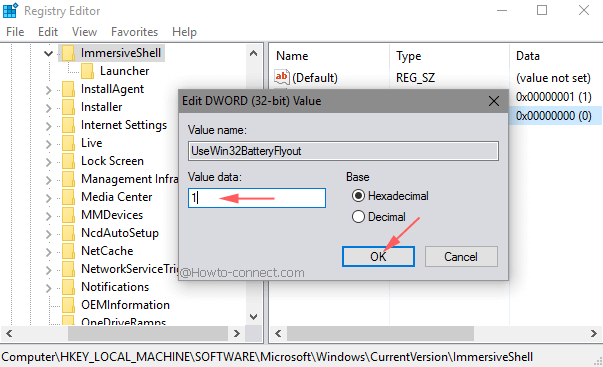
> Paso> – Cierre el editor de registro y haga cualquiera de las siguientes cosas –
a. Reinicie el Explorador de archivos o
.
b. Cerrar sesión y volver a entrar, o
c. Reiniciar la máquina.
Una vez que llegue a su escritorio usted experimentará que fue capaz de restaurar la batería vieja volante en Windows 10.
RECOMENDADO: Haga clic aquí para corregir errores de Windows




