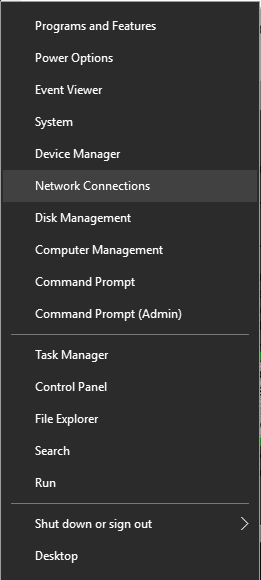Para varios problemas de PC, recomendamos esta herramienta .
Este software reparará errores comunes del ordenador, le protegerá de la pérdida de archivos, malware, fallos de hardware y optimizará su PC para obtener el máximo rendimiento. Solucione problemas de PC ahora en 3 sencillos pasos:
- Descargue esta herramienta de reparación de PC con la calificación “Excelente” en TrustPilot.com.
- Haga clic en “Iniciar escaneo” para buscar problemas de Windows que puedan estar causando problemas en el equipo.
- Haga clic en “Reparar todo” para solucionar problemas con tecnologías patentadas (Descuento exclusivo para nuestros lectores).
Una de las características más útiles de todos los navegadores principales es la capacidad de restaurar sesiones anteriores. En caso de un accidente, no hay nada más molesto que perder todas las pestañas importantes. Por lo tanto, restaurar las pestañas cerradas recientemente puede ser un salvavidas en algunas situaciones.
Microsoft Edge no es una excepción. Microsoft fue lo suficientemente inteligente como para implementar esta importante opción en su navegador, y probablemente salvar a algunos usuarios de un ataque al corazón.
En realidad, hay algunas opciones para restaurar sesiones anteriores en Microsoft Edge. Y en este artículo, vamos a explorarlos todos.
Cómo restaurar sesiones anteriores en Microsoft Edge
En caso de cierre repentino, Microsoft Edge restaurará automáticamente las pestañas previamente abiertas en el siguiente lanzamiento, así es como está programado. Así que, si eso es lo que te preocupa, no necesitas preparar nada. También puede acceder a las pestañas abiertas anteriormente yendo a Historial.
Cómo abrir sesiones anteriores en Edge al iniciar
Si lo desea, puede configurar Microsoft Edge para que abra sesiones previamente cerradas cada vez que lo inicie. De esa manera, siempre podrás retomar el camino donde lo dejaste. Para ello, siga estas instrucciones:
- Open Edge, vaya al menú de tres puntos y seleccione Settings.
- Ahora sólo tiene que hacer clic en Abrir Microsoft Edge con y seleccionar Páginas anteriores.
Ahora, cada vez que abra Microsoft Edge, cargará automáticamente las páginas previamente cerradas. Por supuesto, en caso de que se te haya pasado algo por alto, una simple pulsación de Ctrl + H abrirá la pestaña Historial donde podrás encontrar todo lo que has navegado anteriormente. Esto, obviamente, sólo se aplica al modo de navegación estándar, no al modo Incógnito.
En caso de que tenga algún comentario, pregunta o sugerencia, háganoslo saber en los comentarios de abajo.
Nota del editor: Este post fue publicado originalmente en enero de 2017 y desde entonces ha sido completamente renovado y actualizado para mayor frescura, precisión y exhaustividad.
HISTORIAS RELACIONADAS QUE NECESITA VERIFICAR:
- Corrección: Error de “Hmm, no podemos llegar a esta página” en Microsoft Edge
- Corrección: Microsoft Edge se cierra inmediatamente después de abrir en Windows 10
- Corrección: Problemas con la posición de la ventana de Microsoft Edge
- La actualización de Windows Store corrige el problema de descarga de la extensión Edge
- Roundup: Problemas más comunes de Edge en la actualización de aniversario
Videos recomendadosActivado por AnyClipHow para habilitar una resolución más alta en su reproductor de vídeo MonitorVideo se está cargando.Play VideoPlayUnmuteCurrent Time0:00/Duration2:38Loaded: 0%Stream TypeLIVESeek to live, currently playing liveLIVERemaining Time-2:38Playback Rate1xChapters
- Chapters
Descripciones
- descripciones off, selected
Captions
- captions settings, opens captions settings dialog
- captions off, selected
TextoBlancoNegroNegroVerdeAzulAmarilloMagentaCyanTransparenciaOpacaSemi-TransparenteFondoColorNegroBlancoRojoVerdeAzulAmarilloMagentaCyanTransparenciaOpacaSemi-TransparenteTransparenteVentanaColorNegroBlancoRojoVerdeAzulAmarilloAzulAmarilloMagentaCyanTransparenteTransparenteTransparenteSemiTransparenteOpacoTamaño de la fuente50%75%100%125%150%175%200%300%400%Text Edge StyleNoneReisedDepressedUniformDropshadowFont FamilyProportional Sans-SerifMonospace Sans-SerifProportional SerifMonospace SerifCasualScript<option id="captions-font-family-ac