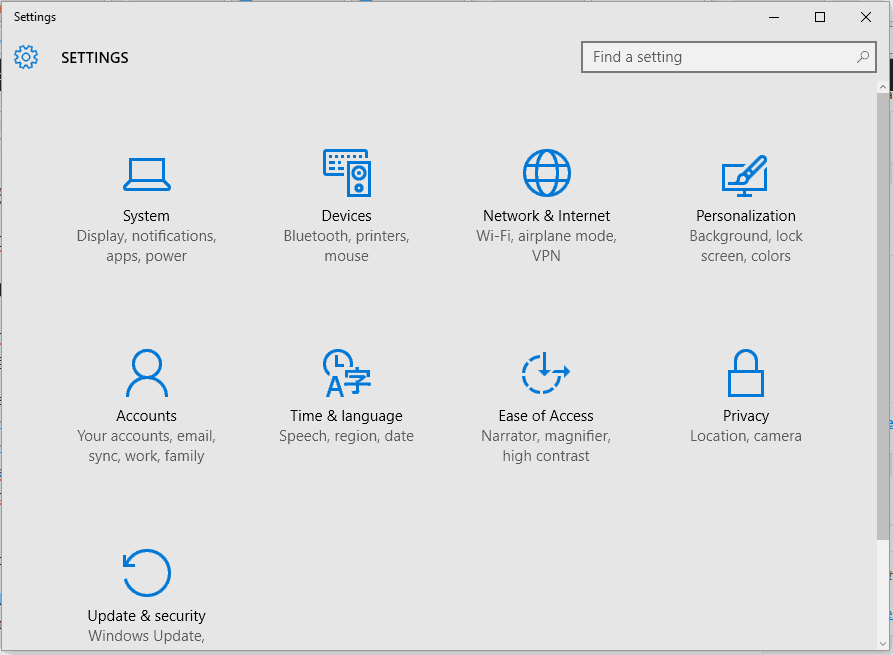Para varios problemas de PC, recomendamos esta herramienta .
Este software reparará errores comunes del ordenador, le protegerá de la pérdida de archivos, malware, fallos de hardware y optimizará su PC para obtener el máximo rendimiento. Solucione problemas de PC ahora en 3 sencillos pasos:
- Descargue esta herramienta de reparación de PC con la calificación “Excelente” en TrustPilot.com.
- Haga clic en “Iniciar escaneo” para buscar problemas de Windows que puedan estar causando problemas en el equipo.
- Haga clic en “Reparar todo” para solucionar problemas con tecnologías patentadas (Descuento exclusivo para nuestros lectores).
Un Wi-Fi extender es un dispositivo o software dedicado, que puede repetir y también extender la señal inalámbrica. En breve, estamos hablando de un repetidor Wi-Fi que es extremadamente útil cuando el router inalámbrico no puede proporcionar la señal tan lejos como usted desea.
Por lo general, se requiere un extensor en grandes espacios o edificios donde incluso un router especializado no puede cubrir todo el espacio.
Por lo tanto, si está buscando la solución más rápida y económica, lea las siguientes líneas y aprenda a usar su propio ordenador con Windows 10 como un extensor Wi-Fi dedicado.
Por supuesto, la solución más rápida y barata no siempre es la mejor. Y ese aspecto se puede aplicar cuando detallamos las posibilidades de ampliar su señal inalámbrica Wi-Fi.
Por lo tanto, lo mejor que puedes hacer es comprar un repetidor por menos de $50 – esto implicará la instalación de un repetidor de hardware que extenderá la señal existente más allá de lo que lo hace tu router actualmente. Otra manera que puede resolver su problema es comprando software de extensión especializado, que también cuesta alrededor de $50.
Pero, si desea una solución rápida y no quiere pagar nada por ella, entonces la característica integrada de Windows 10 será más que perfecta para usted. Sin embargo, a diferencia de las posibilidades de pago descritas anteriormente, la solución de Windows viene con algunos inconvenientes: este software de repetidor inalámbrico creará un segundo punto de acceso público al que sus dispositivos deben conectarse.
Configure su PC con Windows 10 para que actúe como un extensor Wi-Fi
Por lo tanto, no es realmente un extensor Wi-Fi clásico, ya que se creará una nueva red de puntos de acceso público (hotspot) – esta red será diferente de la red Wi-Fi real proporcionada por su enrutador.
El nuevo hotspot inalámbrico tiene su propio nombre y contraseña: en un lado de su casa, tendrá que conectarse a una red mientras que en el otro lado tendrá que conectarse a una diferente.
Es fácil crear un punto de acceso inalámbrico separado en Windows 10 para ampliar la señal inalámbrica. Todo lo que tienes que hacer es seguir:
- Presione las teclas de acceso directo del teclado Win+I .
-
Desde Configuración del sistema haga clic en Red e Internet .
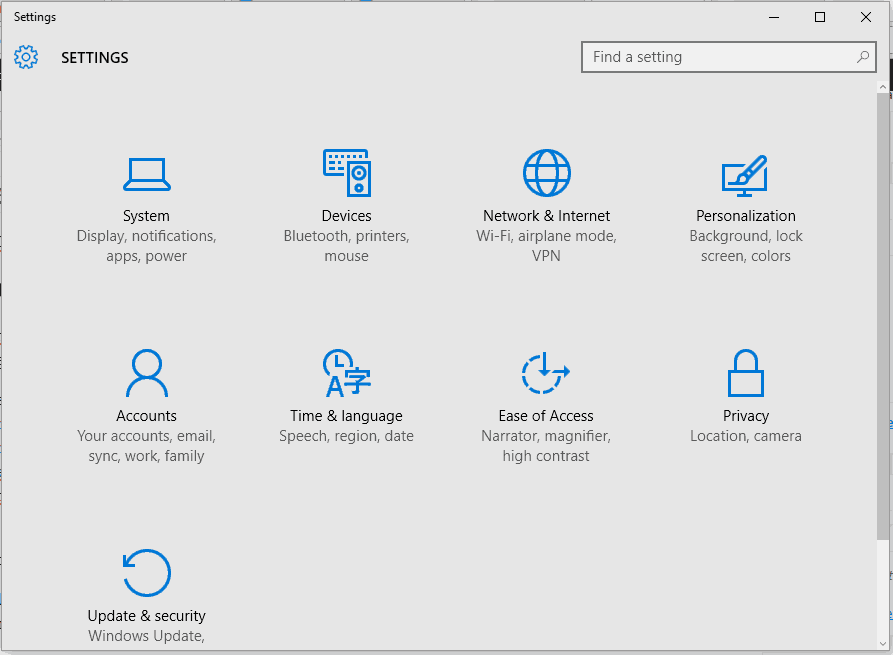
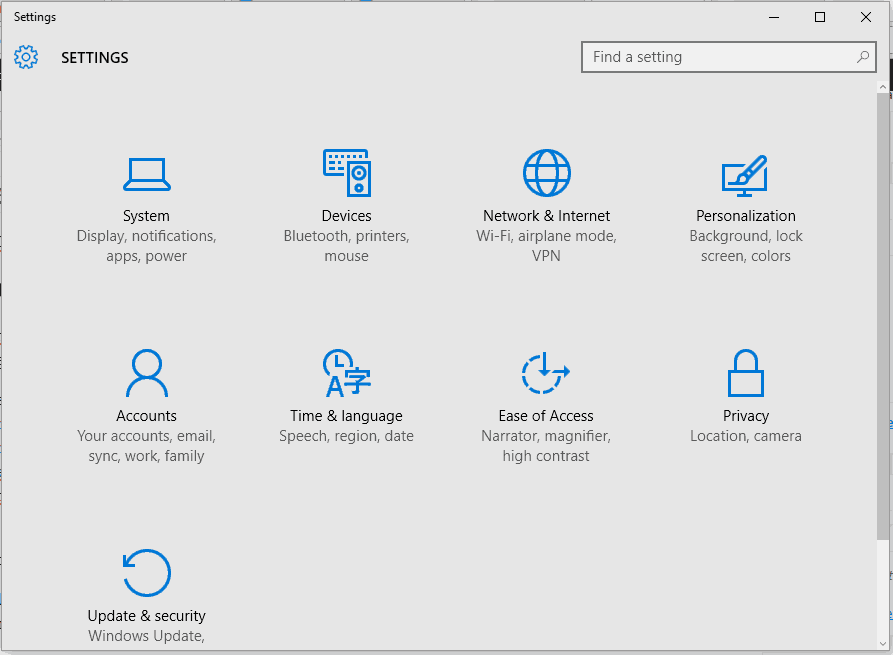
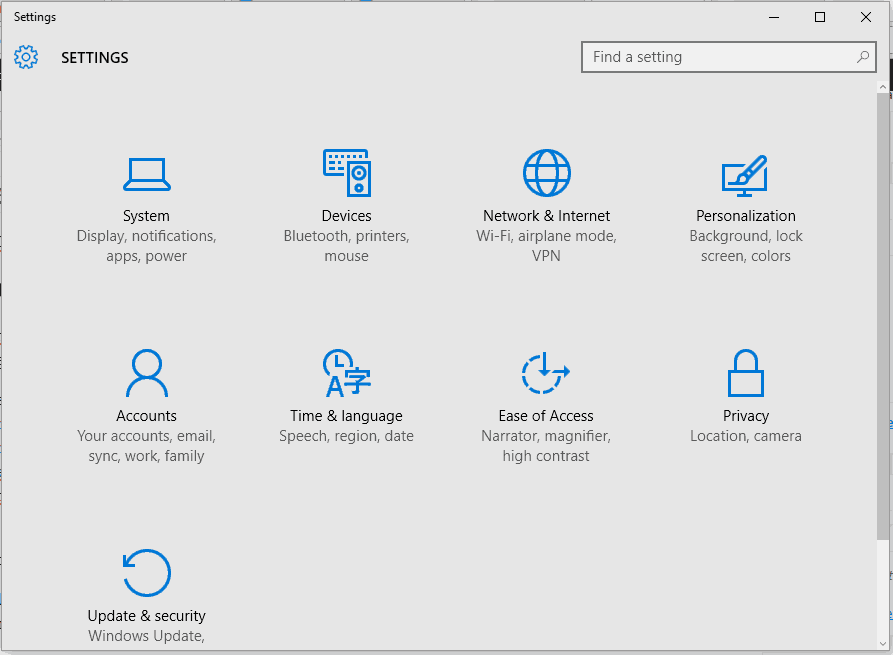
- En la siguiente ventana, en el panel izquierdo, seleccione la entrada Hotspot móvil .
- Activar la opción $0027 Compartir mi conexión a Internet con otros dispositivos $0027.
- A continuación, haga clic en Editar y establezca un nuevo nombre de red y una nueva contraseña.
- Grabe las modificaciones.
- Eso es todo.
Como ya se ha mencionado, este es el método gratuito en el que puedes usar tu ordenador con Windows 10 como un extensor Wi-Fi. La otra solución consiste en comprar un software de repetidor inalámbrico que puede actuar como un repetidor inalámbrico real.
En ese sentido, Connectifymight puede ser la mejor opción para hacer – el software está disponible bajo tres planes de precios diferentes con el más barato a partir de 50 dólares.
Ahora ya sabes cómo usar tu PC como extensor Wi-Fi. También puede leer acerca de las 21 principales extensiones Wi-Fi para su dispositivo Windows 10, en caso de que desee adquirir una solución de hardware especializada.
Si tiene otras preguntas, o si podemos ayudarle de cualquier otra manera, no dude en ponerse en contacto con nuestro equipo – siempre estaremos a su disposición.
Nota del editor: Este post fue publicado originalmente en noviembre de 2017 y desde entonces ha sido completamente renovado y actualizado para mayor frescura, precisión y exhaustividad.
HISTORIAS RELACIONADAS PARA VERIFICAR:
- Corrección: Windows 10 no encuentra la red Wi-Fi
- 7 mejores dispositivos Wi-Fi en el coche para mantenerte conectado en la carretera
- Cómo solucionar problemas de alcance de Wi-Fi en Windows 10
Videos recomendadosActivado por AnyClipHow para habilitar una resolución más alta en su reproductor de vídeo MonitorVideo se está cargando.Play VideoPlayUnmuteCurrent Time0:00/Duration2:38Loaded: 0%Stream TypeLIVESeek to live, currently playing liveLIVERemaining Time-2:38Playback Rate1xChapters
- Chapters
Descripciones
- descripciones off, selected
Captions
- captions settings, opens captions settings dialog
- captions off, selected
TextoBlancoNegroNegroVerdeAzulAmarilloMagentaCyanTransparenciaOpacaSemi-TransparenteFondoColorNegroBlancoRojoVerdeAzulAmarilloMagentaCyanTransparenciaOpacaSemi-TransparenteTransparenteVentanaColorNegroBlancoRojoVerdeAzulAmarilloAzulAmarilloMagentaCyanTransparenteTransparenteTransparenteSemiTransparenteOpacoTamaño de la fuente50%75%100%125%150%175%200%300%400%Text Edge StyleNoneReaisedDepressedUniformDropshadowFont Family<option value="proportionalSansSerif" aria-labelledby="captions-font-family-ac-lre-vjs_component_465 captions-font-font-family-ac-lre-ret