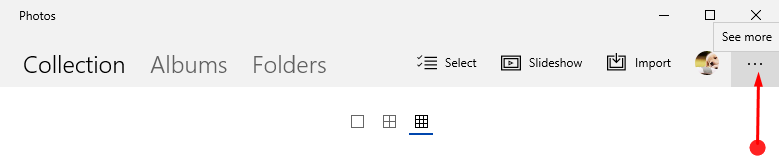Contenido
Inicio ” Windows 10 ” Cómo corregir el bloqueo de Torrent en Windows 10
Cómo solucionar el bloqueo de Torrent en Windows 10
25
Torrent Keeps Crashing in Windows 10 es el problema más molesto que interrumpe la descarga de elementos masivos. A veces, una carga de E/S lee y escribe puede causar este problema específicamente cuando se intenta descargar archivos enormes. Además, la incompatibilidad o la versión obsoleta del software pueden ser las posibles razones de su frecuente colapso. Así que, aquí, en este artículo, discutiremos las soluciones para hacer que esta utilidad de descarga funcione perfectamente.
Este descargador compatible con opciones flexibles es utilizado por más de 150 millones de usuarios en todo el mundo. Cubre los problemas de desglose de enlaces que se producen cuando se comparten archivos grandes en línea. Con el uso de uTorrent, puede reanudar la descarga desde el lugar donde se detuvo debido a la pérdida de la conexión a Internet o al apagado repentino del PC. Sin embargo, por cualquier razón, si el programa se bloquea, es necesario llevar a cabo ciertas soluciones sencillas para que funcione de nuevo.
Torrent sigue fallando en Windows 10 Solutions
Aquí está Cómo arreglar que Torrent siga fallando en Windows 10 –
Ejecutar el Solucionador de problemas de compatibilidad
Cuando veas Torrent Keeps Crashing en Windows 10 especialmente después de actualizar el sistema operativo a la última versión, entonces es una posibilidad de problema de compatibilidad. Por lo tanto, es necesario ejecutar un solucionador de problemas para deshacerse de los problemas de Torrent.
Paso 1: Salga del Torrente cerrándolo.
Paso 2: Haga clic con el botón derecho en el icono de Torrent desde el escritorio. De la lista que aparece, seleccione la opción Solucionar problemas de compatibilidad (ver instantánea).

>Paso 3:>Programa de solución de problemas .

>Paso 4:>Siguiente
.

>Paso 5:>Paso 5
Vea nuestro artículo completo sobre otra forma de ejecutar el Solucionador de problemas de compatibilidad de programas.
Configurar Torrent predeterminado
La siguiente solución posible a resolver cuando Torrent Keeps Crashing en Windows 10 es establecer este programa como el descargador predeterminado en su sistema.
Abra Configuración de Windows y para ello pulse ” Win + I ” tecla de acceso directo simultáneamente.
Elija la categoría Apps en la interfaz principal de la aplicación Configuración.
Ve a la sección Aplicaciones predeterminadas en la barra lateral izquierda. Cambie al panel derecho adyacente y haga clic en ” Elegir aplicaciones predeterminadas por tipo de archivo “.

>Aquí,>.torrent
y asigne uTorrent como su aplicación predeterminada.

> Desinstalar>
Cuando se produce un fallo en Torrent Keeps en Windows 10 puede deberse a la sobrescritura de los archivos del sistema. Por lo tanto, puede desinstalar uTorrent y luego intentar reinstalarlo.
Presione Windows + S Teclas del teclado para iniciar Cortana.
Escriba uTorrent (o lo que tenga) en la barra de búsqueda y haga clic con el botón derecho en uTorrent de la lista de resultados. Aquí seleccione Desinstalar y siga las instrucciones para finalizar el proceso de desinstalación. Reinicie su PC con Windows 10.

>Descargue la nueva versión de Torrent desde su sitio oficial y reinstálela.
Desactivar el almacenamiento en caché de Windows
Cuando agrega un nuevo torrent a la lista existente, este cliente de software gratuito se bloquea sin iniciar el proceso de descarga. El almacenamiento en caché de Windows se considera el factor más importante en esta preocupación. Necesita reducir las lecturas y escrituras de E/S para resolver el fallo de Torrent en Windows 10. La última versión de Torrent no incluye las opciones de almacenamiento en caché, pero puede desactivarlo directamente a través del Administrador de dispositivos.
Haga clic con el botón derecho en el icono Inicio y haga clic en Administrador de dispositivos desde el “menú Win+X”.
Vaya a Unidades de disco y expanda la categoría.
A continuación, haga clic con el botón derecho en su disco duro y seleccione Propiedades .

>Cambiar> ficha Políticas en la ventana Propiedades. Aquí, desmarque la casilla contra la opción ” Habilitar escritura en caché en el dispositivo “. Haga clic en Aplicar y Aceptar para desactivar la caché de Windows.

>Afortunadamente
Eso es todo!