Contenido
Inicio ” Windows 10 ” Cómo solucionar problemas de configuración de aplicaciones en Windows 10 – Todo en uno
Cómo solucionar problemas de configuración de aplicaciones en Windows 10 – Todo en uno
25
Settings App Problems en Windows 10 ha sido un problema universal que múltiples usuarios obtienen después de la instalación de la última actualización, ya sea la versión 1809, 1803, 1709, 1703 u otra. En algunos casos, esta aplicación se bloquea, no se abre o deja de funcionar correctamente. Proporcionaremos soluciones aquí colectivamente que cubran todos los problemas de la aplicación Settings en una sola plataforma.
En la mayoría de los casos, algunos errores que Microsoft envía con las actualizaciones de Windows son la causa de los problemas de configuración de la aplicación. Los archivos del sistema y la cuenta de usuario dañados también pueden ser otros culpables de este problema. A medida que controlamos todo, desde la aplicación de configuración, si deja de funcionar, las cosas se vuelven bastante complicadas.
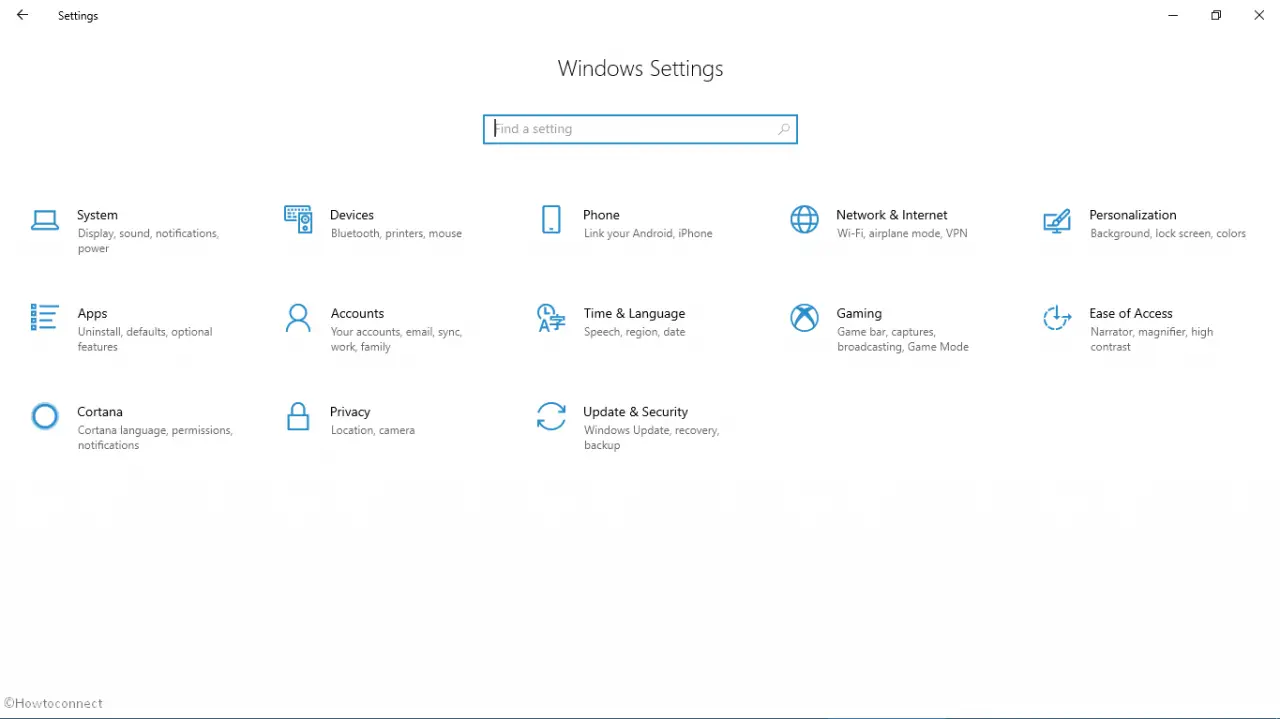
>Soluciones>Problemas de configuración de aplicaciones en Windows 10
Aquí está Cómo solucionar problemas de la aplicación de configuración en Windows 10 –
Problema-1: La aplicación de configuración no funciona en Windows 10
Si su aplicación de Configuración deja de funcionar o se niega a abrirse, puede seguir las siguientes soluciones –
Formas alternativas de abrir Configuración
Cuando la aplicación Configuración no se está abriendo, puedes probar formas alternativas de hacer lo mismo.
- Pulse Win logo y I claves juntas para lanzar la aplicación Settings .
- O bien, haga clic en Centro de actividades en Barra de tareas y seleccione Todos Configuración . Aquí encontrará una colección de métodos -18 Formas de abrir la configuración de Windows en Windows 10.
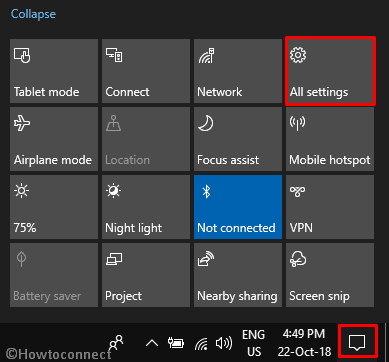
Reiniciar>>Reiniciar
Si! A menudo, al reiniciar el PC se solucionan los problemas de la aplicación Settings App Problems.
Presione Alt+f4 teclas de acceso directo al mismo tiempo para abrir Apagar Windows Asistente.
Seleccione Reiniciar usando el menú desplegable y luego haga clic en OK .
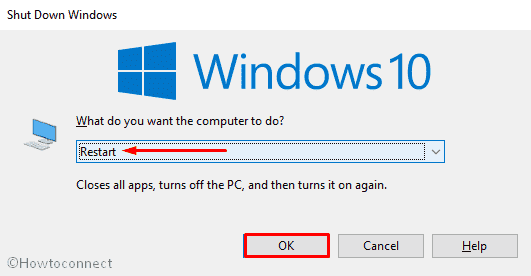
>Si
Ejecutar el solucionador de problemas
Paso 1: Escriba en el panel de control en Búsqueda en la barra de tareas y cuando aparezca el resultado, presione Entrar o haga clic en Abrir .
Paso-2: En la siguiente ventana, configure la opción ver por como Iconos grandes y luego haga clic en Solución de problemas de la lista.
Paso 3: A continuación, haga clic en Ver todo ubicado en la columna de la izquierda.
Paso 4: Aparecerán todas las categorías WIndows. Para ello, localiza Windows Store Apps y haz un clic sobre él 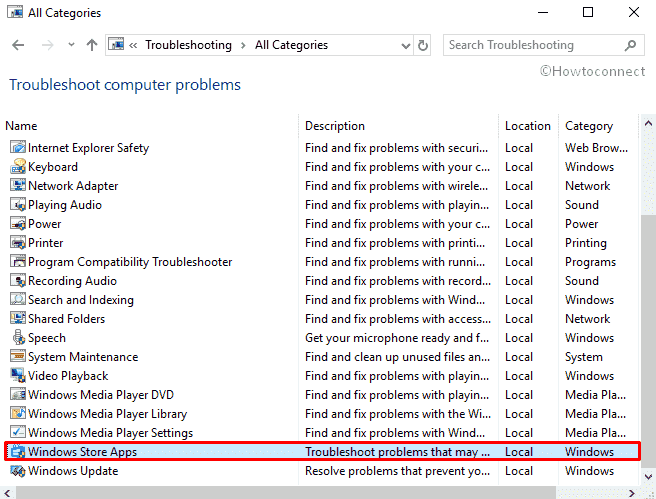
>Paso 5:>Siguiente para iniciar el proceso.
Siga las instrucciones que aparecen en pantalla y deje que se complete la resolución de problemas. Una vez que haya consumado , reinicie su PC y compruebe si se ha resuelto el problema.
Reinstalar y volver a registrar la aplicación Windows Settings
Reinstalando las aplicaciones incorporadas en Windows, soluciona casi todos los problemas.
Haga clic con el botón secundario en el botón Inicio y seleccione Windows PowerShell (Admin) en el menú de energía visible .
Si se solicita un UAC, haga clic en Sí para continuar.
Cuando Windows PowerShell aparezca en la pantalla, escriba el siguiente comando después de parpadear C:WINDOWSystem32> y presione Enter –
Get-AppXPackage | Foreach {Add-AppxPackage -DisableDevelopmentMode -Registrarse “$($_.InstallLocation)AppXManifest.xml”}}
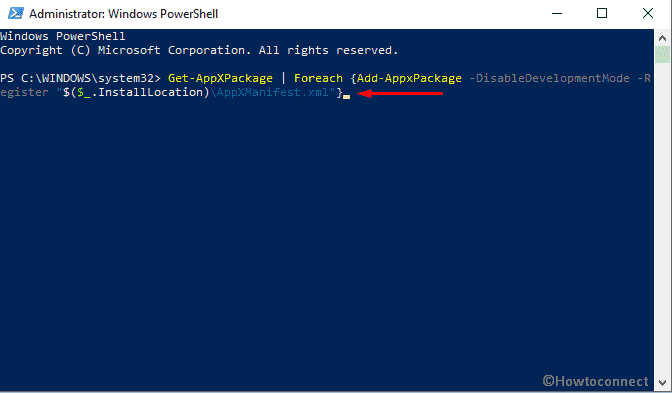
>El>re-registrar y reinstalar la aplicación y con suerte, que solucionará los problemas de la aplicación Settings App Problems en Windows 10 también.
Problema-2: La aplicación de configuración sigue fallando
Muchos usuarios de Windows 10 experimentaron problemas con la aplicación de configuración, especialmente después de actualizar a la actualización v1803. Por lo general, el problema se produce inmediatamente después de seleccionar el menú Predeterminado App. Aquí están las posibles soluciones –
Renombrar la carpeta Panel de control de Immersive
Paso 1: Abra el Explorador de archivos haciendo clic en el icono situado en la barra de tareas o presionando Win+E juntos.
Paso 2: Navegue por el siguiente directorio –
C:Windows
Paso 3: Una vez que haya llegado allí, localice ImmersiveControlPanel y renómbrelo a ImmersiveControlPanel.old .
Paso 4: A continuación, haga clic en Cortana y escriba cmd.exe en el cuadro de búsqueda. Cuando aparezca el resultado, haga clic en Ejecutar como administrador .
Paso 5: Haga clic en Sí cuando aparezca un UAC.
Paso 6: En la ventana Símbolo del sistema , escriba sfc /scannow y luego Presione Enter para ejecutarlo.
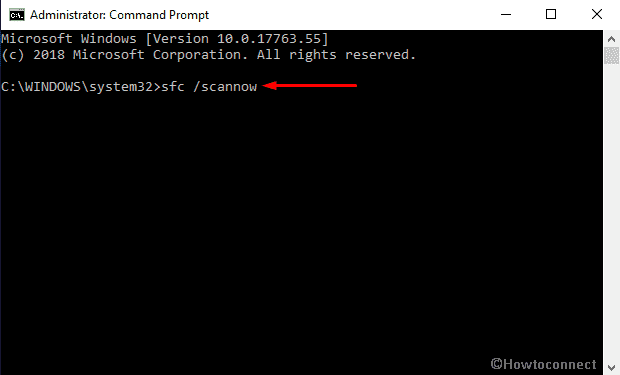
>La carpeta ImmersiveControlPanel se volverá a crear automáticamente. Reinicie su PC.
Cambiar la cuenta de usuario
A menudo la cuenta de usuario causa problemas en la aplicación de configuración de Windows 10, por lo que debe agregar otra para tratar con –
Haga clic en el botón Inicio y escriba lusrmgr.msc . Una vez que el resultado llegue a la vista, haga clic en Abrir .
En la ventana siguiente, haga clic con el botón derecho en Usuarios y seleccione Nuevo usuario .
Aparecerá el Asistente nuevo ; proporcione la información que necesite y haga clic en Crear .
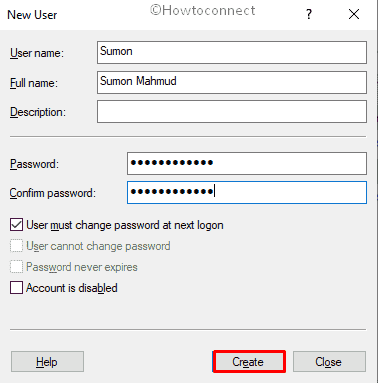
>A continuación,>Win+R para iniciar el diálogo Ejecutar. Escriba en el panel de control en el área de texto y pulse Introducir en el teclado.
En el applet en ejecución, haga clic en Cuentas de usuario .
A continuación, haga clic en el enlace para Administrar otra cuenta .
Seleccione la cuenta que acaba de crear.
Haga clic en “Cambiar el tipo de cuenta” y, cuando el sistema abra la página siguiente, haga clic en el botón de opción para Administrador .
Ahora, haga clic en Cambiar tipo de cuenta para guardar las modificaciones.
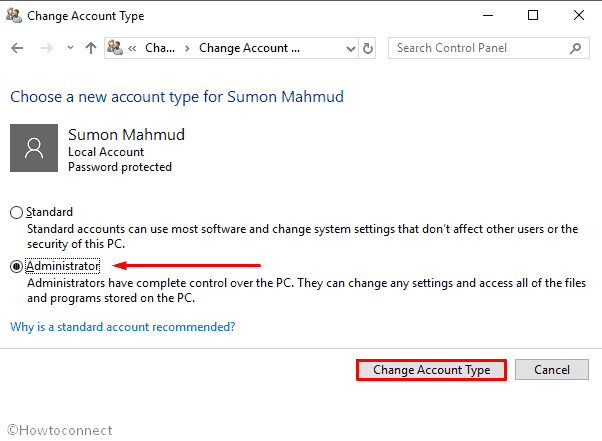
>
>Por último, salga de su cuenta corriente y la próxima vez, inicie sesión con la nueva.
Aunque es inusual; a veces la aplicación Películas y el navegador Edge causan problemas de configuración de la aplicación en Windows 10. En ese caso, debe reinstalar los programas para solucionar el problema.
Navegue hasta Búsqueda en la barra de tareas y escriba PowerShell . Cuando aparezca el resultado, haga clic en Ejecutar como administrador .
Cuando un UAC solicite bloquear la pantalla, haga clic en Sí para avanzar –
A continuación, ejecute el siguiente comando –
Get-AppxPackage -AllUsers| Foreach {Add-AppxPackage -DisableDevelopmentMode -Registro “$($_.InstallLocation)AppXManifest.xml”}}
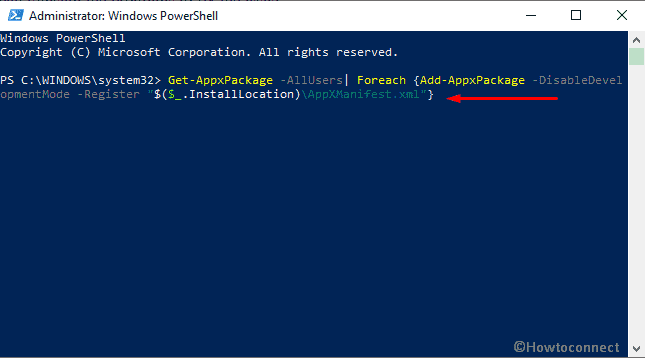
>El
Eso es todo!





