Contenido
Home ” Windows 10 ” Cómo anular la configuración de DPI del sistema para aplicaciones de escritorio en Windows 10
Cómo anular la configuración de DPI del sistema para aplicaciones de escritorio en Windows 10
29
Windows 10 permite anular la Configuración de DPI del sistema para la aplicación de escritorio. Debido a que el punto por escala de una aplicación no cambia, se vuelve incompatible y se ve borroso. Ahora la configuración de anulación permitirá a Windows informar al DPI actual del monitor cuando se abra la aplicación. Este cambio solucionará automáticamente el problema de visibilidad de una interfaz de aplicación o texto. Usted puede ver nuestro artículo anterior en este sentido – Habilitar el Soporte High-DPI para aplicaciones en Windows 10. Veamos el camino ahora:
Anular la configuración de DPI del sistema para aplicaciones de escritorio en Windows 10
Paso 1 : Haga clic con el botón derecho en cualquier aplicación de escritorio y seleccione Propiedades de la lista.
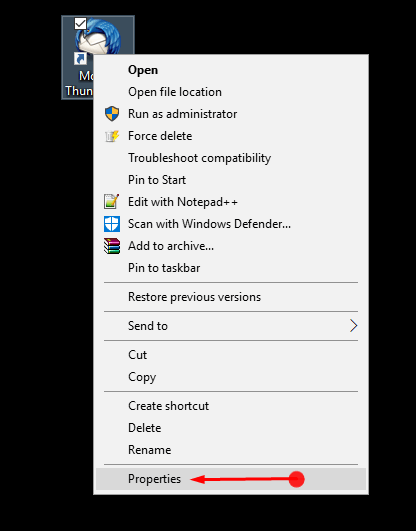
> Paso 2 :>Pestaña Compatibilidad
y haga clic en Cambiar la configuración de DP alta .
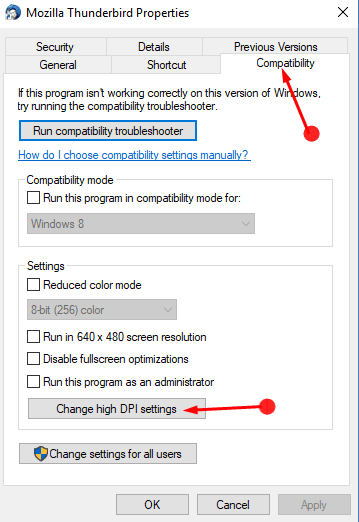
> Paso 3 :>Elija la configuración de PPP alto para este cuadro de diálogo de aplicación . Marcar la opción Anular sistema DPI . Haga clic en el menú desplegable resaltado bajo esta configuración y seleccione Inicio de sesión de Windows .
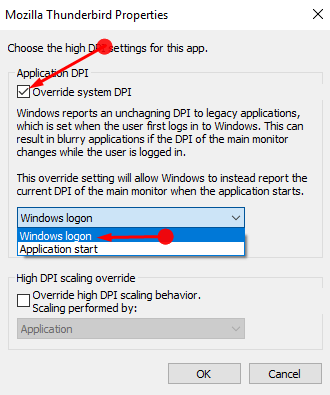
> Paso 4 :>Sección de anulación de escalado de DPI alto . Seleccione la casilla situada antes Sobrescribir el comportamiento de escalado de DPI alto . Una vez que la lista desplegable bajo Escalado realizado por; se resalta, haga clic en ella. Seleccionar Aplicación .
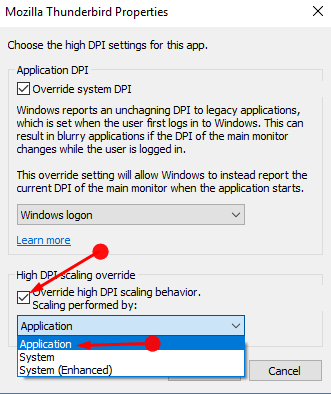
>Solucionador de problemas de compatibilidad cuando un tercero reparte texto truncado borroso. Así que Microsoft introduce esta nueva opción de configuración en su última versión 17063. Sigue si tienes un problema de visibilidadCómo cambiar el tamaño del texto y las aplicaciones en Windows 10 Creators Update.
Conclusión
Aparece una imagen borrosa para los ajustes de DPI inapropiados. Esto hace que la aplicación sea compleja y difícil de ejecutar en el sistema para los usuarios. Dado que Microsoft se dedica a la satisfacción de los usuarios, ha introducido una característica especial para cambiar la configuración de DPI alto. Hemos discutido la forma completa de modificar estas configuraciones para que pueda ejecutar la aplicación de escritorio fácilmente. Lea y aplique correctamente los pasos para Cambiar la configuración de DPI alto de una aplicación en Windows 10 y haga un comentario si tiene problemas





