Contenido
Inicio ” Windows 10 ” Cómo solucionar problemas de búsqueda en el menú Inicio en Windows 10
25
¿Está experimentando problemas de búsqueda en el menú Inicio de Windows 10 en su PC? Varios usuarios se quejan de que la barra de tareas no muestra el cuadro de búsqueda, lo que a la larga los confunde. Este problema suele ocurrir después de actualizar el sistema operativo a la actualización de Windows 10 April Update 2018. Sin embargo, hoy discutiremos ciertas soluciones que harán que la búsqueda de Cortana vuelva a funcionar normalmente. Los problemas pueden ser que la búsqueda no funcione, que no se pueda, que no se pueda escribir la consulta en la casilla, que falte, y otros.
La búsqueda en el menú Inicio juega un papel vital en Windows, ya que le permite encontrar cualquier archivo o carpeta que exista en el sistema. Usando varias herramientas como el solucionador de problemas, Deshabilitar el programa antivirus, cambiar la configuración de Cortana y el Explorador de archivos le ayudará a evitar este problema. Así que, revíselas y resuelva los errores relacionados con Cortana en Windows 10.
A continuación se explica cómo solucionar los problemas de búsqueda del menú Inicio en Windows 10
Reinicie el equipo
A veces, varios errores se corrigen automáticamente con sólo reiniciar el ordenador. Por lo tanto, antes de proceder a la resolución de problemas, sólo tiene que reiniciar Windows 10 PC por una vez. Esta solución por sí sola puede ser suficiente para deshacerse de los problemas de búsqueda en el menú Inicio en Windows 10.
Ejecute el Solucionador de problemas de Windows
Windows Troubleshooter es la solución más fácil que está programada para encontrar errores relacionados con el sistema operativo. Está diseñado de tal manera que cuando se le ordena, busca varias causas detrás de cualquier problema y reconstruye automáticamente la ruta para que el problema se resuelva fácilmente. Además, ayuda en la búsqueda de la correcta instalación de Start Menu y Cortana en su PC.
Paso 1: Abra la aplicación Configuración de Windows presionando Win + I hotkeys.
Paso 2: Aquí, haga clic en Actualizar y seguridad para abrirlo. Vaya a la sección Solución de problemas en la barra lateral izquierda de la página siguiente.
Paso 3: En el lado derecho correspondiente, localice y seleccione Buscar e indexar .
Paso 4: Se expandirá y mostrará un botón Ejecute el solucionador de problemas .
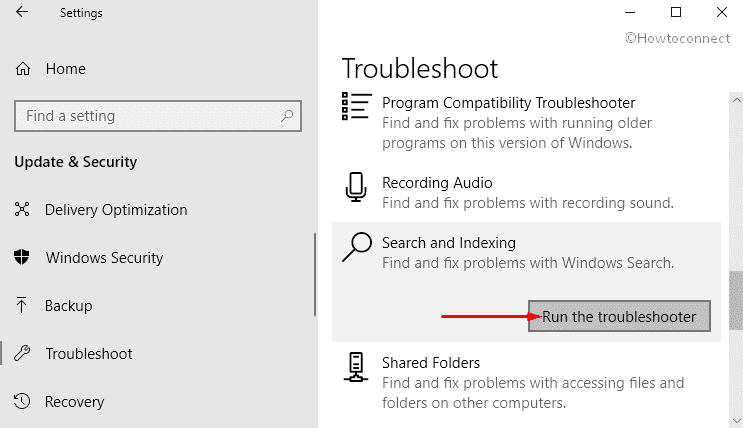
>Paso 5:>Paso 5
Paso 6: Después de seleccionar cualquier casilla de verificación, pulse Siguiente .
Si el problema persiste en el ordenador incluso después de procesar los pasos mencionados anteriormente, intente solucionar el problema con el menú Inicio.
Desactivar antivirus de terceros, Activar Firewall de Windows
El software de terceros también podría ser el culpable de los problemas de búsqueda en el menú Inicio de Windows 10. Si ese es el caso, debería eliminar completamente de su sistema el software antivirus de terceros como Avast, Kaspersky, etc. En algún momento Avast podría estar ocurriendo este problema en el ordenador, así que primero desinstálelo y encuentre su alternativa como “Windows Defender Security Center” (aplicación de protección integrada).
Aunque la desactivación de la aplicación defectuosa y la activación del Firewall de Windows puede evitar los problemas de búsqueda en el menú Inicio en el PC con Windows 10. Por otro lado, habilitar el firewall no toma mucho tiempo para terminar y le ayuda a encontrar la razón exacta detrás de este tipo de errores. Es simplemente una opción de búsqueda e índice que es muy sensible a la configuración de seguridad. Por lo tanto, jugar con ellos al habilitar y deshabilitar las cosas puede dar resultados adecuados.
Vea nuestro artículo para Desinstalar correctamente Avast en Windows 10.
Reiniciar el Explorador de Windows
El Explorador de Windows es uno de los programas vitales que se encargan de administrar todos los archivos y carpetas de su PC y ayudan al buen funcionamiento del “Menú Inicio”. El reinicio del Explorador de Windows es una solución un poco más fácil que buscar aleatoriamente diferentes métodos que podrían frenar los problemas de búsqueda en el menú Inicio en Windows 10.
Por lo tanto, lea los siguientes pasos y descubra cómo reiniciar el “Explorador de Windows” en su ordenador utilizando el Administrador de tareas.
Al principio, pulse ” Ctrl+Mayús+Esc ” utilizando el teclado para saltar al Administrador de tareas.
En la pestaña ‘ Procesos ‘, verá muchas subsecciones. Desplácese por el cursor y haga clic con el botón derecho del ratón en Explorador de Windows .
Pulse la opción Reiniciar en el menú contextual.
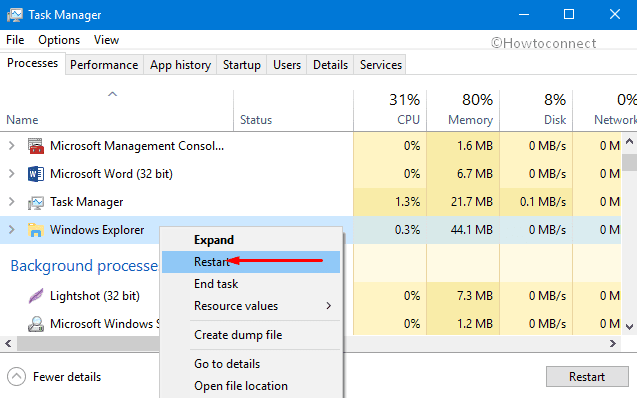
>Espera>
Comprobar el Servicio de búsqueda de Windows
Otro intento es comprobar el Servicio de búsqueda de Windows de su equipo. Windows Search Service funciona como un servicio del sistema, que se ejecuta automáticamente en el menú Inicio del PC.
Presione las teclas de acceso rápido “Win+R” para abrir el cuadro de diálogo Ejecutar. Aquí escriba services.msc en el cuadro de vacío y luego presione Enter en su teclado.
Ahora desplace el cursor hacia abajo para localizar el servicio ” Function Discovery Resource Publication “. Una vez que lo veas, haz clic con el botón derecho del ratón y selecciona Propiedades .
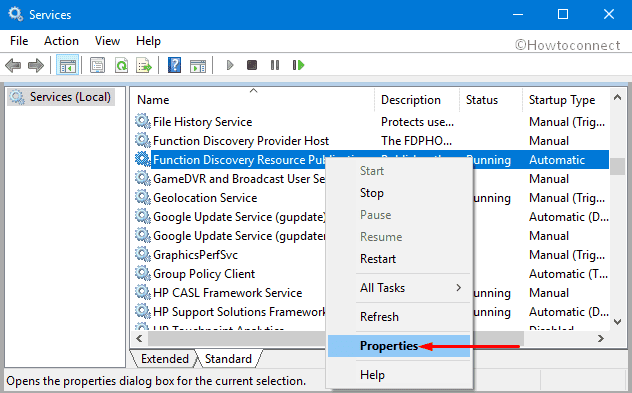
>En la pestaña General
, asegúrese de que el “Tipo de inicio” está configurado en Automático o Automático (Delayed Start) , según sus preferencias.
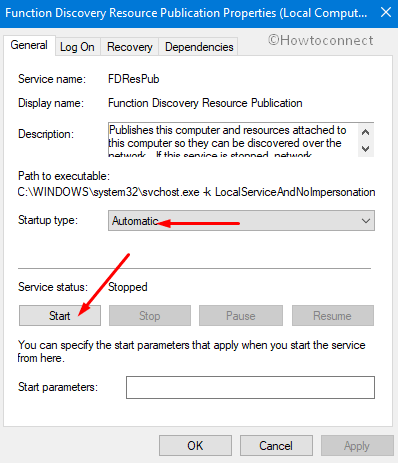
>Después>Estado del servicio . Aquí haga clic en el botón Start y luego en OK.
Por último, haga clic con el botón derecho en la opción Búsqueda en Windows y pulse ” Reiniciar “.
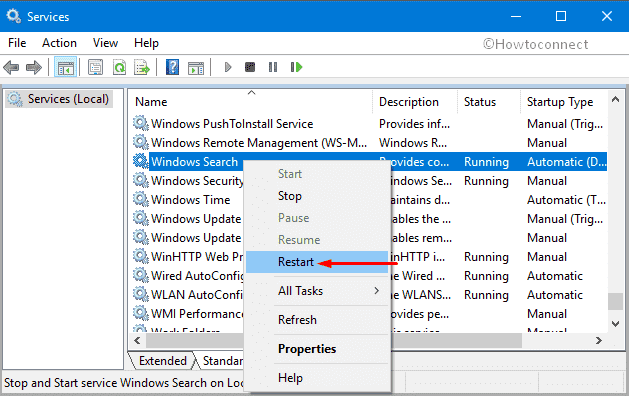
>Una vez>
Cambiar el tamaño del archivo de paginación
Según los comentarios de diferentes usuarios en el foro de Windows, los problemas de búsqueda en el menú Inicio de Windows 10 implican un aumento en el “tamaño del archivo de paginación”. Por lo tanto, le recomendamos que ajuste el tamaño del archivo de paginación del cuadro de búsqueda en la barra de tareas.
En primer lugar, haga clic con el botón derecho en el menú Inicio y seleccione la opción Ejecutar .
En el cuadro vacío, escriba sysdm.cpl y pulse OK para abrir el cuadro de diálogo Propiedades del sistema.
Vaya a la pestaña Avanzado , haga clic en Configuración en el submenú Rendimiento.
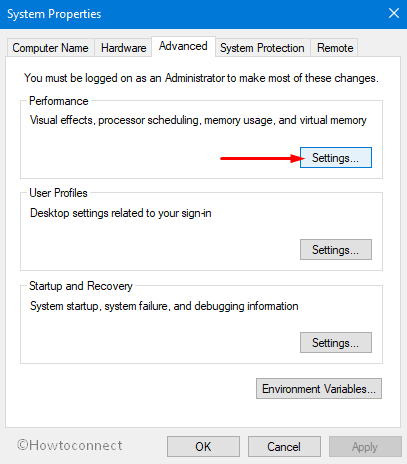
>Otra vez>Ficha Avanzado . Aquí, debajo de la sección Memoria virtual, pulse el botón Cambiar (ver instantánea).
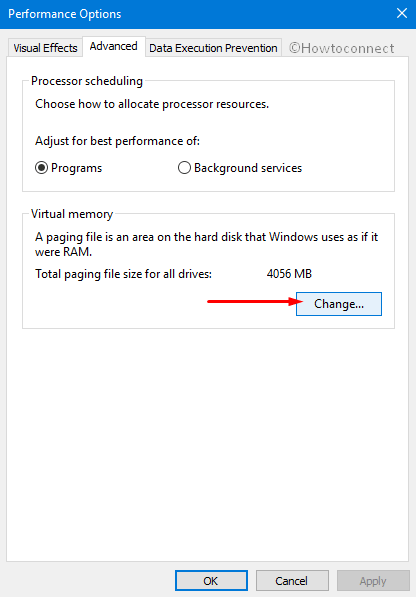
>Deshabilitar>Manejar automáticamente el tamaño del archivo de paginación para todas las unidades “.
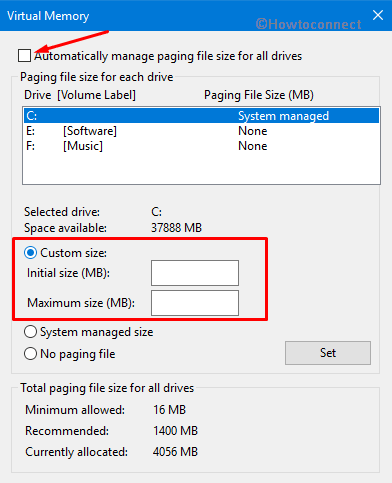
>La opción>Tamaño personalizado
estará activa para establecer el tamaño de paginación.El tamaño de la página depende del tamaño de su disco duro. Al principio, intente establecer el tamaño inicial de 16 MB y un tamaño máximo de al menos 2000 MB. Si empieza a crear problemas en el rendimiento de su PC, reinicie la paginación siguiendo el proceso anterior.
Consulte Windows 10 – Cómo personalizar el tamaño de archivo de paginación para unidades de disco.
Reiniciar el Proceso Cortana
Los errores que distraen, como los problemas de búsqueda en el menú Inicio de Windows 10, pueden deberse al mal comportamiento de Cortana. Se observa que reiniciar Cortana por sí solo soluciona los problemas de búsqueda en el menú Inicio en Windows 10. Puede reiniciar Cortana siguiendo los pasos que se mencionan a continuación:
Presione Win + X hotkeys desde el teclado y luego seleccione ” Task Manager “.
En la pestaña Procesos , localice Cortana y haga clic en ella (desplace el cursor hacia abajo para encontrar Cortana).
Por último, vaya a la esquina derecha y pulse el botón ” Finalizar tarea “.
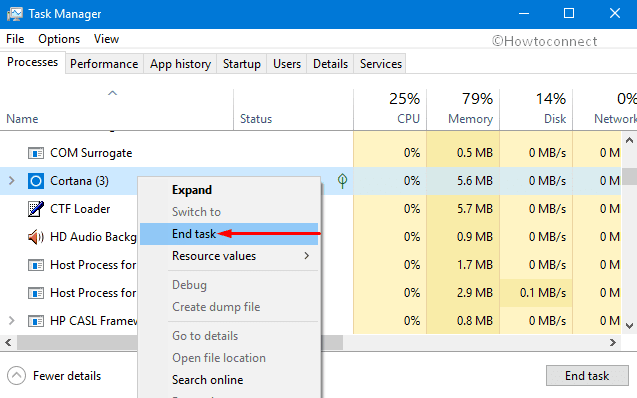
>Esto
Volver a registrar Cortana
Si el proceso de reinicio anterior no tiene éxito en resolver el problema, entonces puede intentarlo con otra herramienta como “Re-registrar Cortana”.
Vaya a la barra de tareas y haga clic en el icono Explorador de archivos .
Ahora, navegue hasta la ruta de acceso mencionada abajo –
C:NWindowsSystem32WindowsPowerShellv1.0
Haga clic con el botón derecho del ratón en ” Powershell.exe ” y seleccione la opción ” Ejecutar como administrador “.
En la ventana de PowerShell, copie/pegue la línea de comandos dada y presione Enter para ejecutarla.
Get-AppXPackage -AllUsers | Foreach {Add-AppxPackage -DisableDevelopmentMode -Registro “$($_.InstallLocation)AppXManifest.xml”}”.
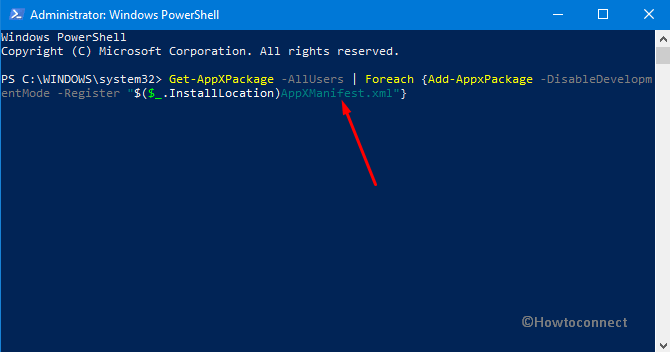
Después>>Después>
Espero que este artículo le ayude a resolver los problemas de búsqueda en el menú Inicio de su PC en Windows 10.





