Contenido
Inicio ” Windows 10 ” Windows Defender no funciona
Cómo reparar Windows Defender que no funciona en Windows 10
25
RECOMENDADO: Haga clic aquí para corregir errores de Windows y mejorar el rendimiento del PC
Desde la llegada de Windows 10, un número considerable de usuarios se enfrentan de alguna manera a problemas con Windows Defender. En este artículo, leerá una guía elaborada para solucionar el problema de Windows Defender que no funciona en Windows 10 y que incluye casi todas las variedades de extricación y ajustes de minutos.
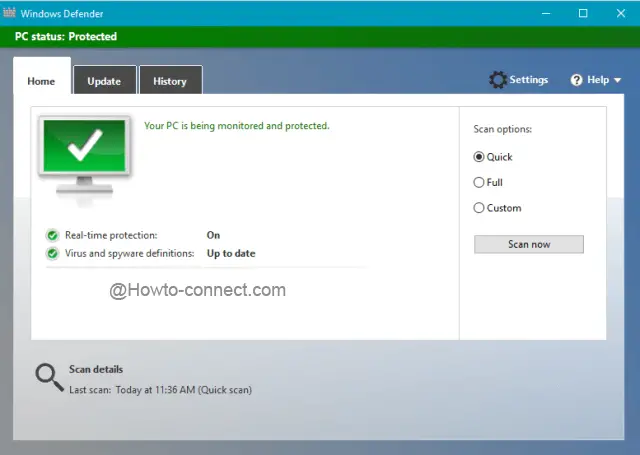
>Cómo>>
1. Reiniciar
Al principio, reinicie el sistema. Hay ciertos servicios que necesitan funcionar perfectamente para Windows Defender, pero de alguna manera se atascan y por lo tanto impiden que el programa anti amenazas funcione. Al reiniciar la máquina se reinician todos los componentes o servicios necesarios para que el Defender se active. Después de intentar reiniciar, Windows Defender no funciona, sin embargo, sigue sin funcionar, vea el siguiente.
2. Deshacerse del software anti amenazas de terceros
Con la presencia de software de terceros contra amenazas, siempre surge un conflicto entre los programas de terceros que no resulta en nada bueno. Estos conflictos ralentizan el equipo, las aplicaciones se bloquean, se congelan con frecuencia y se producen muchas más emisiones.
Por lo tanto, Windows Defender se desactiva después de descubrir la presencia de otros programas de seguridad. De la misma manera, si el programa externo incluye Firewall, entonces Firewall de Windows también se niega a funcionar.
Por lo tanto, para que Windows Defender funcione correctamente, deshágase del software anti amenazas de terceros y reinicie el equipo.
3. Escanear en busca de malware
Otra causa importante de que Windows Defender no funcione es la presencia de malware en el equipo. Se requiere una exploración adecuada y exhaustiva para encontrarlos. Las herramientas más utilizadas son MalwareBytes Anti-Malware y Microsoft Safety Scanner.
Descargue la herramienta desde sus respectivas páginas y haga que se ejecute para buscar el malware. Si encuentra alguna, elimine las infecciones y reinicie el sistema. Consulte Windows Defender y si comienza a no realizar ningún problema, pero si se niega a no funcionar, consulte el siguiente paso.
4. Análisis de Comprobación de Archivos de Sistema
Accidentalmente o de repente, algunos archivos pueden dañarse en el equipo, lo que puede provocar perturbaciones en Windows Defender. Para asegurarse de que su máquina no contiene ninguno de los archivos destruidos, ejecute la función System File Checker Scan / SFC y, cuando encuentre alguno, arregle el problema. Mira cómo se hace:
- Presione conjuntamente las teclas Windows y X y, desde la barra que aparece, levante el Símbolo del sistema (Admin).
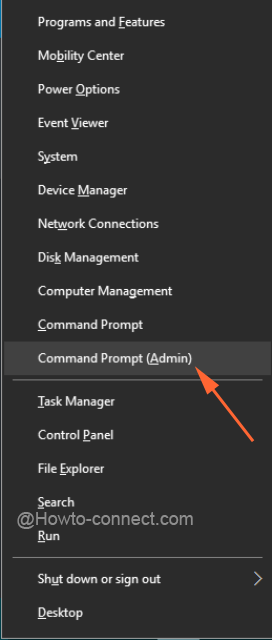
>>Decir sí a la UAC.
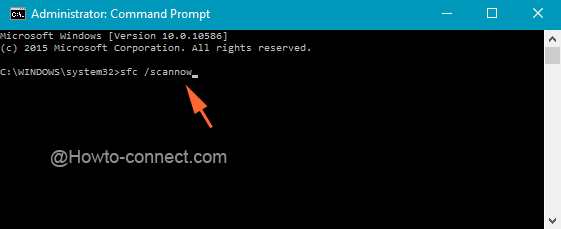
>>Pulse la tecla Enter para ejecutar el comando.
Si el Comprobador de archivos de sistema descubre cualquier cosa dañina, la corrige a fondo. Ahora, reinicie el sistema e intente iniciar Windows Defender. Y si no se encuentra nada, pruebe el siguiente.
5.Confirme si Windows Defender no está desactivado mediante una clave de registro
Debido a cualquier mal manejo previo de las claves del registro, puede ocurrir que Windows Defender se haya desactivado o que sus claves relacionadas hayan desaparecido. El mejor consejo es comprobar que en caso de que Windows Defender se haya estropeado con la clave del registro o no –
- En el área de texto de Cortana, escriba regedit y ella le presentará lo mismo como resultado. Haga clic en él.
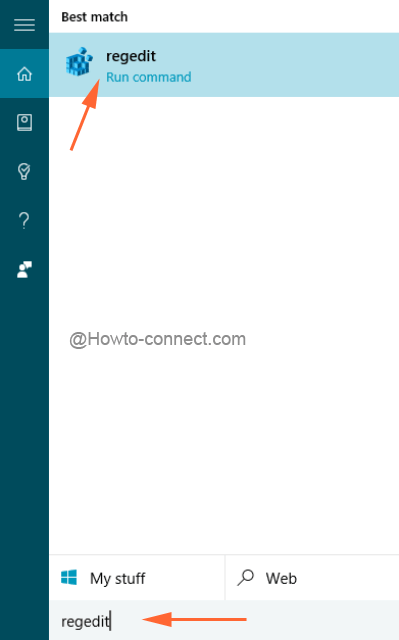
>>Una vez que llegue la ventana del Editor del Registro, viaje de esta manera -HKEY_LOCAL_MACHINE => SOFTWARE => Policies => Microsoft => Windows Defender
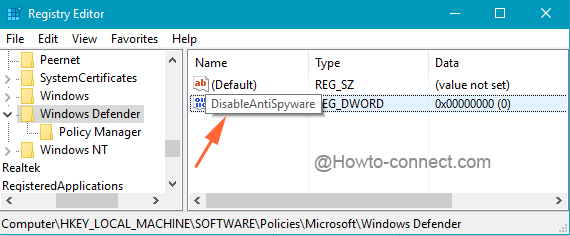
>>Vea si el valor del DWORD es 0 o no. Si no es así, haga doble clic en él y en el nuevo cuadro Editar, ponga el número a 0 y guarde los cambios.
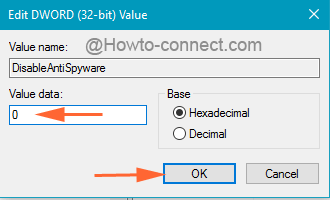
>>Si el panel derecho no muestra ningún DWORD, haga uno entonces. Haga clic con el botón derecho en el área vacía del panel opuesto de Windows Defender y elija Nuevo, DWORD.
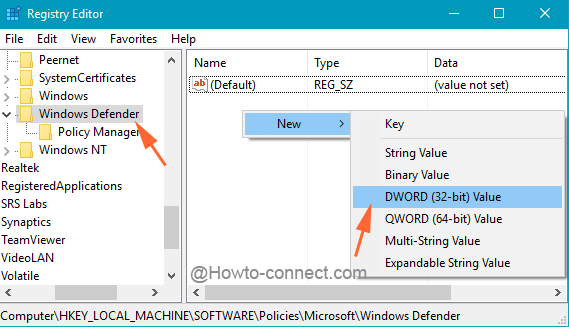
>>Asigne un nombre a DisableAntiSpyware e introduzca su valor como 0only.
6. Ajustar con precisión los ajustes de fecha y hora
MuchosProgramas funcionan de acuerdo a la fecha y hora en Windows. Así que cualquier cosa que esté mal podría desencadenarlos. Asegúrese de que tiene valores de potencia con precisión.
7. Asegúrese de descargar la última actualización
La actualización de Windows a menudo resulta ser un factor importante cuando se enfrenta a Windows Defender que no funciona en Windows 10. Así que continuamente para actualizar automáticamente su sistema. Aparte de este cheque cuando se encuentra con el problema.
8. Compruebe si la configuración de la zona es incorrecta y actualice el servidor proxy en Internet Explorer
La entrada de zona incorrecta en Internet Explorer produce un error cuando Windows Defender no funciona. El único y sencillo proceso para superar este problema es reiniciar el navegador. Por lo tanto, reinicie Internet Explorer.
Pero el Servidor Proxy no pudo ser actualizado, por lo que tendrá que hacerlo manualmente. Siga los pasos de abajo:
- Pulse conjuntamente Winkey+X. Muévase con la opción en la octava posición desde la posición más baja, que dice Símbolo del sistema (Admin).
- Copiar los códigos de abajo y pegar
NETSH WINHTTP SET PROXY 1.1.1.1.1:8080 o NETSH WINHTTP SET PROXY MYPROXY.NET:8080
- Oprima Enter.
Con todos estos pasos, estamos convencidos de que Windows Defender no funciona. Basado en diversas máquinas, las causas tienden a ser diferentes. Un paso puede resolver el Windows Defender de su equipo y el otro puede funcionar bien para el sistema de otro.
RECOMENDADO: Haga clic aquí para corregir errores de Windows




