Contenido
Inicio ” Windows 10 ” Cómo solucionar problemas del menú Inicio en Windows 10
25
RECOMENDADO: Haga clic aquí para corregir errores de Windows y mejorar el rendimiento del PC
Solucionar problemas del menú Inicio en Windows 10 – En este sistema operativo, los usuarios han estado luchando con una larga cadena de errores y fallos en componentes diferentes. Pero el menú Inicio ha sido el principal destino de todos esos errores. Por lo tanto, Microsoft toma una iniciativa para presentar el solucionador de problemas del menú de inicio para revivir a los usuarios.
Los usuarios que se encuentran atrapados en el menú Inicio tienen ahora un arma ya que esta herramienta funciona de forma eficaz para la reparación, por lo que vamos a elaborar para solucionar problemas de menú de inicio en Windows 10 utilizando la reparación oficial recientemente lanzada en los párrafos siguientes.
Paso 1 – Haga clic o presione este enlace y pronto notará que la descarga ha comenzado.
Paso 2 – Localice el archivo etiquetado startmenu o startmenu.diagcab en la carpeta de descarga y haga doble clic sobre él.
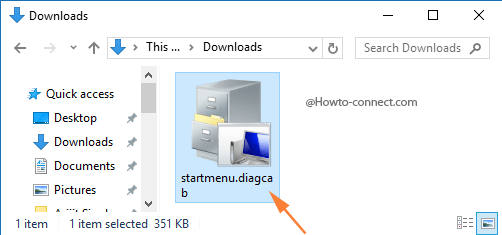
> Paso> – El solucionador de problemas se iniciará, pulse el botón Siguiente .
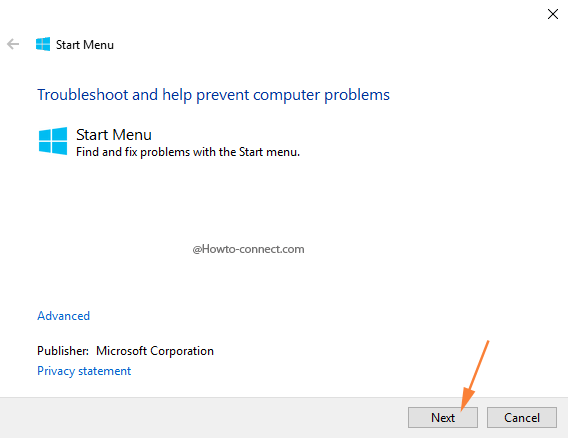
> Paso> – La herramienta para solucionar problemas del menú Inicio en Windows 10 identificará el fallo en sí mismo. Si existe algún problema, se solucionará por sí solo y, si no lo hace, se verá que una nota Troubleshooting no pudo identificar el problema.
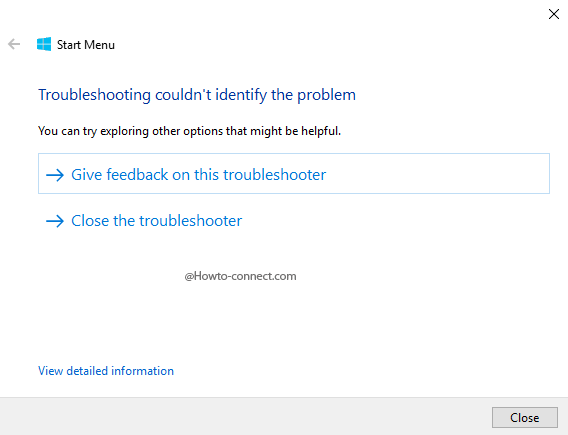
>2.>
Paso 1 -Lanzar Ajustes programa usando cualquier método, sin embargo, el más rápido sería golpear las llaves Win & I conjuntamente.
Paso 2 – Presionar el último bloque etiquetado Update & Security .
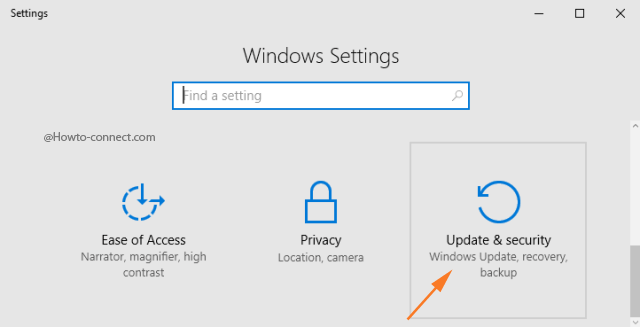
> Paso> – Haga clic o presione en el segmento Windows Update que se nota en el flanco izquierdo de la interfaz resultante.
Paso 4 – Para continuar, vaya al panel derecho y pulse el botón Buscar actualizaciones .
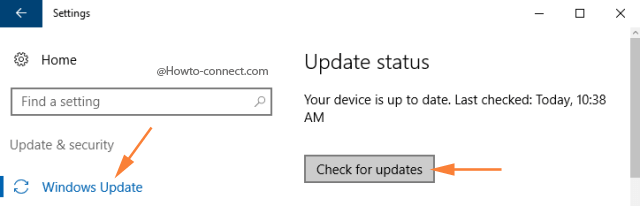
> Paso> – Si se entrega alguna actualización, instálela y, si es necesario, reinicie el equipo.
3. Reiniciar
Paso 5 – Si se entrega alguna actualización (ya sea una o más), instálelas y, si es necesario, reinicie el equipo.
4. Crear una cuenta local
Incluso después de la búsqueda de las soluciones anteriores, no se puede restaurar un menú de inicio funcional, establecer una nueva cuenta local.
Puede llevar a cabo esta acción con cualquiera de los dos enfoques –
- Implementar una nueva cuenta de Microsoft o
- crear una cuenta de administrador de variantes.
Además, estamos escribiendo los pasos para el segundo.
Paso 1 – Golpear conjuntamente Win & I keys, hacer clic o golpear la categoría titulada Accounts en el programa emergente Settings .
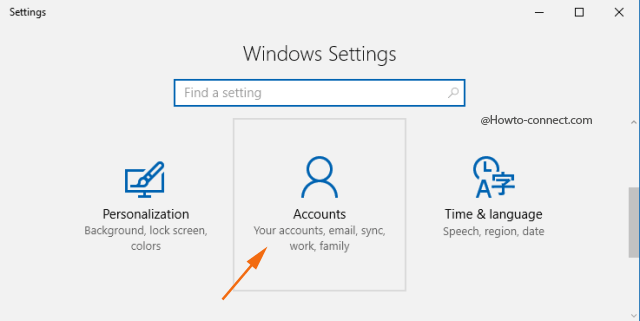
> Paso> – En el panel derecho de la interfaz Mostrando, haga clic en el enlace de lectura Inicie sesión con una cuenta local .
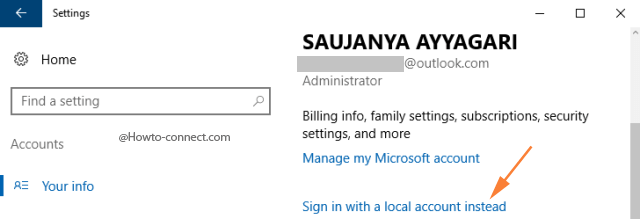
> Paso> – Siga adelante, introduzca los detalles de su cuenta de Microsoft en la interfaz siguiente y haga clic o pulse Siguiente .
Paso 4 – Esta será su última forma, por lo tanto, escriba un nombre para su cuenta, proporcione una contraseña. Y también dar alguna pista y finalmente, pulsar el botón que dice Finalizar y salir .
Crear la nueva cuenta de administrador –
Paso 1 – Escriba Configuración en el área de búsqueda de Cortana, Configuración se notará debajo de Mejor coincidencia, haga clic o golpee.
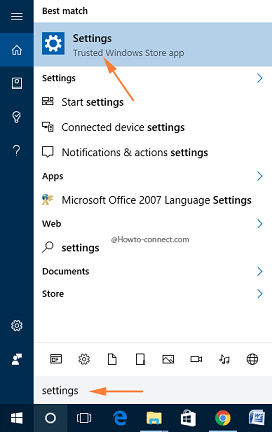
> Paso>- Haga clic o presione Cuentas .
Paso 3 – En el flanco izquierdo, haga clic o golpee Familia y otras personas .
Paso 4 – Localizar Añada a otra persona a este PC en la parte derecha y haga clic o presione el botón etiquetado.
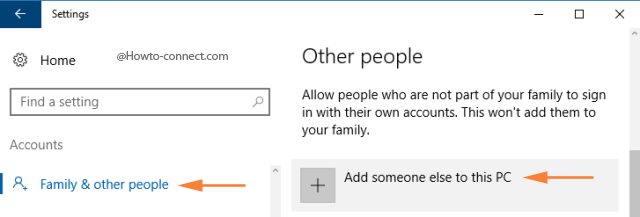
> Paso>- En el cuadro emergente, haga clic o presione el enlace No tengo la información de inicio de sesión de esta persona .
Paso 6 – Haga clic o presione Agregar un usuario sin cuenta de Microsoft enlace visible en la parte inferior izquierda de la ventana emergente.
Paso 7 – Rellene los detalles con precisión y, por último, haga clic o golpee Siguiente y Finalizar .
Ahora, proporcione las autoridades administrativas a esta nueva cuenta observando los siguientes pasos –
Paso 1 – Quédese en el segmento Familia y otras personas , seleccione la cuenta que se generó en la sección anterior en el panel derecho y pulse el botón etiquetado Cambiar tipo de cuenta .
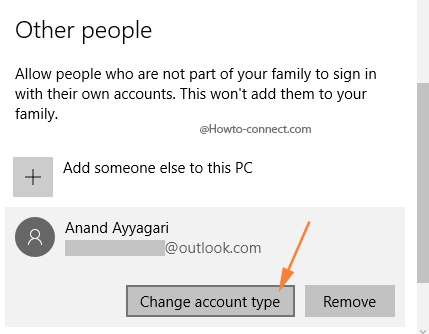
> Paso> – Haga clic o presione Administrador y Ok .
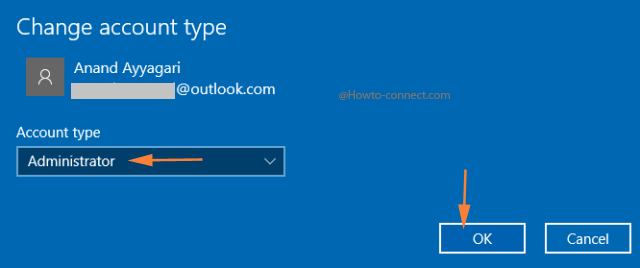
Firma>>Firma>
Paso 1 – Debajo de la sección Otras personas , recoja la cuenta de administrador anterior.
Paso 2 – Haga clic o presione el botón Quitar .
Paso 3 – Llegará un cuadro superpuesto, haga clic o presione el botón Eliminar la cuenta y los datos.
Paso 4 – Reiniciar la máquina para guardar la disposición de los datos.
Cierre
Es muy posible que la utilidad recién lanzada solucione con éxito el menú Inicio en Windows 10. Pero cuando fracasa, es de esperar que otras soluciones se retiren, erradiquen y solucionen el problema.
RECOMENDADO: Haga clic aquí para corregir errores de Windows





