Contenido
Home ” Windows 10 ” Cómo transferir archivos grandes usando SHAREit en Windows 10
Cómo transferir archivos grandes usando SHAREit en Windows 10
29
![]() RECOMENDADO:>Click>
RECOMENDADO:>Click>
Procedimientos y pasos para transferir archivos grandes usando SHAREit en Windows 10. – Si estás pensando en enviar archivos grandes a tus amigos, entonces SHAREit es la forma más rápida de hacerlo. No hay necesidad de ningún USB o Internet para transferir archivos grandes usando SHAREit. Sin embargo, necesita datos para instalar la aplicación tanto en su móvil como en Windows 10.
Para transferir archivos, SHAREit utiliza el hotspot Wifi y el proceso de transferencia es mucho más rápido que el Bluetooth. Sin embargo, los archivos muy grandes tardarán un poco más en terminar el proceso de transferencia. Además, asegúrese de instalar la última versión de SHAREit en Windows 10.
Transferir archivos grandes usando SHAREit en Windows 10
1. Instalar la aplicación SHAREit
Con el fin de mover datos sustanciales utilizando SHAREit en Windows 10, primero debe instalar la aplicación. Por lo tanto, consulte los pasos que se indican a continuación para obtener la misma información.
En Windows 10
Paso 1 – Para empezar, visite esta página y descargue SHAREit para un ordenador con Windows 10.
Paso 2 – Después de descargar el archivo de instalación, haga doble clic en él. Ahora, si hace doble clic en el archivo de instalación, aparecerá el mensaje UAC en su pantalla. Por lo tanto, haga clic en Sí en el cuadro para continuar.
Paso 3 – Se mostrará el acuerdo de licencia de la aplicación, haga clic en Aceptar . Siga las pautas en pantalla y obtendrá SHAREit como icono de adesktop.
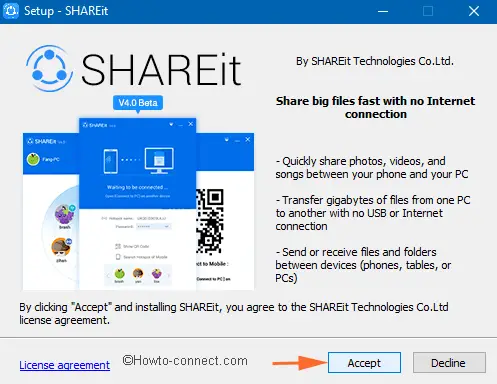
>Sobre>>
Puede instalar la aplicación SHAREit para Windows Phone, iPhone y Android. Aquí, te estoy dando un ejemplo de un teléfono Android.
Paso 1 – Ir a Google Play Store . Buscar SHAREit .
Paso 2 – Cuando aparezca SHAREit en la pantalla del móvil, haga clic en Instalar .
Paso 3 – Haga clic en el botón Aceptar cuando vea las condiciones de la aplicación. Espera a que la aplicación se descargue completamente.
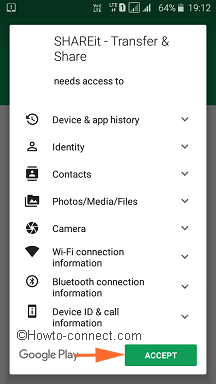
Después>>Después>
Conectar un equipo con Windows 10 desde un teléfono Android
Método 1 – Conectar al PC
SHAREit sugiere este método ya que su teléfono buscará el PC.
Paso 1 – En primer lugar, inicie SHAREit en un equipo con Windows 10 haciendo doble clic en su icono de escritorio.
Paso 2 – Ahora, abre SHAREit en el móvil y toca el avatar que aparece en la parte superior izquierda. Esto mostrará algunas opciones en su móvil, pulse Conectar a PC .
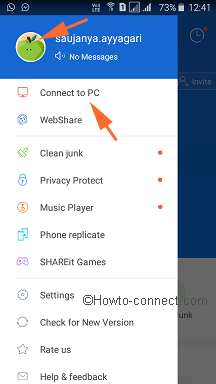
> Paso> – La aplicación SHAREit en el móvil comenzará a buscar un PC. Pronto mostrará tu avatar de ordenador en la pantalla del móvil, selecciónalo.
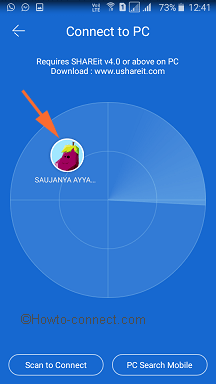
> Step> – Aparecerá un pequeño cuadro emergente en la pantalla del ordenador que le preguntará si desea aceptar la conexión. Por lo tanto, haga clic en Aceptar para crear una conexión entre el móvil y Windows 10 PC.
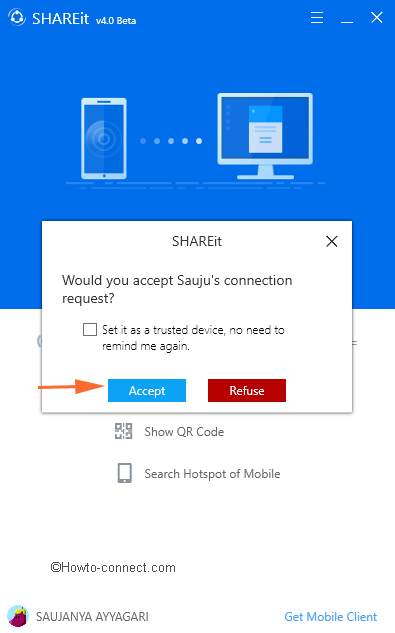
Método>>Método>
Si el avatar de la computadora no aparece en la pantalla del móvil, o si la computadora no puede iniciar el hotspot, entonces utilice este método.
Paso 1 – Toca el avatar en la parte superior izquierda de tu aplicación SHAREit en el móvil.
Paso 2 – Ahora, varias opciones aparecerán en el menú de diapositivas. Pulse Conectar al PC .
Paso 3 – A continuación, en la parte inferior de la pantalla del móvil, se muestran dos opciones. Puntee en la opción Buscar en PC Mobile .
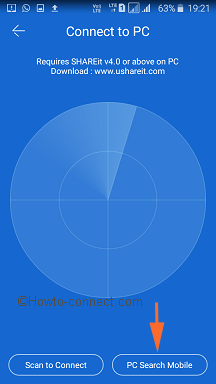
> Paso> – Ahora, en su PC con Windows 10, haga clic en Buscar Hotspot de la opción Móvil .
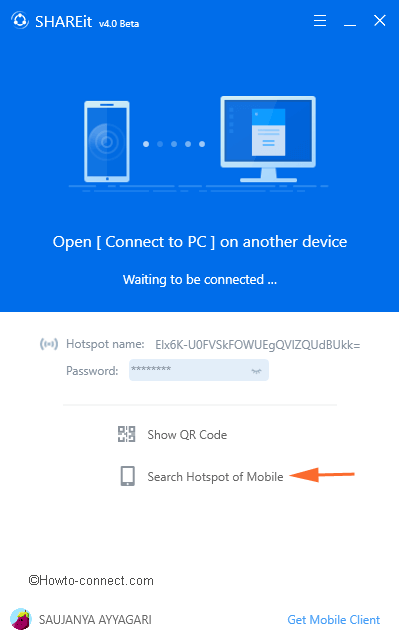
> Paso> – Siguiendo, haz clic en el avatar del móvil y tu PC con Windows 10 se conectará automáticamente al móvil.
Método 3 – Escanear código QR
Paso 1 – Primero, haga clic en Mostrar código QR en su Windows 10 SHAREit.
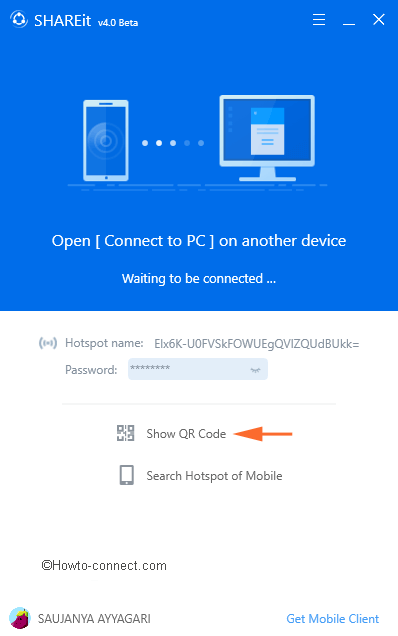
> Paso> – A continuación, pulse sobre el avatar que aparece en la parte superior izquierda de su móvil. Ahora, puntee en la opción Conectar a PC en el menú de diapositivas que aparece.
Paso 3 – En la siguiente pantalla, puntee en la opción Escanear para conectar . Ahora, alinee el código QR en la computadora dentro del marco de su móvil para completar el escaneo correctamente.
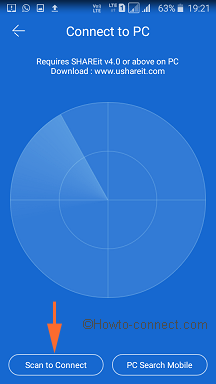
> Paso> – Una vez finalizado el escaneado, debe elegir un modo de conexión. Aparecerán dos opciones en la pantalla de tu móvil. Son – Vía Hotspot en el PC y Vía Hotspot en el teléfono . Toque cualquier opción y la conexión entre su móvil y Windows 10 se hará.
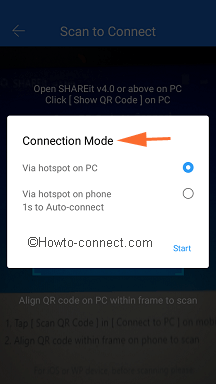
>Esto
Conectar Windows 10 PC desde iPhone y Windows Phone
Asegúrese de que su móvil y su PC con Windows 10 tengan acceso a la misma LAN. Alternativamente, también puedes permitir que el móvil se una al hotspot creado por Windows 10 SHAREit. El nombre y la contraseña de la zona activa se muestran en la pantalla de inicio de Windows 10 SHAREit. Veamos los pasos para conectar Windows 10 PC desde iPhone y Windows Phone.
Paso 1 – En primer lugar, inicie SHAREit en un equipo con Windows 10 y haga clic en la opción Mostrar código QR .
Paso 2 – Ahora, en el teléfono móvil pulse el avatar de la parte superior izquierda. Cuando aparezca el menú de diapositivas en el móvil, pulse Conectar al PC .
Paso 3 – En la siguiente pantalla de themobile, puntee en el botón Escanear para conectar . Este botón es visible en la parte inferior de la pantalla.
Paso 4 – Siguiendo adelante, mantenga presionado el móvil para alinear el código QR que aparece en Windows 10 PC. Además, asegúrese de escanear el código con el marco del móvil. Una vez finalizado el análisis, ambos dispositivos se conectarán automáticamente entre sí.
Transferir archivos grandes usando SHAREit en Windows 10
Después de conectar el teléfono móvil con Windows 10, estará listo para transferir archivos de gran tamaño.
Transferir archivos grandes de Windows 10 a Mobile
Paso 1 – Para empezar, haga clic en el botón Archivos en Windows 10 SHAREit.
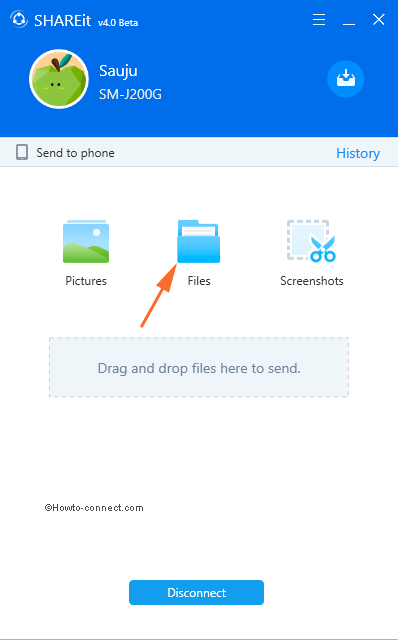
> Paso> – Ahora, navegue hasta la ubicación donde está almacenado el archivo. Seleccione el archivo y haga clic en Abrir .
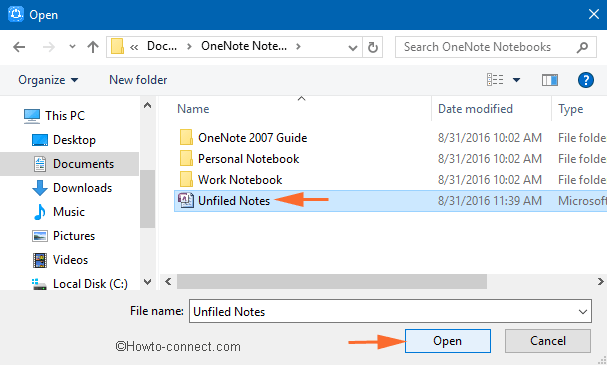
> Paso> – Esto transferirá inmediatamente archivos grandes usando SHAREit en Windows 10 con un teléfono móvil.
Transferir archivos grandes de Mobile a Windows 10 PC
Paso 1 – En su móvil, pulse el botón Archivos .
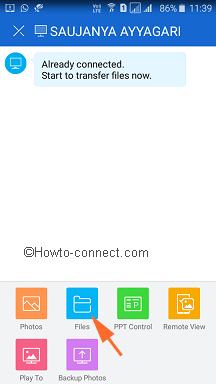
> Paso> – Ahora, la siguiente pantalla mostrará algunas pestañas – Archivos, Vídeos, Aplicaciones, Fotos y Música. Por lo tanto, seleccione la pestaña correspondiente.
Paso 3 : por ejemplo, para enviar vídeos, puntee en la ficha Vídeos . A continuación, seleccione el número de vídeos que desea transferir. Puede elegir y enviar varios vídeos a la vez.
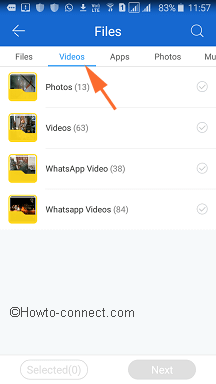
> Paso> – Pulse Siguiente en la parte inferior de la pantalla del móvil. Los vídeos se transferirán al PC.
Después de transferir archivos grandes usando SHAREit en Windows 10, haga clic en el botón Desconectar en Windows 10 SHAREit y desconecte la conexión entre el móvil y el PC.
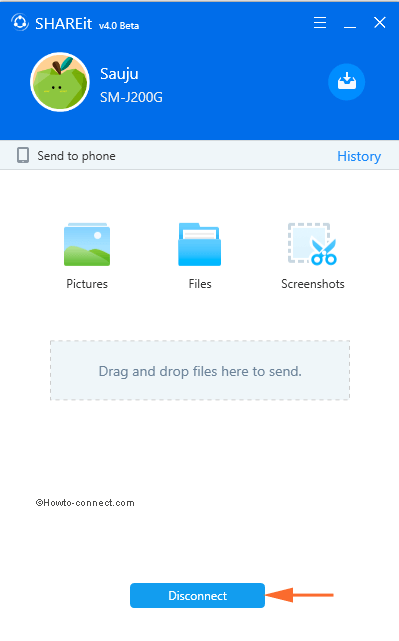
Cambiar>>Cambiar>
SHAREit en Windows 10 PC permite a sus usuarios cambiar la carpeta de destino. Esta es la carpeta que almacena todos los archivos recibidos. Para ello, siga los pasos que se indican a continuación en SHAREit Windows 10.
Paso 1 – En la pantalla principal de SHAREit en Windows 10, haga clic en las tres líneas que aparecen en la parte superior derecha.
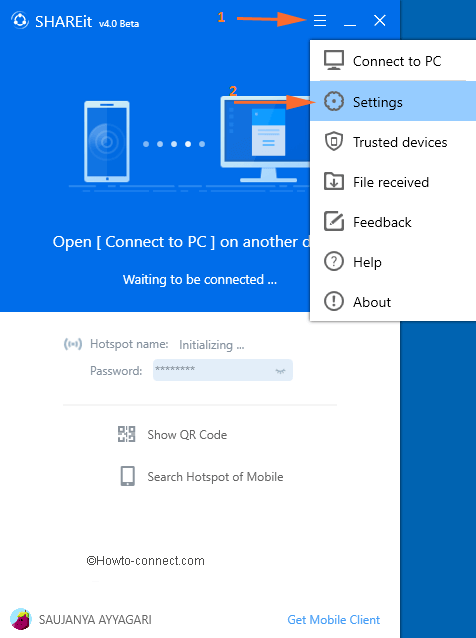
> Paso> -Se abrirá el cuadro Configuración de SHAREit. Ver la segunda sección Guardar en . Muestra la ubicación por defecto.
Paso 3 -Ahora, para cambiar la carpeta de destino, haga clic en Cambiar .
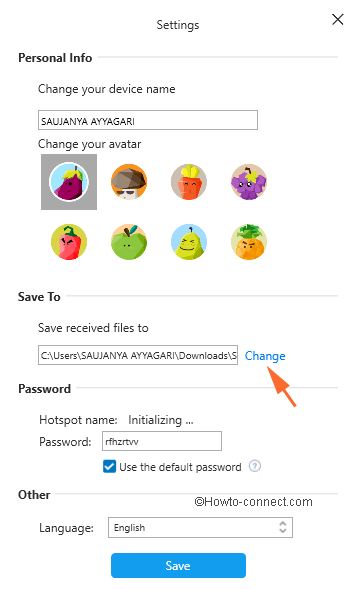
> Paso> -En el siguiente cuadro emergente de Buscar carpeta , navegue hasta la ubicación donde desea guardar los archivos recibidos. Elija la carpeta de destino y finalmente haga clic en OK .
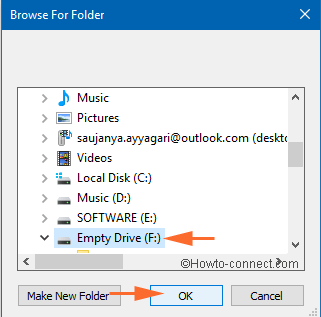
> Paso> – Vuelva al cuadro Configuración de SHAREit, haga clic en Guardar .
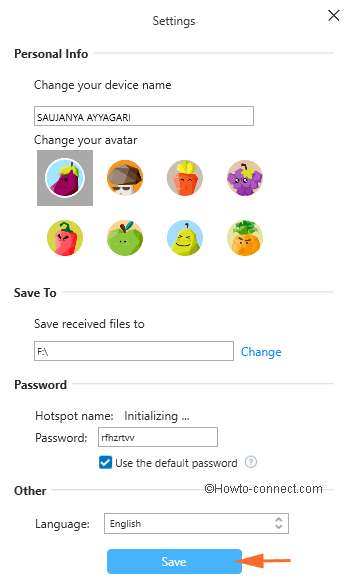
>Esto
Conclusión
Por lo tanto, transferir archivos grandes usando SHAREit en Windows 10 es bastante fácil. Además, SHAREit es la aplicación más aceptable entre los usuarios cuando se trata de compartir archivos grandes. Bueno, instala la aplicación en ambos dispositivos, haz una conexión entre ellos y disfruta compartiendo archivos grandes. Si tiene más información sobre este tema, por favor escríbanos.
<img src="





