Contenido
Inicio ” Windows 10 ” Fix: No se puede conectar a la unidad de red en Windows 10 1809
Corrección: No se puede conectar a la unidad de red en Windows 10 1809
3
Desde el lanzamiento de la actualización de octubre, los errores y problemas siguen apareciendo en una serie. Recientemente, los usuarios se encontraron con que no podían conectarse a la unidad de red en Windows 10 1809. Durante el error, la unidad de red se ve rota junto con una’X’ roja como si estuviera desconectada. Incluso mientras se ejecuta el comando `uso de red’ en la línea de comandos, los dispositivos de red que se han asignado no están disponibles. Además, se notifica a los usuarios ‘No se pueden volver a conectar todas las unidades de red’. Sin embargo, puede resolver el problema creando y ejecutando dos scripts utilizando el elemento Inicio o una tarea programada.
La asignación de unidades no es un problema nuevo; se publicó poco después de que se lanzara la función. Como estaba causando pérdida de datos y otros problemas, pronto se ha desconectado. Pero algunos temas siguen siendo un dolor de cabeza para muchos. Aunque Microsoft es consciente de este problema, aún no ha proporcionado ninguna solución permanente. Mientras tanto, la compañía está ofreciendo una solución para reducir el problema. Si usted está experimentando el problema, aquí hay algunas maneras de resolverlo. Relacionado – Cómo asignar una unidad de red con el símbolo del sistema en Windows 10
No se puede conectar a la unidad de red en Windows 10 1809
A continuación, se explica cómo solucionar el problema de Conexión imposible a la unidad de red en Windows 10 1809 –
Crear scripts
Emule los siguientes pasos para crear los scripts necesarios.
Script del símbolo del sistema
Paso 1: Vaya a la búsqueda en la barra de tareas, escriba bloc de notas en el campo de texto y cuando aparezca el resultado, pulse Entrar .
Paso 2: Cuando llegue a la vista, copie y pegue el siguiente script en el archivo de texto –
PowerShell -Comando “Set-ExecutionPolicy -Scope CurrentUser Unrestricted”>> “%TEMP%StartupLog.txt” 2>&1
PowerShell – Archivo “%SystemDrive%ScriptsMapDrives.ps1”>> “%TEMP%StartupLog.txt” 2>&1
Paso 3: Haga clic en el menú Archivo y luego seleccione Guardar como .
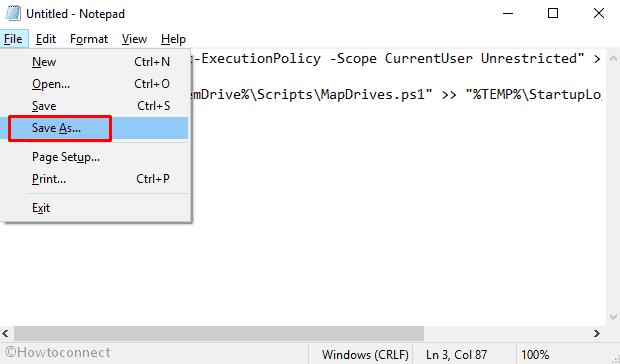
>Paso 4:>MapDrives.cmd en el campo de texto junto a Nombre de archivo y haga clic en Guardar .
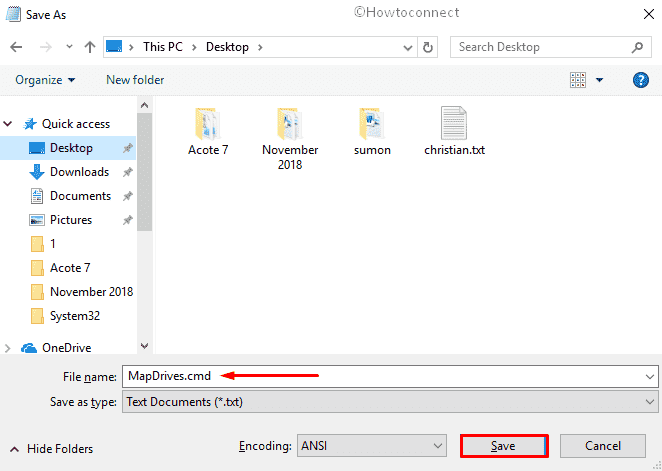
>PowerShell
- Abra el Bloc de notas y pegue el siguiente texto en él –
$i=3
mientras que($True){
$error.clear()
MappedDrives = Get-SmbMapping |donde -estado de la propiedad -valor no disponible -EQ | seleccione LocalPath,RemotePath
foreach( $MappedDrive en $MappedDrives)
{
try {
New-SmbMapping -LocalPath $MappedDrive.LocalPath -RemotePath $MappedDrive.RemotePath -Persistente $True
} captura {
Write-Host “There was an error mapping $MappedDrive.RemotePath to $MappedDrive.LocalPath”
$i = $i – 1
if($error.Count -eq 0 -Or $i -eq 0) {break} {break}
Inicio-Sueño -Segundos 30
- Guarda el archivo como lo mostramos anteriormente y en esta ocasión nómbrelo MapDrives.ps1 .
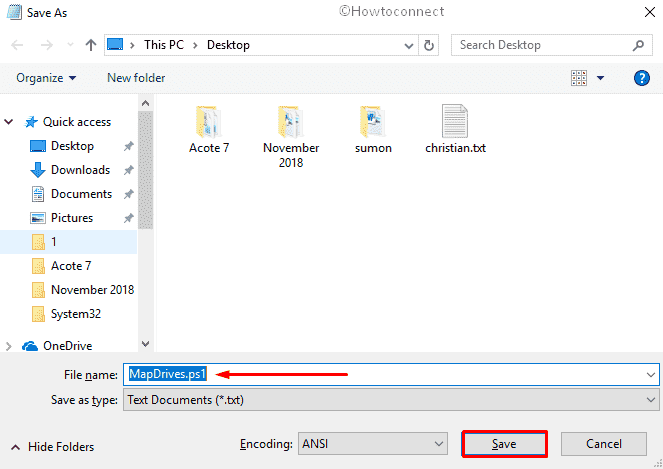
>Como>
Método 1: Ejecutar scripts utilizando la carpeta de inicio
- Pulse Win+E simultáneamente para abrir el Explorador de archivos en la pantalla.
- Navegue por el siguiente directorio –
Datos del programa Microsoft Windows Menú de inicio Programas Inicio
- En la siguiente ventana, copie el archivo MapDrives.cmd que creó anteriormente.
- Busque la siguiente ubicación.
Unidad de sistema Script
Nota – Si la carpeta no existe en su dispositivo, no hay de qué preocuparse. Sólo tiene que abrir la unidad C con el Explorador de archivos y hacer una presión combinada de Ctrl + Mayúsculas + N en el teclado para crear una nueva carpeta. Nombre de la carpeta Scripts .
- Copie MapDrives.ps1 en la carpeta Scripts.
- Una vez que haya terminado, cierre sesión y vuelva a iniciar sesión en la cuenta. Esto debería arreglar Unable Connect to Network Drive en Windows 10 1809.
Método 2: Ejecutar scripts utilizando el Programador de tareas
Paso 1: Abra el Explorador de archivos y navegue por la siguiente ubicación –
Unidad de sistema Script
Si no obtiene la carpeta Scripts , cree uno nuevo en la unidad C .
Paso 2: Mueva el archivo MapDrives.ps1 que creó anteriormente en la carpeta Scripts .
Paso 3: Haga clic en Cortana y escriba task scheduler en el cuadro de búsqueda. Cuando el resultado aparezca en la pantalla, pulse Enter .
Paso 4: Una vez que llegue a la vista, haga clic en Acción y seleccione Crear tarea de las opciones disponibles.
Paso 5: Aparecerá un asistente con la pestaña General abierta. En el campo nombre, escriba un nombre para la tarea. Por ejemplo, Asignar unidades de red .
Paso 6: Haga clic en Cambiar usuario o grupo .
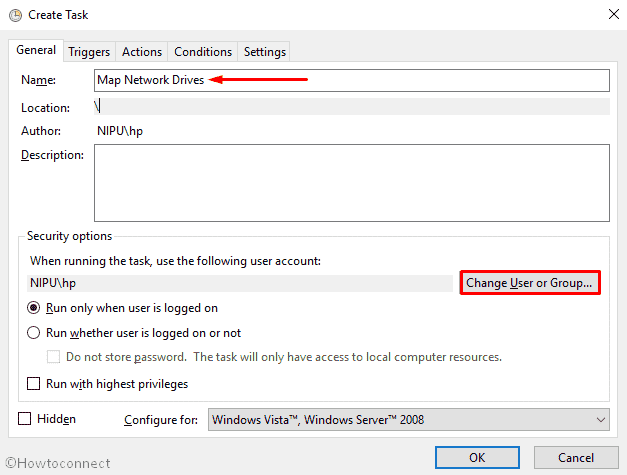
>Paso 7:>local
y, a continuación, haga clic en Comprobar nombres .
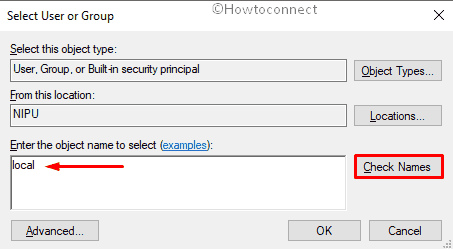
>Paso 8: Aceptar.
Paso 9: Marque la casilla correspondiente a Ejecutar con privilegios más altos.
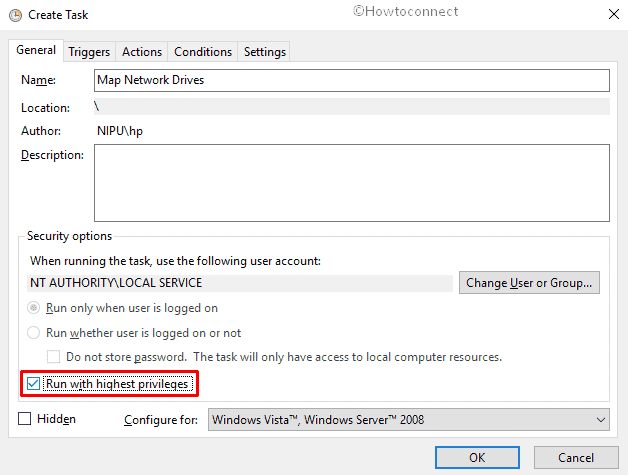
>Paso 10:>Pestaña Triggers .
Paso 11: Haga clic en Nuevo .
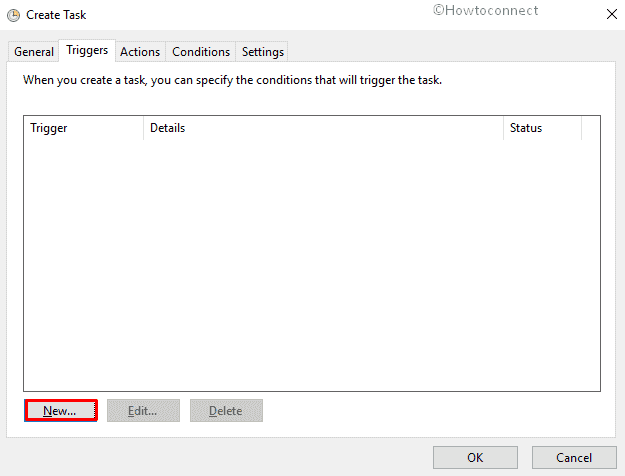
>Paso 12:>Entrar al sistema desde el menú desplegable de Comenzar la tarea .
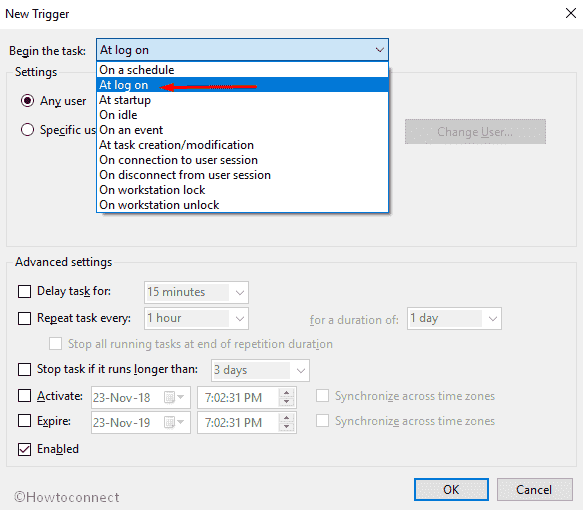
>Paso-13:>OK para guardar el cambio.
Paso 14: Moverse a la pestaña Acciones y hacer clic en Nuevo .
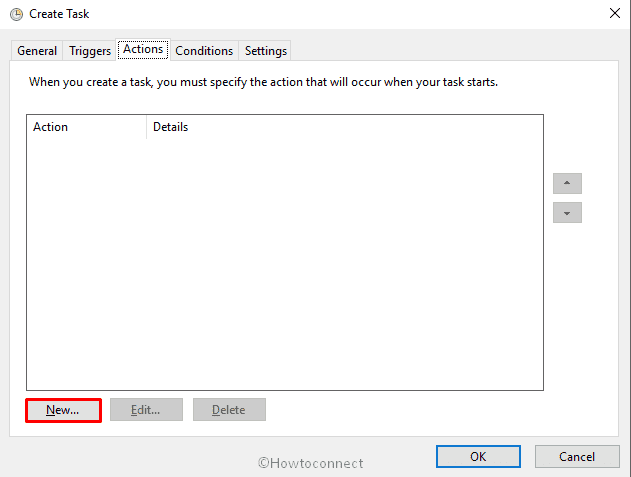
>Paso 15:>Iniciar un programa .
Paso 16: En el campo Programa/script , escriba Powershell.exe
Paso 17: Copie lo siguiente en el campo Añadir argumentos –
-windowsstyle hidden -comando .MapDrives.ps1>> %TEMP%StartupLog.txt 2>&1
Paso 18: En el campo Iniciar en escriba la ubicación en la que copió el archivo de script, es decir, % SystemDrive%Scripts
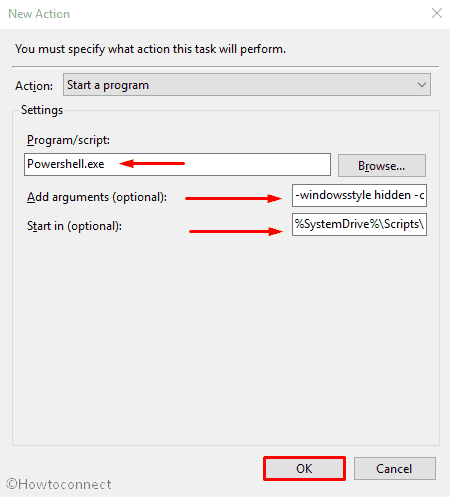
>Paso 19:>Ficha Condiciones .
Paso 20: Marque la casilla de Iniciar sólo si la siguiente conexión de red está disponible y luego seleccione Cualquier conexión .
Paso 21: Haga clic en OK .
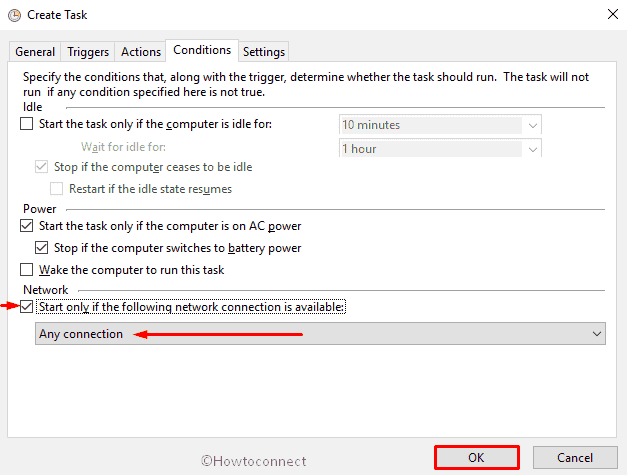
>Paso-22:>Pasos
Espero que la solución de conexión a la unidad de red Incapaz de conectar a la unidad en Windows 10 1809.
Método alternativo
Aunque no se ha comprobado que este método funcione en todos los casos, puede probarlo –
Escriba regedit en la búsqueda de la barra de tareas y, una vez que el resultado sea visible, pulse Enter .
Si un UAC le solicita, haga clic en Sí para acceder al Editor del Registro.
Navegue por el siguiente directorio desde la columna de la izquierda –
HKEY_LOCAL_MACHINENSOFTWAREMicrosoftWindowsNCurrentVersionPoliciesSystem
Pase el cursor sobre el panel derecho y cree un valor DWORD (32 bits) llamado EnableLinkedConnections.
Haga doble clic en el valor que acaba de crear y establezca el valor en 1 .
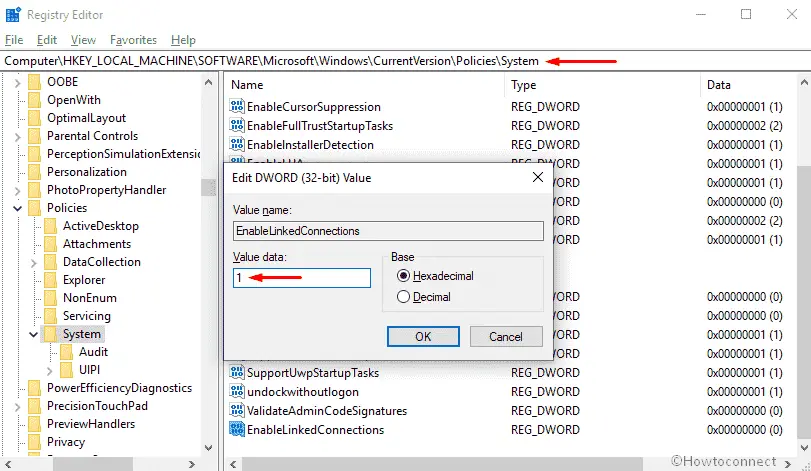
>Haga clic en Aceptar
para guardar los cambios.Reinicie su PC y compruebe si Unable Connect to Network Drive en Windows 10 1809 está arreglado.
¡¡Eso es todo!!





