Contenido
Inicio ” Microsoft Edge ” Cómo usar Microsoft Edge en Windows 10
Cómo usar Microsoft Edge en Windows 10
29
DEBE INTENTAR: Haga clic aquí para corregir errores de Windows y mejorar el rendimiento del equipo
Edge es ahora el nuevo navegador web predeterminado de Windows 10. La nueva versión 10049 trae consigo el Edge. En este post, te guiaremos con los ajustes básicos que puedes hacer en el Edge. Leerás cosas como cómo borrar los datos de navegación en Edge, cómo marcar tus páginas favoritas y muchas otras cosas interesantes. Así que, ¡empecemos!
Cómo usar Microsoft Edge en Windows 10
Si eres posesivo con tu navegación y no prefieres que nadie más sepa qué páginas has visitado o si has realizado algún trabajo importante y deseas mantener la privacidad, puedes elegir fácilmente borrar todos los datos de navegación de Edge.
Lea los pasos siguientes sobre los datos de navegación de Edge
Paso 1
Lanzar el Edge . Verá su icono anclado en la barra de tareas. Haga clic en este icono.
Paso 2
En la esquina superior derecha del navegador, haga clic en los tres puntos para Más .
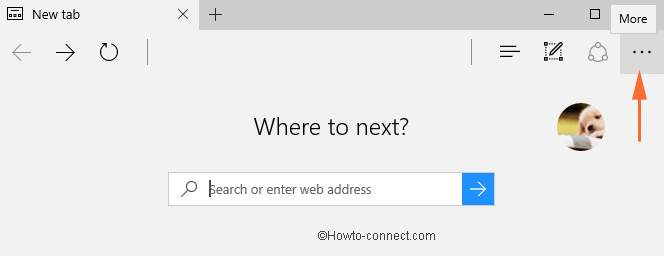
> Paso>
Esto abrirá una lista de opciones de donde necesita seleccionar la Configuración .
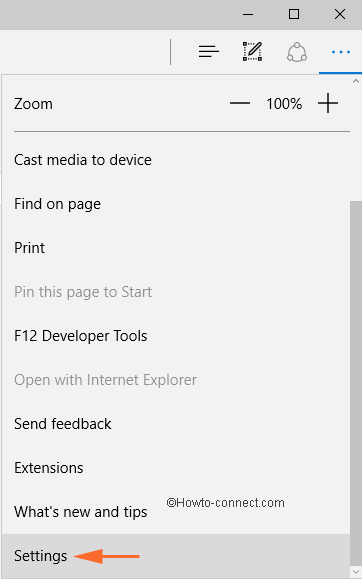
> Paso>
Puede ver los ajustes de Edge abiertos en el panel derecho de la pantalla.
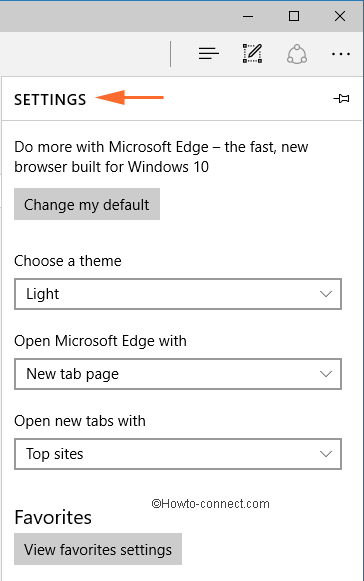
> Paso>
Desplácese hacia abajo y vaya a la parte Borrar datos de navegación . Hay un botón presente, a saber “Choose what to clear” , selecciónelo.
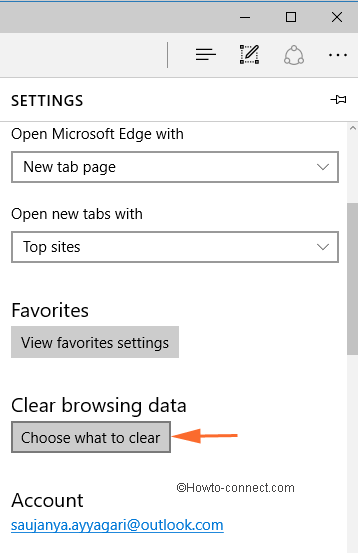
> Paso>
Se abre en la pantalla un cuadro separado de Borrar datos de navegación . Puedes ver seis opciones cuyos datos puedes favorecer para borrar desde el navegador. Compruebe todas las opciones y haga clic en el botón Borrar .
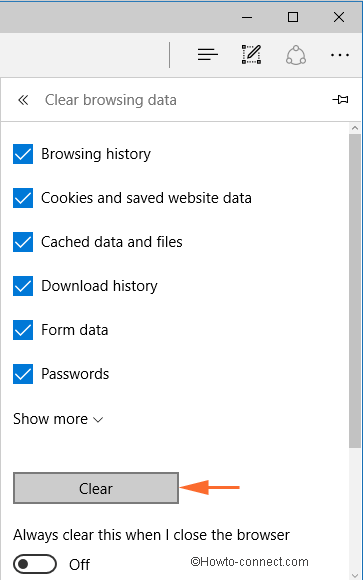
> Paso>
Esto borrará todos los datos almacenados o datos anteriores de Edge .
Cómo establecer Google como página principal en Edge
Lee los pasos siguientes para establecer Google como página de inicio en Edge.
Paso 1
Abrir la Configuración del Borde .
Paso 2
Preste atención a la opción Abrir Microsoft Edgewith Seleccione la última opción Una página o páginas específicas .

> Paso>
Vaya al siguiente campo de texto donde debe introducir la dirección de la página de inicio que desea configurar. (también puede establecer otro sitio web como su página de inicio).
Paso 4
Introduzca la dirección y haga clic en el botón Guardar para guardar los cambios.
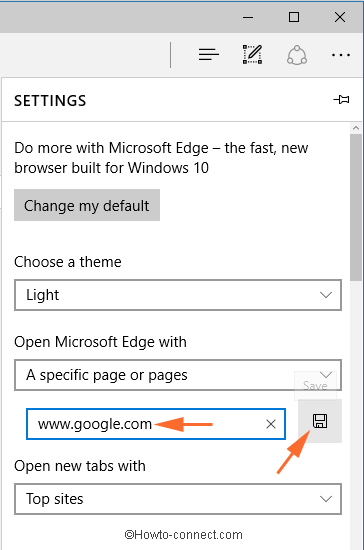
> Paso>
Reiniciar Edge. Ahora, Google se abrirá como página de inicio.
Cómo habilitar Flash Player in Edge
Paso 1
Inicie la configuración de Edge .
Paso 2
La lista Settings se abre en el borde derecho de la pantalla, vaya al extremo inferior de la lista y seleccione View advanced settings .
Paso 3
Utilice el control deslizante de Use Adobe Flash Player y gírelo al modo On .
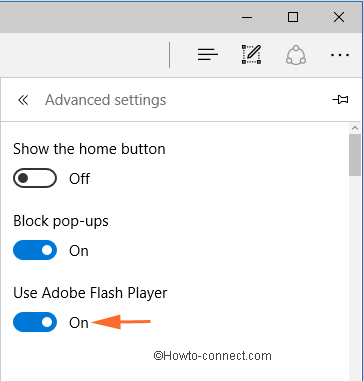
> Cómo>
Paso 1
Abra su página web favorita en Edge .
Paso 2
Puede ver una Marca de estrella en el lado derecho de la dirección web. Haga clic en la marca Estrella .
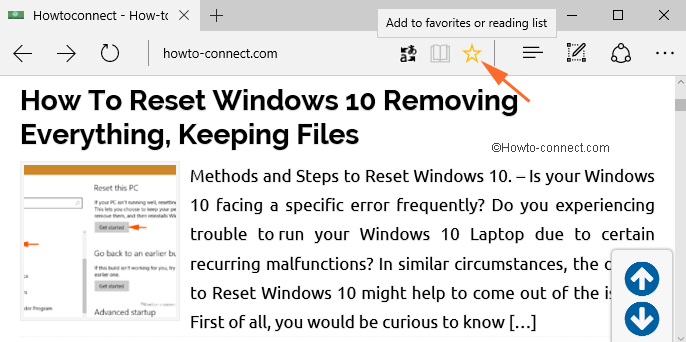
> Paso>
Aparecerá un pequeño cuadro que muestra el Nombre de la página web, y un cuadro Crear en . Indique la dirección de la página web en el campo Nombre .
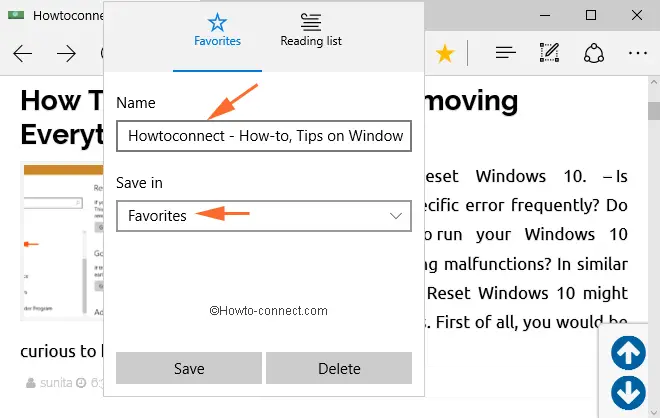
> Paso>
Haga clic en el menú desplegable de la casilla Crear en y seleccione Barra de favoritos .
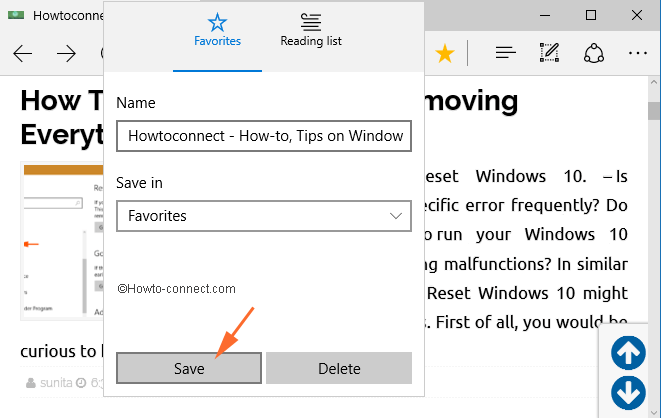
> Paso>
Ahora, haga clic en el botón Guardar .
Paso 5
Esto agregará su página web seleccionada en su Barra de favoritos . Puede ver el nombre de la página web justo debajo de la barra de direcciones.
Puede que te guste leer:
Cómo hacer que Edge funcione en Windows 10 build 9926
RECOMENDADO: Haga clic aquí para corregir errores de Windows
Fuertemente sugerido: Haga clic aquí para corregir errores de Windows





