Contenido
Inicio ” Windows 10 ” Cómo usar Win+X Menu Editor v3.0 en Windows 10
Cómo usar Win+X Menu Editor v3.0 en Windows 10
29
![]() RECOMENDADO:>Click>
RECOMENDADO:>Click>
Método para usar Win+X Menu Editor v3.0 En Windows 10 con pasos . – El menú Win+X de Windows 10OS enumera todos los elementos a los que puede acceder con un solo clic. Pero hay muchos usuarios que quieren personalizar este menú según sus preferencias. Así, en esta preocupación, usted encontrará una utilidad con un nombre Win+X Menu Editor v3.0 muy útil. También es posible que desee saber cómo personalizar la barra de tareas de Windows 10.
En esta guía, le presentamos una serie de pasos que explican cómo usar Win+X Menu Editor v3.0 en Windows 10. Esta aplicación ligera y ponderada le ofrece varias opciones, como añadir un programa, eliminar un elemento, gestionar los grupos o restaurar los valores predeterminados. Encuentra otra guía similar en Usar AskAdmin 1.5 para prevenir la apertura de aplicaciones o tipos de archivos bat, cmd, reg.
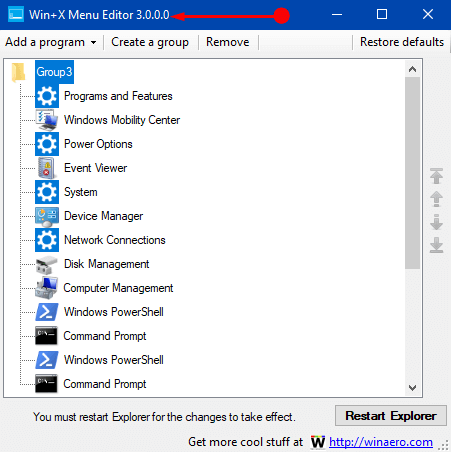
>Bueno,>
Use Win+X Menu Editor v3.0 en Windows 10
Nota – Esta versión de la aplicación también es compatible con Windows 10 Creators Update.
Descargar e instalar Win+X Menu Editor v3.0
Paso 1 – Para usar Win+X Menu Editor v3.0 en Windows 10, primero tiene que descargar la herramienta de su sitio web.
Paso 2 – Después de descargar correctamente el archivo, extraiga su contenido. Avanzando, localice un archivo WinXEditor.exe y haga doble clic sobre él.
Paso 3 – La acción anterior se instalará inmediatamente y lanzará el Win+X Menu Editor v3.0 en la pantalla de su PC.
a) Añadir un programa
Esta utilidad gratuita le permite añadir cualquier aplicación de su preferencia al menú de usuario avanzado.
Paso 1 – Haga clic en Agregar un programa desplegable que aparece en la parte superior de la herramienta. Desde el submenú que aparece, haga clic de nuevo en Añadir un programa .
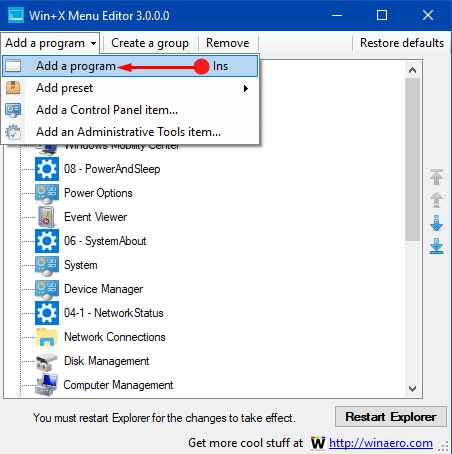
> Paso> – Se abrirá el diálogo Abrir archivo, busque la ubicación donde se encuentra su programa.
Por ejemplo – Quiero añadir Google Chrome al menú de usuario avanzado pero no sé la ruta de su ubicación de archivo. Por lo tanto, para conocer la ubicación de cualquier programa, asegúrese de que esté funcionando. A continuación, ejecute Administrador de tareas , haga clic con el botón derecho del ratón en el programa deseado y haga clic en Abrir ubicación de archivo . Se abrirá el Explorador de archivos que muestra la ubicación del programa en el disco duro.
Como referencia, también puede leer Archivos predeterminados, Ubicación de carpetas y Lista de rutas de Windows 10.
Paso 3 – Seleccione el archivo.exe del programa y haga clic en el botón Abrir . En este caso, es chrome.exe.
Vea Cómo agregar Chrome con icono al menú contextual del escritorio en Windows 10.
Paso 4 – La aplicación le pedirá que renombre el programa que va a añadir. Escriba el nombre deseado o deje el valor predeterminado tal como está. Haga clic en OK .
Paso 5 – Ahora, vuelva a la interfaz de la herramienta y haga clic en Reiniciar Explorer para que los cambios surtan efecto.
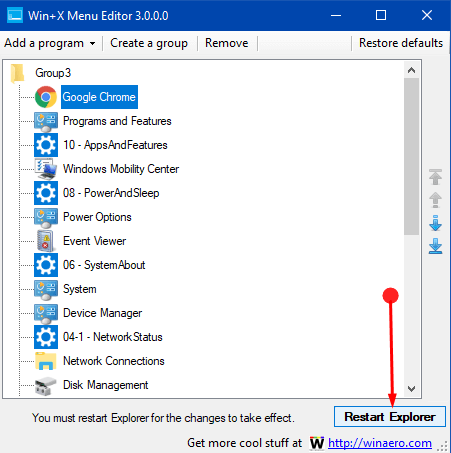
> Paso> – Abra el menú Win+X y encontrará su nuevo elemento añadido a la lista que puede empezar a utilizar inmediatamente.
b) Añadir un preset
Win+X Menu Editor v3.0 también le permite incluir herramientas incorporadas al menú.
Paso 1 – Haga clic en Añada una ficha de programa en la parte superior de la herramienta. En el menú desplegable que aparece, pase el ratón por encima de Añadir configuración prefijada .
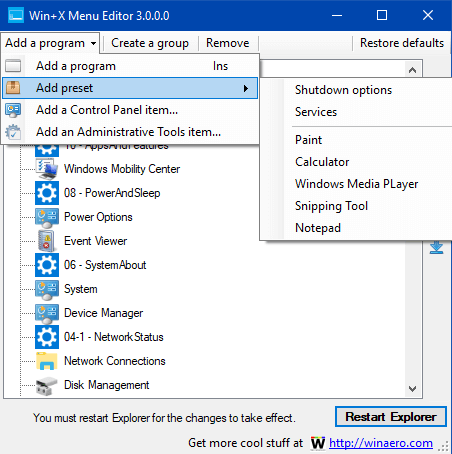
> Paso> – Esto mostrará algunas herramientas incorporadas, seleccione la que desea agregar, como Bloc de notas .
Paso 3 – Finalmente, asegúrese de hacer clic en el botón Reiniciar Explorer para implementar el cambio. Confirme la adición de Preset abriendo el menú Win+X.
Lea Cómo reiniciar el Explorador de archivos usando el Administrador de tareas en Windows 10 para obtener más información.
c) Agregar un elemento del Panel de control
Paso 1 – Aquí también, haga clic en Añadir un botón de programa seguido de un clic en Añadir un elemento de Panel de Control .
Siga nuestra otra guía para visualizar el Panel de control en el Menú del usuario de energía en lugar de la configuración de Windows 10.
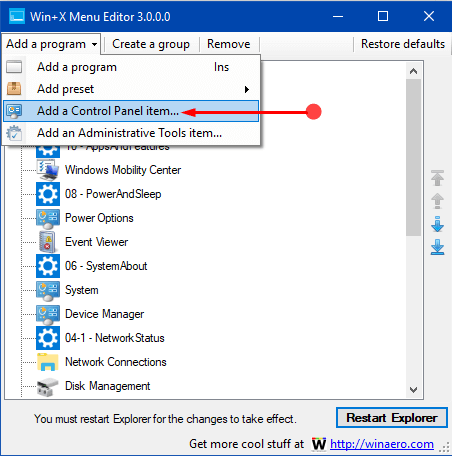
> Paso> – – Se visualizará el cuadro de diálogo Añadir un elemento del Panel de control . Busque y elija el elemento y haga clic en el botón Seleccionar . No se pierda de hacer clic en el botón Reiniciar el Explorador .
d) Añada un elemento de Herramientas administrativas
Paso 1 – Haga clic en Añadir un programa seguido de un clic en Añadir un elemento de Herramientas administrativas .
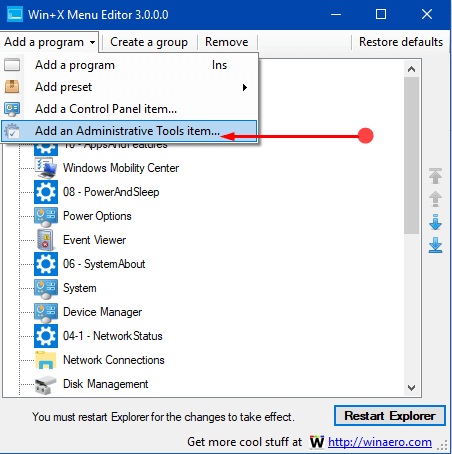
> Paso> – Recoge el elemento y haz clic en el botón Seleccionar . Asegúrese de hacer clic en Reiniciar el Explorador .
Paso 1 – Abra Win+X Menu Editor y busque el elemento que desea eliminar. Por ejemplo, rara vez abro la administración de discos desde el menú y por eso la estoy eliminando.
Paso 2 – Por lo tanto, seleccione el elemento (Administración de discos en mi caso) y haga clic en el botón Quitar en la parte superior.
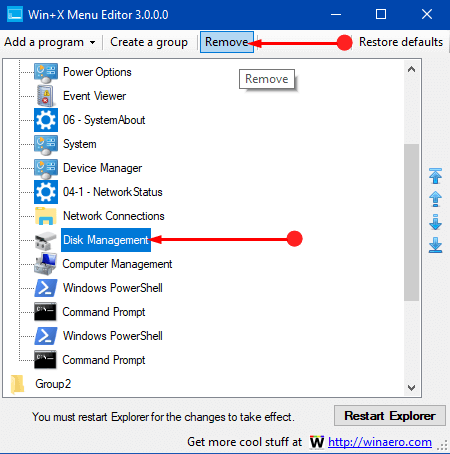
Paso>>Paso>
3. Administrar grupos
Los grupos en el menú son las líneas horizontales que separan a los grupos. En la aplicación, puede reconocer los grupos con iconos de carpeta y se denominan Grupo 1, Grupo 2 y Grupo 3 respectivamente.
Paso 1 – Para eliminar un grupo, selecciónelo en la aplicación y haga clic en el botón Eliminar .
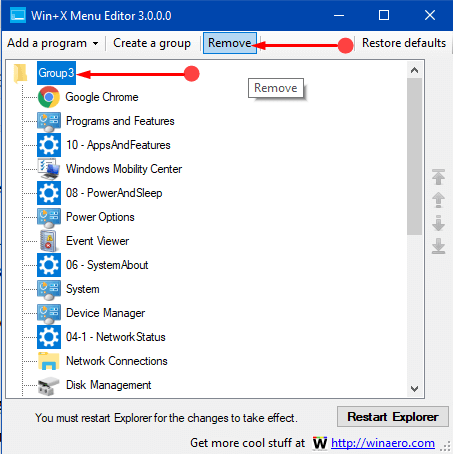
> Paso> – Todos los elementos del grupo se eliminarán del menú. Pero los cambios sólo entrarán en vigor si hace clic en el botón Reiniciar el Explorador .
Paso 3 – Ahora, para crear un nuevo grupo, haga clic en el botón Crear un grupo en la barra de herramientas de la herramienta.
Paso 4 – Añada los elementos correspondientes en el grupo siguiendo los pasos mencionados en la sección anterior. Además, puede barajar los accesos directos existentes entre los grupos según sus necesidades. Para desplazar un elemento a otro grupo, haga clic con el botón derecho del ratón sobre él y seleccione Mover al grupo . Ahora, haga clic en el número de grupo deseado.
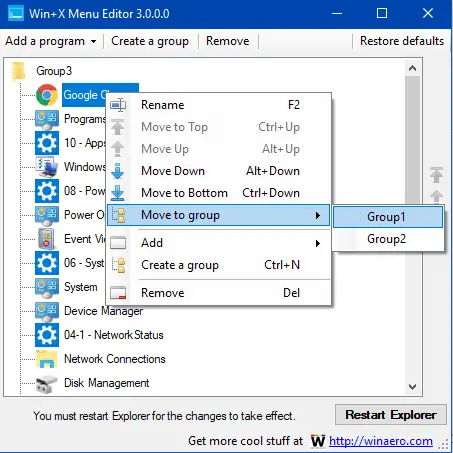
>4.>
Paso 1 – En caso de que prefiera utilizar el menú de usuario avanzado predeterminado, haga clic en Restaurar valores predeterminados en la aplicación.
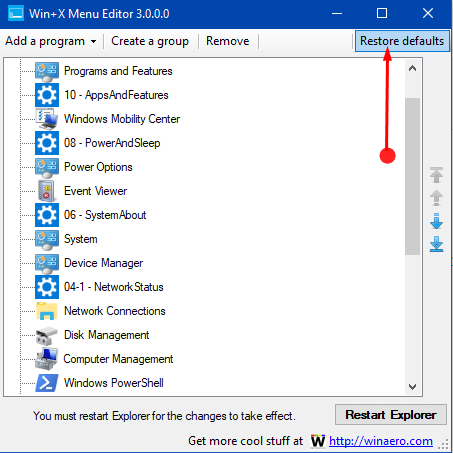
> Paso> – Haga clic en Sí en la consulta de confirmación y, por último, haga clic en el botón Reiniciar Explorer . Verifique el menú y volverá a la configuración predeterminada.
Conclusión
Con suerte, usted será capaz de usar Win+X Menu Editor v3.0 en Windows 10 sin esfuerzo. Si tiene más consejos sobre esta herramienta, escríbanos.
<img src="





