Contenido
Home ” Windows 10 ” Cómo Usar Establece Nuevas Configuraciones de Etiquetas en Windows 10
Cómo usar conjuntos de nuevas configuraciones de etiquetas en Windows 10
28
Aquí aprenderá a usar las opciones de configuración de la página Nueva pestaña en Windows 10. Esta función permite añadir atab a las aplicaciones UWP como una extensión de Microsoft Edge. La nueva página incluye 2 partes – Destinos Frecuentes y Contenido Sugerido que consiste en APPS y NEWS FEED. Puede cambiar la apariencia de los Sets en su prioridad si desea ver las Secciones.
La sección Destino frecuente incluye las aplicaciones integradas más utilizadas, como el Explorador de archivos, Mail, OneNote, OneDrive, Photos, Paint 3D, Weather y Maps. En el APPS se ven todas las aplicaciones UWP y Win32 en orden alfabético. En NEWS FEED, encontrará las actualizaciones tal y como las ha establecido en Manage Skills in Notebook Settings en Cortana. Esta es la configuración de los Sets, ahora veamos cómo manejarlos.
Usar Establecer nuevas configuraciones de etiqueta en Windows 10
A continuación se explica cómo usar los ajustes de la nueva etiqueta en Windows 10 –
Paso 1: Abra el Explorador de archivos u otra aplicación. Haga clic en Newtab más el signo. Alternativamente, puede presionar Ctrl + Win + T para abrir una nueva pestaña de Sets.
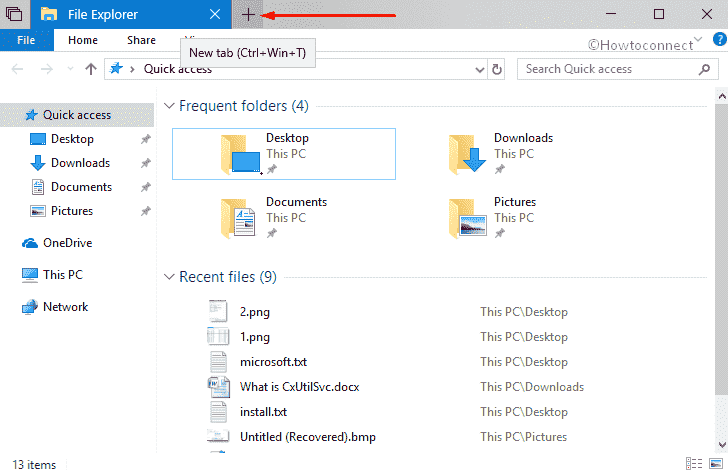
>Cómo>>
Destino frecuente proporciona las aplicaciones más utilizadas en la vista de miniaturas de la etiqueta Sets New. Si no te gustan los elementos para hacer su aparición aquí, entonces simplemente puede desactivar.
Paso 1: Haga clic en el icono Configuración de página del lado derecho.
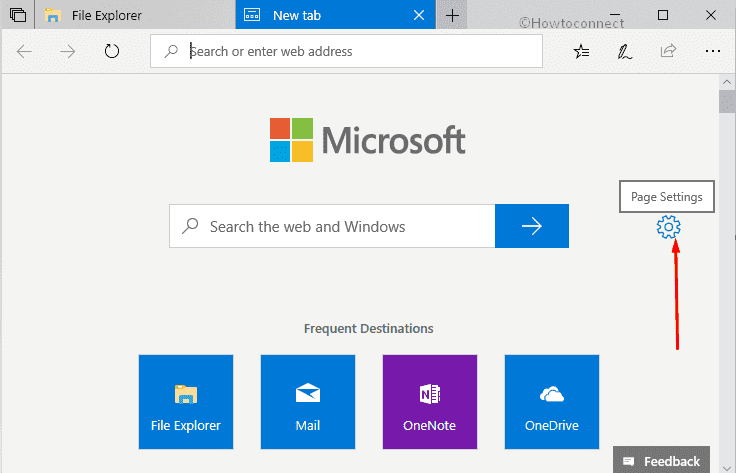
>A>Destinos frecuentes
para desactivar. Para habilitarlo de nuevo, haga clic de nuevo en el mismo.
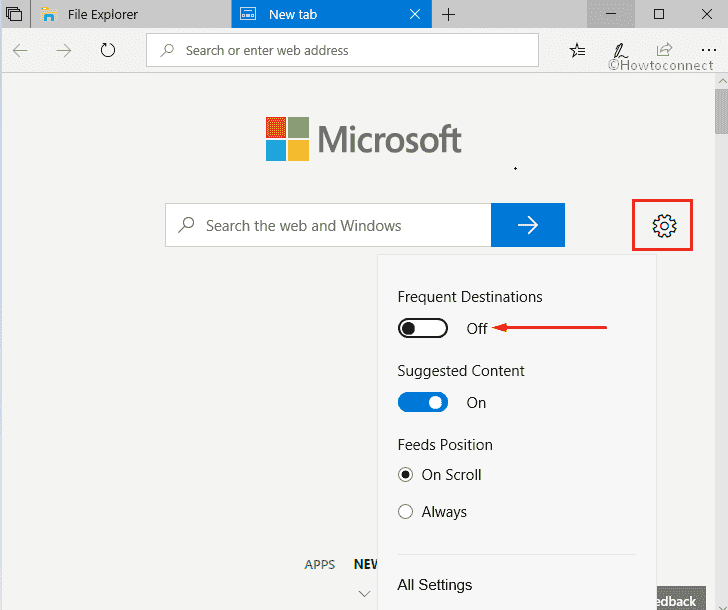
>Paso 2:>Todos los ajustes .
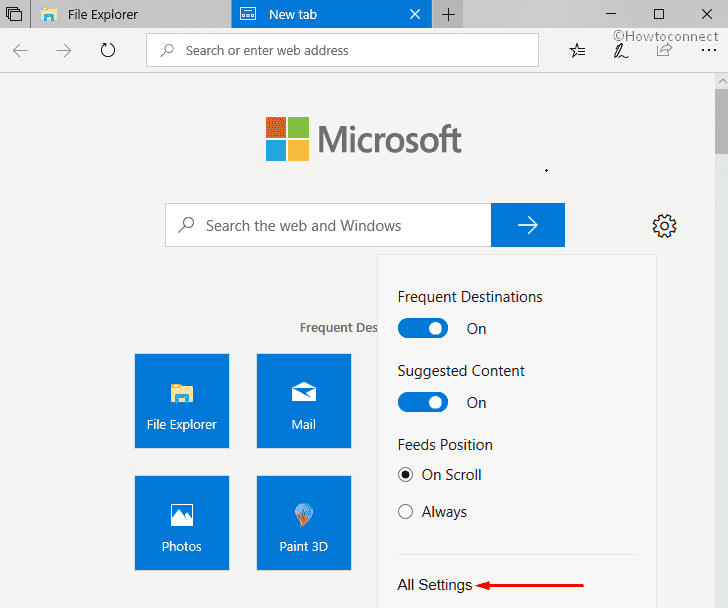
>Paso 3:>Paso 3
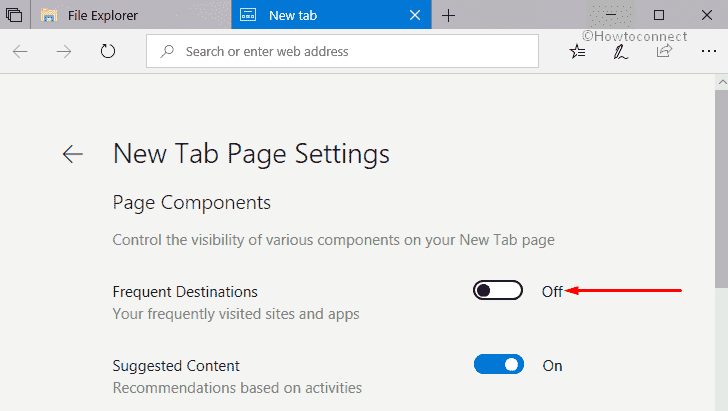
>Cómo>>
Puede Usar Ajustes de Etiquetas Nuevas para detectar el contenido que ha sugerido en Cortana. Sin embargo, deshabilitar la misma es un trabajo bastante fácil con la siguiente manera –
Una vez más, haga clic en el icono Ajustes de página Equipo del lado derecho de la página.
Una vez que aparezca la ventana emergente de configuración, desactive Configuración de Contenido sugerido con el conmutador.
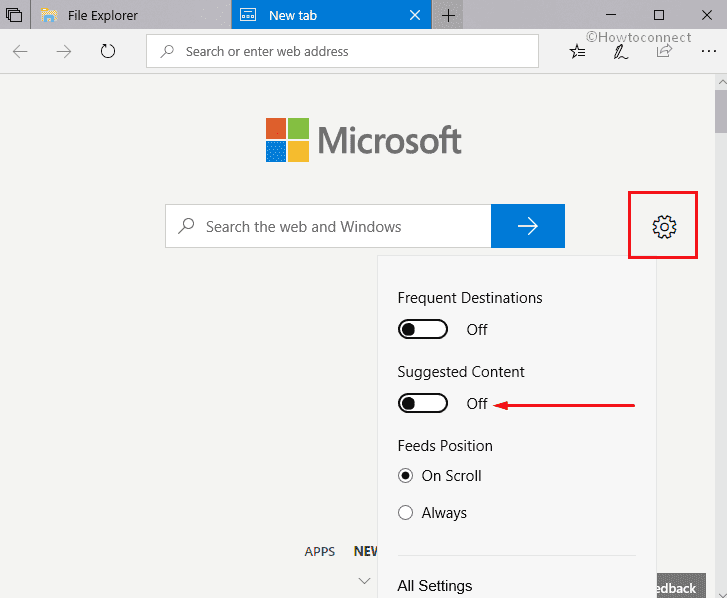
>Además,>Todos los ajustes del menú desplegable.
En el área Componentes de página, desactive Contenido sugerido.
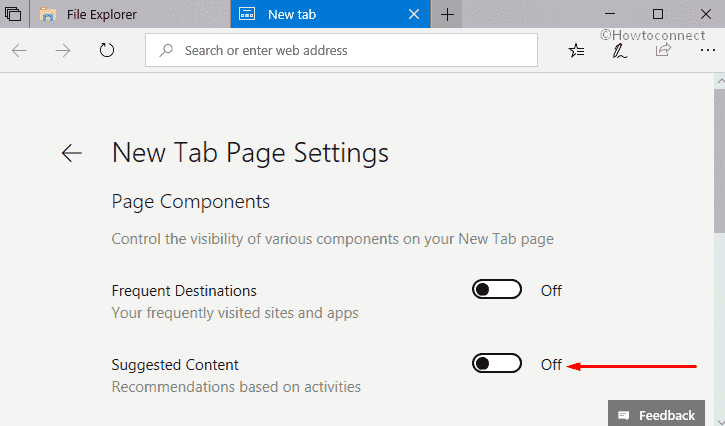
>Cómo>>
Puede cambiar la alimentación a 2 posiciones en los conjuntos – En desplazamiento y Siempre. Cuando usted elige Activar, el Feed de noticias se mantiene oculto en la pantalla y se envía hacia abajo. La selección de Siempre le mostrará lo mismo después de los elementos Destinos frecuentes.
Presione el diente de configuración en la parte derecha de la etiqueta Nueva y seleccione Siempre .
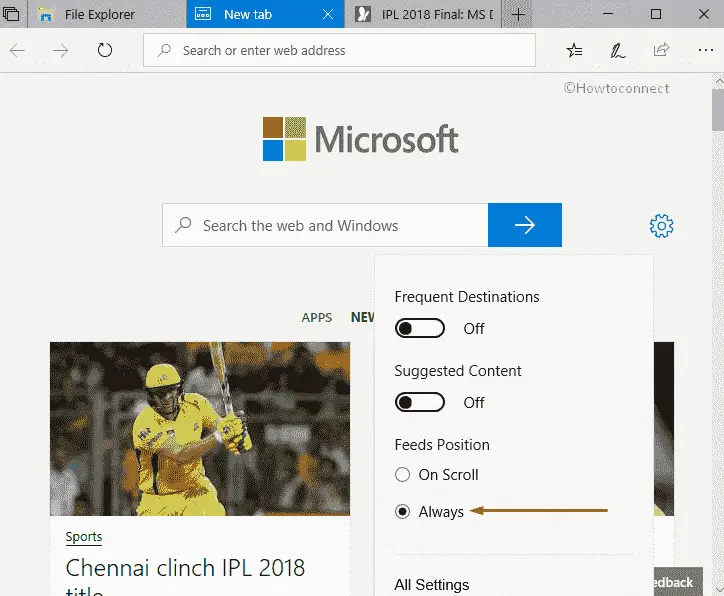
>Tú>>Tú>
Elija la opción adecuada entre On Scroll y Always .
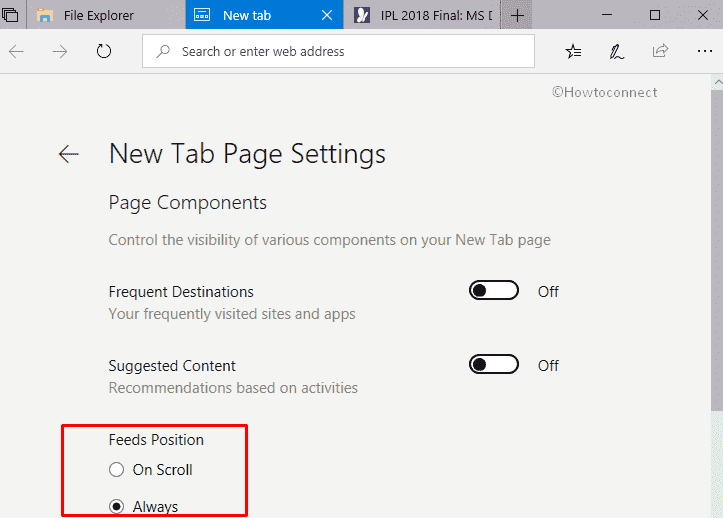
>Cómo>>
Para cambiar el idioma de los Sets, vaya a la pestaña Nuevo y haga clic en el símbolo Configuración en la parte derecha.
Seleccione Todos los ajustes en el menú desplegable.
Desplácese hacia abajo y haga clic en el menú desplegable bajo Content Locale and Language y seleccione el idioma deseado.
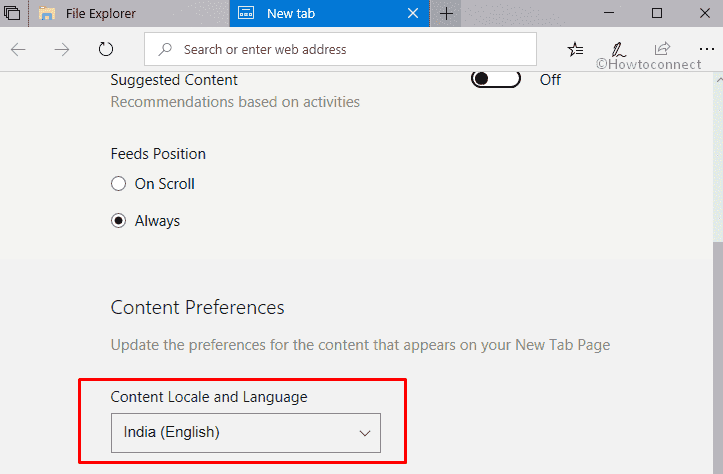
>Cómo>>
Para restablecer la pestaña de Sets a los ajustes predeterminados, haga clic de nuevo en el icono del engranaje en el campo derecho de la página y seleccione Todos los ajustes.
Una vez que aparezca la página Nueva, vaya a la parte inferior y seleccione Restablecer los ajustes predeterminados .
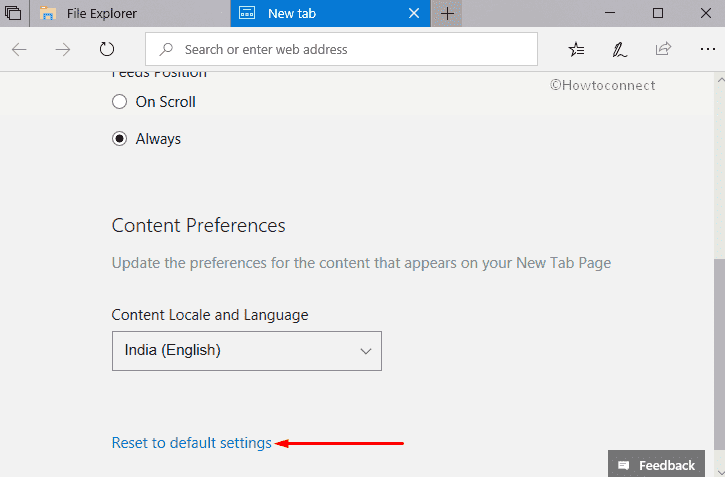
>Cómo>>
Aparecerá una barra de búsqueda en la etiqueta Nueva en Sets. No te quedes perplejo, puedes abrir todos los ajustes de Windows, además de los elementos del panel de control desde aquí. Si la consulta youtype no se puede descubrir en tu ordenador, la búsqueda de Bing te ayudará a buscar lo mismo en la web.
Abra una aplicación y pulse Ctrl + Win + T.
En la etiqueta Nueva, escriba lo que desea abrir en el cuadro de búsqueda. Por ejemplo, si desea iniciar el administrador de tareas, escriba lo mismo y seleccione el resultado en el menú desplegable.
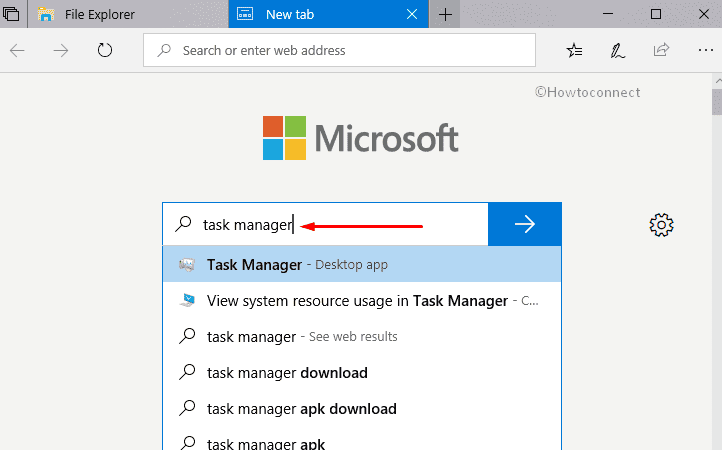
>Cómo>>
La pestaña Sets New está formada por APPS en la parte inferior de la página. Aparecerá una lista de todas las aplicaciones y programas de su sistema en orden alfabético. Puede abrir todo desde esta sección de forma similar al menú Inicio.
Inicie una aplicación y presione Ctrl+Win+T, Nueva combinación de atajos de pestaña.
Seleccione APPS en la página y navegue en dirección descendente.
Haga clic en todo lo que desee abrir.
En caso de que te hayas perdido cómo habilitar o deshabilitar los conjuntos, hay un ajuste en el registro aquí – Cómo deshabilitar los conjuntos en Windows 10 desde Gpedit y Regedit.
Además, si desea cambiar la configuración de los Sets, siga las instrucciones –
Abra Configuración de Windows (Win + I) y haga una selección de Sistema en la aplicación una vez que aparezca.
Descienda por el panel izquierdo y haga clic en Multitarea .
Cruce a la derecha y baje a Sets .
Desde esta sección, puede personalizar cómo se abrirán las pestañas y Windows cuando utilice los conjuntos.
Cómo detener una aplicación que muestra conjuntos de pestañas
Puede deshabilitar los Conjuntos en una aplicación en particular en Windows 10. Cómo –
Haga clic en Añadir una aplicación y deje que aparezca una ventana emergente en la pantalla.
Desplácese hacia arriba y hacia abajo y elija y luego escriba aquí y presione OK.
A partir de ahora no verá el signo Nueva pestaña en la aplicación.
Eso es todo desdeCómo usar Establece Nuevas Configuraciones de Etiquetas en Windows 10.





