Inicio ” Windows 10 ” Cómo utilizar los servidores DNS de Google en Windows 10
Cómo utilizar los servidores DNS de Google en Windows 10
24
Seguir las formas de utilizar los servidores DNS de Google en Windows 10 puede ayudarle a conseguir una velocidad de navegación notablemente mayor. El DNS funciona de manera más o menos similar a una guía telefónica, en la que se accede a recursos en línea a través de los nombres de dominio de varios sitios. Deriva las direcciones IP de los servidores de los sitios web que desea visitar, reconociendo/traduciendo el nombre de dominio. Después de todo, no puedes recordar el nombre del sitio si era como 147.33.54.200, ¿verdad?
Windows 10 permite utilizar el servidor DNS de Google para acceder a Internet con una ligera modificación en la configuración de la red. Ahora, usted sabe que el número de sitios web, así como sus complejidades estructurales, se multiplican diariamente. Por lo tanto, el aumento de las cargas en el DNS. Esto explica por qué Google ha dado un paso adelante para facilitar un poco la vida de los internautas. El sistema de nombres de dominio público gratuito de Google proporciona una cobertura global y utiliza técnicas que pueden hacer que la navegación por Internet sea más rápida y segura.
Leer – Cómo editar la configuración IP para la conexión de red en Windows 10.
Uso de servidores DNS de Google en Windows 10
He aquí cómo utilizar los servidores DNS de Google en Windows 10 –
Paso 1: Escriba Panel de control en la búsqueda de la barra de tareas y, cuando aparezca el resultado, haga clic en Abrir en la solapa derecha.
Paso 2: cambiar la opción Ver por como Iconos grandes y en el menú, seleccionar Centro de redes y recursos compartidos en el applet.
Paso 3: Haga clic en Cambiar la configuración del adaptador desde el lado izquierdo de la pantalla.
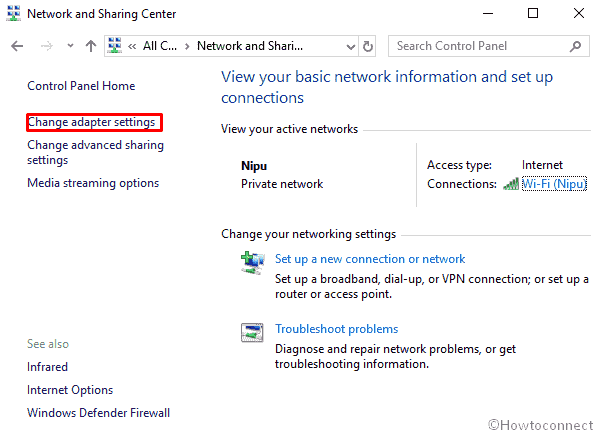
>Paso 4:>Ethernet y cualquier otro adaptador WiFi que pueda estar utilizando. Haga clic con el botón derecho del ratón en la conexión que está en acción y seleccione Propiedades.
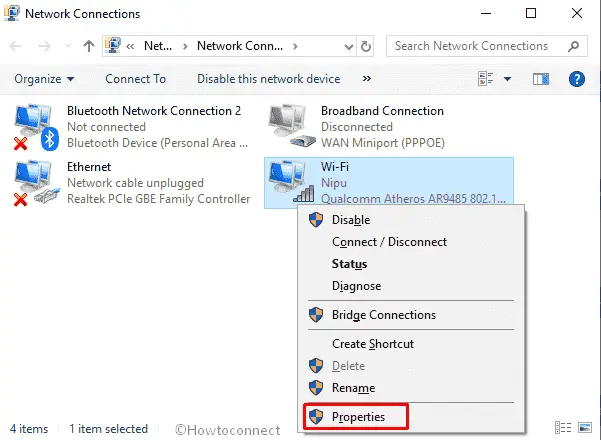
>Paso 5:>Protocolo de Internet versión 4 (TCP/IPv4) .
Paso 6: A continuación, haga clic en Propiedades que aparecerán justo debajo de la lista.
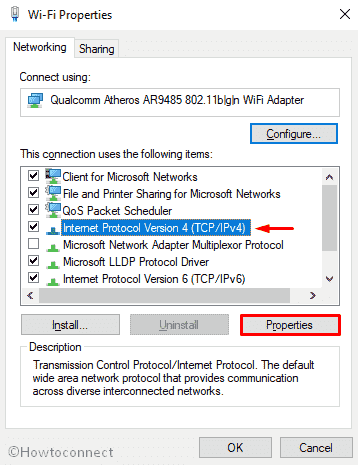
>Paso 7:>”Utilizar las siguientes direcciones de servidor DNS” e introduzca el siguiente valor –
Servidor DNS preferido: 8.8.8.8
> 8.8.8.8.1.
Servidor DNS alternativo: 8.8.4.4
Paso 8: Haga clic en el botón OK para guardar las modificaciones.
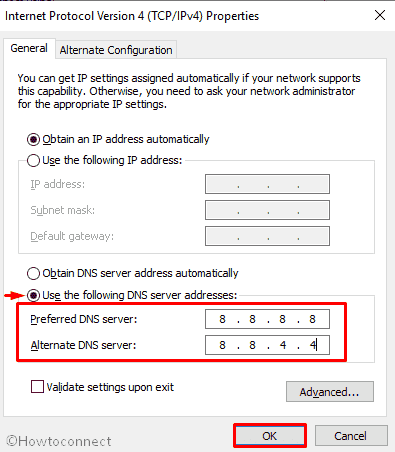
>Paso 9:> Paso 9
¡¡Eso es todo!!





