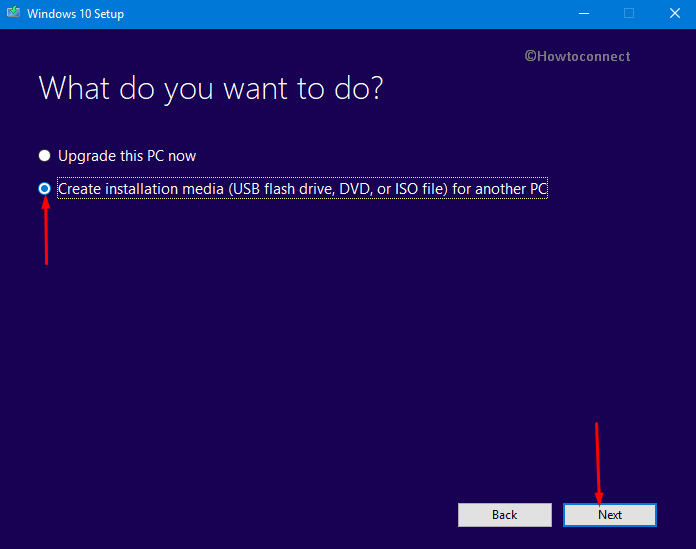Contenido
Inicio ” Windows 10 ” Configuración de Windows 10 – Categoría de facilidad de acceso
Configuración de Windows 10 – Categoría Facilidad de acceso
21
RECOMENDADO: Haga clic aquí para corregir errores de Windows y mejorar el rendimiento del PC
La Facilidad de acceso es una de las categorías presentes en la Configuración en Windows 10 . Esta es la ubicación donde puede realizar los cambios en los programas y configuraciones de accesibilidad. La Facilidad de acceso le ayuda a configurar los programas de accesibilidad y la configuración relacionada de su sistema Windows. En este artículo, recorreremos la Facilidad de Acceso cuya ubicación se encuentra en la nueva Configuración de Windows 10.
Cómo abrir Facilidad de acceso en la configuración de Windows 10
Paso 1
Lo primero que debe hacer es ejecutar el Menú Inicio en su pantalla.
Paso 2
En la sección Lugares , seleccione Configuración .

> Paso>
La ventana Settings aparecerá con diferentes categorías. Necesita seleccionar La facilidad de acceso .

>La>Facilitación de acceso está ahora abierta en su pantalla. La columna izquierda de The Ease of Access Center muestra siete segmentos diferentes de la configuración. Son Narrador, Lupa, Alto Contraste, Subtítulos, Teclado, Ratón y Otras opciones .

> Narrador
>El segmento Narrador le ofrece varias opciones de configuración. La parte superior de este segmento es Escuchar texto y controles en la pantalla . Significa que el Narrador es un lector de pantalla que lee todo el texto presente en la pantalla junto con los controles. Se le proporciona un control deslizante para activar o desactivar el Narrador. También puede elegir Iniciar el Narrador automáticamente después de activar la opción Narrador.
Lea los detalles del Narrador en Windows 10

>Los ajustes de Voz . Puede acceder a la configuración de Voz incluso si no ha encendido el Narrador. Puede elegir una voz entre las cinco y también alterar la Velocidad y Tono de la voz. Recientemente, después de la gran actualización, una opción Intonation Pauses también se ha introducido en la página de ajustes.

>El>Sonidos que escucha . Puede elegir qué tipo de sonidos desea escuchar, como los caracteres que escribe, pistas para controles y botones, palabras que escribe, reducir el volumen de otras aplicaciones activas cuando utiliza el Narrador y reproducir pistas de audio.

>El>Cursor y las teclas . Puede elegir resaltar el cursor cuando escriba un texto o permitir un punto de inserción para que pueda seguir al Narrador y, si está usando un teclado táctil, puede elegir activar las teclas del teclado táctil cuando levante el dedo del teclado.

> Lupa
>Magnifier es una herramienta de Windows 10 que le permite ampliar las cosas en la pantalla. El panel derecho de la Lupa está dividido en dos partes. La primera parte es Ampliar cosas en la pantalla . Los ajustes debajo de ella le permiten encender o apagar la Lupa, usar colores invertidos y Start Magnifier automáticamente.
Lea los detalles de la lupa en Windows 10

> Tracking>tracking section.So, if you wish to expand the portion you are typing, it is best to turn on this new option – “Have Magnifier follow the text insertion point”.
![]()
> Alto>
Se le permite Elegir un tema del menú desplegable. Cuatro temas diferentes están disponibles exhibiendo diferentes colores de contraste para diferentes segmentos. Usted puede elegir cualquier tema según su preferencia y elegir cambiar los colores de cada elemento. Realice los cambios según sus necesidades y haga clic en el botón Aplicar para guardar los cambios realizados. El tema que elija se aplicará en su PC.

>Tú>>Tú>
Cómo establecer el brillo y el contraste en Windows 8 Desktop y Laptop
Subtítulos cerrados
Esta es la nueva configuración que se agregó al Centro de facilidad de acceso en Windows 10. Esta nueva configuración le permite administrar el aspecto de los subtítulos que se pueden ver en las aplicaciones de Windows. Puede ver la vista previa de la misma en la propia mitad superior. La sección Font le permite seleccionar el color del título, su transparencia, estilo, tamaño y efectos. Utilice los menús desplegables de cada ajuste y elija los que desee. La configuración no se aplicará a los subtítulos que aparecen en la transmisión en línea.

>Relacionado
Cómo personalizar los subtítulos en Windows 10
El área Fondo y ventana le permite recoger el color de fondo, la transparencia y el color de la ventana y la transparencia de la ventana.
Teclado
El siguiente segmento es la configuración del teclado. Aquí, usted está representado por dos conjuntos de ajustes. Si lo desea, puede elegir activar su teclado en pantalla .

>Las>Llaves adhesivas , , Llaves de conmutación , Llaves de filtro y Otros ajustes .

> Ratón
>La configuración del segmento es la misma que la de Windows 8. Aquí puede elegir el tamaño del puntero del ratón eligiendo una talla. También puede ver con qué ” Pointer color” le gustaría ir. La última sección son las teclas del ratón , donde puede usar el teclado numérico para mover el ratón por la pantalla, mantener pulsada la tecla Ctrl para acelerar y Shift para desacelerar y usar las teclas del ratón cuando Numlock está activado.

>
> Otras opciones
Este es el último segmento de The Ease of Access Center. Puede ver las opciones visuales aquí, como puede seleccionar activar las animaciones de Windows, mostrar el fondo de Windows, seleccionar la duración del tiempo para la aparición de las notificaciones y ajustar el grosor del cursor.

> En>
El protocolo de ofrecer nuevas características, configuraciones y software a sus usuarios es la norma de Windows. Lo mismo ocurrió con los predecesores de Windows 10. Cada vez que hay una nueva edición y los usuarios pueden ver varios programas y ajustes nuevos. Si necesita otras funciones accesibles, puede agregar software o productos de asistencia a su PC. Ahora, necesitas un área donde se puedan llevar a cabo todas las tareas relacionadas con la accesibilidad.
En todo el proceso, descubrimos que no hay ningún enlace desde el Centro de Facilidad de Acceso de Configuración al mismo desde el Panel de Control. Pero independientemente del uso que hagan los usuarios, The Ease of Access Center proporciona todos los ajustes posibles relacionados con la accesibilidad. En este post, también nos enteramos de la introducción del sistema de subtitulado en The Ease of Access Center. Esperamos que revises los ajustes y compartas tu experiencia con nosotros. Y no deje de compartir sus conocimientos sobre este tema con nosotros.
RECOMENDADO: Haga clic aquí para corregir errores de Windows