Contenido
Home ” Windows 10 ” Fix: BFME 2 ha dejado de funcionar en Windows 10
Corrección: BFME 2 ha dejado de funcionar en Windows 10
25
RECOMENDADO: Haga clic aquí para corregir errores de Windows y mejorar el rendimiento del PC
BFME 2 ha dejado de funcionar en Windows 10 – Battle for Middle Earth 2 es un juego eminente entretenido para los jugadores de todo el mundo. Pero el hecho decepcionante es que abundan los usuarios están luchando con su comportamiento en la edición más reciente de este sistema operativo. Un número considerable de individuos están diciendo que BFME 2 se bloquea en el arranque y pocos se quejan de que deja de funcionar de repente.
En la preocupación de BFME 2 ha dejado de trabajar en Windows 10 muchas razones son theculprits y obstruir el juego de estar funcionando. Por lo tanto, estamos escribiendo algunas correcciones que debe seguir una por una, ya que las razones del problema en las distintas computadoras son diferentes.
Cómo arreglar BFME 2 ha dejado de funcionar en Windows 10
Desde que cambiaste a Windows 10, te has encontrado con el lío cuando lanzaste el juego por primera vez y luego ejecutaste BFME 2 en modo Compatibilidad.
Aparte de esto, si has instalado el juego y éste se niega a iniciarse cuando lo inicias por primera vez, también necesitas ejecutarlo en modo de compatibilidad.
Fijo 1
Ejecutar en modo Compatibilidad
Paso 1 – Haga clic con el botón derecho en el icono de BFME 2 en el escritorio y seleccione Propiedades en el menú contextual.
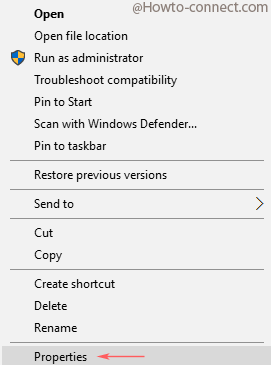
> Paso> – Una vez que aparezca el asistente de propiedades, cambie a la pestaña Compatibilidad .
Paso 3 – Haga clic en el botón que dice – Ejecutar el solucionador de problemas de compatibilidad .
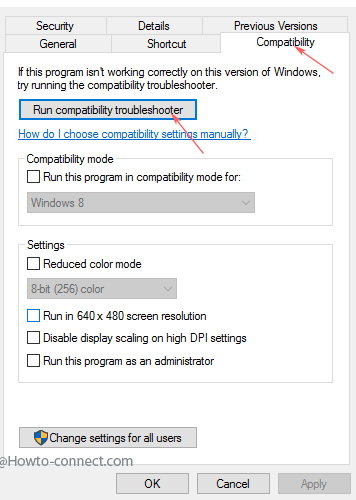
> Paso> – El solucionador de problemas de compatibilidad del programa comienza a analizar el problema y, al cabo de un tiempo, verá que hay dos opciones visibles, haga clic en Intente la configuración recomendada .
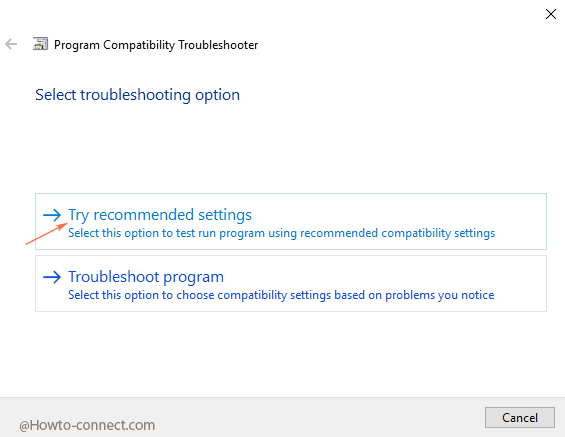
> Paso> – Ahora haga clic en Pruebe el botón del programa para comprobar si Battle for Middle Earth 2 se niega a arrancar o funciona sin problemas.
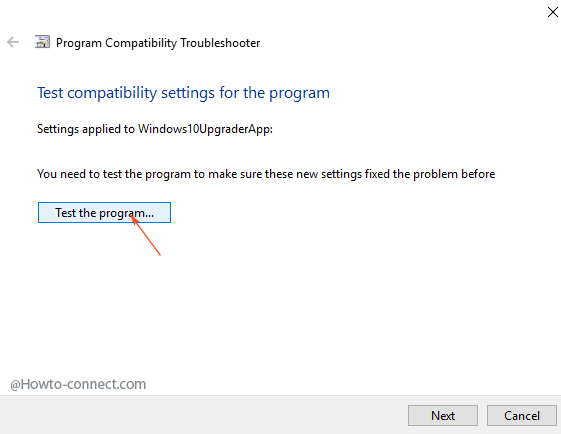
> Paso> -Si el juego no se inicia, vuelva al asistente Propiedades y haga clic de nuevo en Ejecutar el solucionador de problemas de compatibilidad .
Paso 7 – Golpear en Solucionar problemas del programa ,la segunda opción, en el siguiente asistente abierto.
Paso 8 – En el asistente que viene marque la casilla correspondiente y haga clic en Siguiente .
Sigue la guía en pantalla y comprueba si el juego comienza.
Fijo 2
Descargar DirextX
En pocos casos, mientras se actualiza a Windows 10, DirectX es un error, así que asegúrese de que existe en su sistema. Si no puede rastrear, haga clic en este enlace para obtener la última versión.
Actualizar la tarjeta gráfica a la última versión
Si los métodos anteriores son infructuosos para usted entonces venga a la tarjeta gráfica del tema ya que esto es otra vez una de las principales razones del problema como BFME 2 ha dejado de funcionar en Windows 10.
Paso 1 – Muchas maneras de abrir el administrador de dispositivos, pero la más simple es hacer clic en los botones Window & X colectivamente y seleccionar Devicemanager , así que síguelo.
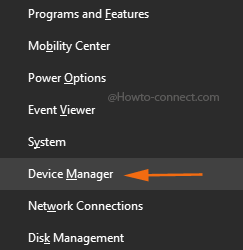
> Paso> – Localice Adaptadores de pantalla en el administrador de dispositivos que aparece y realice un doble clic sobre él para expandirlo.
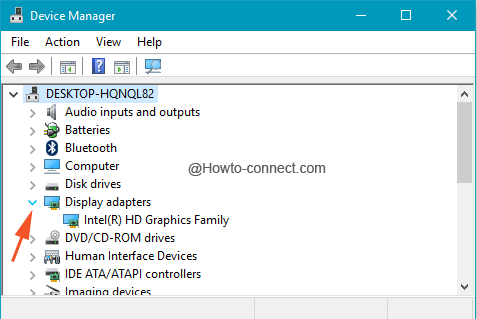
> Paso> – Verá los gráficos instalados en su dispositivo en esta sección. Haga clic con el botón derecho del ratón sobre los adaptadores uno a uno y seleccione Desinstalar.
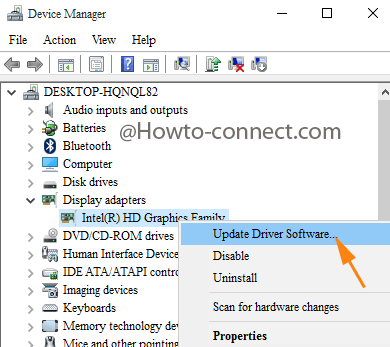
> Paso> – Reinicie su ordenador para que la configuración del controlador se guarde de nuevo.
Paso 5 – Si tu portátil tiene más adaptadores como NVIDIA y AMD sigue este método para ambos también.
Fijar 3
Cambiar entre tarjetas gráficas
Si su sistema tiene varias tarjetas gráficas, cambie de Intel a AMD o NVIDIA. Si tienes problemas para hacerlo, puedes obtener ayuda de este vídeo –
Aparte de esto, pocas computadoras portátiles proporcionan la interfaz incorporada para habilitar y deshabilitar Intel directamente desde el BIOS. Puedes probar esto también.
Fijo 4
Truco para que FixBFME 2 deje de funcionar en Windows 10
Paso 1 – Sigue la ruta C/Users/Users/Users/Userario/AppData/Roaming/My Battle for Middle Earth 2 y haz doble clic en My Battle for Middle Earth 2.
Paso 2 – Una vez que se abra Mi batalla por la Tierra Media 2, haga clic con el botón derecho en cualquier lugar y seleccione Nuevo seguido de Documento de texto .
Paso 3 – Haga un clic derecho en Nuevo documento de texto y haga clic en Renombrar y escriba itsnameOptions.ini. Verá un cuadro de confirmación, haga clic en Sí .
Paso 4 – Copie los siguientes códigos dados, péguelos en Open Options.ini y Guardar .
AllHealthBars = sí
Volumen ambiental = 81.000000
AnimationLOD = Alto
AudioLOD = Bajo
Brillo = 50
DecalLOD = Alto
EffectsLOD = Medium
FlashTutorial = 0
GameSpyIPAddress =
HasSeenLogoMovies = sí
IdealStaticGameLOD = Low
>>>>>>>>>>>>>>>>>>>>>>>>>>>>>>>>>>>>>>>>>>>>>>>>>>>>>>>>).
ModelLOD = MediumVolumen de película = 70.000000
Volumen de la música = 78.000000
Resolución = 1024 768
SFXVolumen = 80.000000
ScrollFactor = 64
SendDelay = no
ShaderLOD = Bajo
ShadowLOD = Bajo
StaticGameLOD = Personalizado
>
TerrainLOD = MediumTextureQualityLOD = Alto
>>>>>>>>>>>>>>>>>>>>>>>>>>>>>>>>>>>>>>>>>>>>>>>>>>>>>>>>>>>>>>>>>>>).
TimesInGame = 59UseEAX3 = no
Volumen de voz = 69.000000
WaterLOD = Medio
Fijar 5
Intentar otros parches de conmutación
Después de los remedios anteriores, no saldrá del problema y luego descargue otros parches de conmutación de BFME2 como 1.06, o 1.07 o 1.08 y pruébelos lanzándolos uno por uno.
RECOMENDADO: Haga clic aquí para corregir errores de Windows




