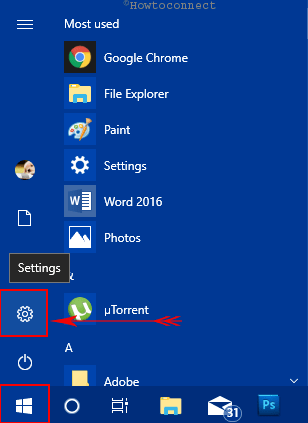Contenido
Home ” Windows 10 ” Fix: Código de error 0xc000000142 Causado por KB4100347 en Windows 10
Corrección: Código de error 0xc000000142 Causado por KB4100347 en Windows 10
25
Recientemente, varios usuarios se han quejado de obtener el código de error 0xc0000142 debido a la instalación de KB4100347 en Windows 10. Según un lector de blogs alemán, el Sr. Keller, después de instalar la reciente actualización y reiniciar el sistema, ninguna de las herramientas o programas de Office (32 bits) funcionaba. El mensaje de error después de recibir la actualización del microcódigo Intel aparecía como – la aplicación no podía iniciarse correctamente (0xc000000142).
Ya hemos escrito un artículo sobre KB4100347 y, según se informa, el problema se origina después de este parche. Sin embargo, hay posibilidades de que este código de error se produzca también en otras actualizaciones. Siga cómo corregir el código de error 0xc000000142 que aparece después de obtener KB4100347.
Soluciones al código de error 0xc000000142 Causado por KB4100347 en Windows 10
Microsoft lanzó el último parche de microcódigo Intel en diciembre de 2018 como una actualización regular. Muchos usuarios informan de problemas en el funcionamiento del sistema operativo o con algunas aplicaciones en Windows 10 después de la instalación de KB4100347. Aparentemente, estos problemas desaparecen en cuanto el usuario desinstala la actualización.
0xc000000142 indica ‘Error en la inicialización de la DLL “%hs”. El proceso no termina normalmente”. El código de parada representa STATUS_DLL_INIT_FAILED, lo que implica el fallo en la carga del archivo DLL requerido.
Aunque la desinstalación de la actualización problemática es la solución definitiva para 0xc000000142, aquí hay algunas cosas que puede probar antes de la eliminación.
Realizar Arranque limpio
Una solución que puede probar es realizar un arranque limpio. Si usted es un usuario principiante, puede ser mejor dejar que un ingeniero de soporte le guíe mejor a través de esto. Estos son los pasos para probar un arranque limpio.
Paso 1: En el cuadro de búsqueda de la barra de tareas, escriba syscon .
Paso 2: Haga clic en el resultado en la parte superior para abrir Configuración del sistema.
Paso 3: Seleccione la pestaña Servicios .
Paso 4: Haga clic en la casilla correspondiente a la opción Ocultar todos los servicios de Microsoft .
Paso 5: Elija Deshabilitar todo.

>Paso 6: ficha Inicio
.Paso 7: Haga clic en – Abrir Administrador de tareas.

>Paso 8:>Desactivar
para cada uno.

>Paso 9:>Ventana Configuración del sistema .
Paso 10: Haga clic en Servicio Ficha y seleccione Aplicar seguido de OK
Paso 11: Aparecerá una pequeña ventana emergente que le preguntará: “Puede que tenga que reiniciar el equipo para aplicar estos cambios. Antes de reiniciar, guarde los archivos abiertos y cierre todos los programas”. Seleccionar Reiniciar .
Editar una entrada del Registro
En algunos casos, una modificación del registro funciona para corregir el código de error 0xc000000142 Causado por KB4100347 en Windows 10 también. Esto es lo que necesita hacer –
Paso 1: Escriba regedit.exe en el cuadro de búsqueda situado en la barra de tareas y pulse Introducir .
Paso 2: Seleccione Sí en el cuadro de diálogo de confirmación del control de cuentas de usuario.
Paso 3: Viajar por la cadena e ir a la ruta – HKEY_LOCAL_MACHINESOFTWAREMicrosoftWindows NTCurrentVersionWindows
Paso 4: Desplazar el cursor del ratón al panel derecho y hacer doble clic en LoadAppInit_DLLs .
Paso 5: Introduzca 1 sustituyendo 0 en el campo de datos Valor y haga clic en OK .

>Paso 6: Reiniciar el Explorador de Windows.
Como algunas otras soluciones, puede intentar comprobar y reparar la instalación de Microsoft Office. Si nada parece funcionar, desinstale la actualización KB4100347 que está causando el problema.
Eso es todo!