Contenido
Home ” Windows 10 ” Cómo mostrar retroalimentación visual alrededor de los puntos táctiles en Windows 10
Cómo mostrar retroalimentación visual alrededor de los puntos táctiles en Windows 10
29
Este tutorial de 2 minutos le introducirá a la última inclusión de la configuración para Mostrar retroalimentación visual alrededor de los puntos táctiles en Windows 10 para los dispositivos con pantalla táctil. El sistema operativo le ofrece tres formas de gestionar esta función. Esto es realmente útil cuando tiene que hacer presentaciones en pantallas y monitores más grandes. En realidad, permite a su audiencia seguirlo de una mejor manera.
La categoría Facilidad de acceso incluye nuevas funciones para leer e interactuar con la pantalla usando el ratón, sincronizar el cursor del narrador y el enfoque del sistema y mucho más. Por lo tanto, exploremos todos los procedimientos para mostrar retroalimentación visual alrededor de los puntos de contacto.
Cómo mostrar retroalimentación visual alrededor de los puntos táctiles en Windows 10
Forma-1: A través de la configuración de Windows
Paso 1: Abra el menú Inicio y pulse el icono Equipo para abrir la aplicación Configuración de Windows (ver instantánea).
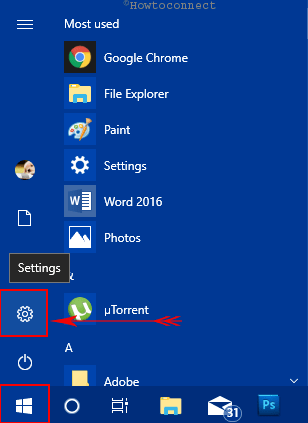
>Paso 2:>Facilitar el acceso y tocarlo una vez que se resalta.
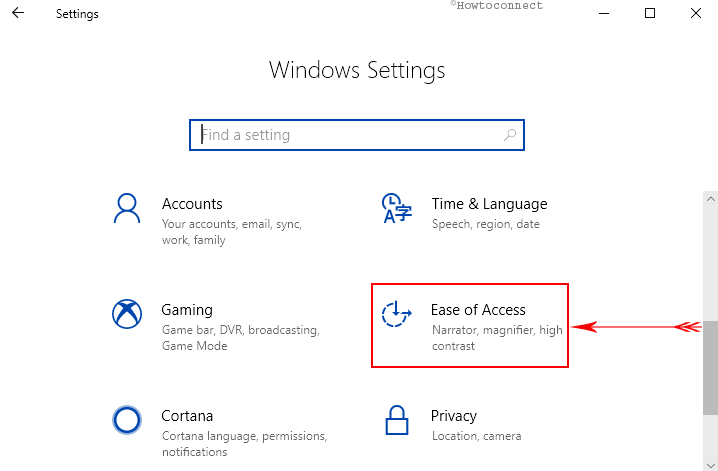
>Paso 3: sección Tamaño del cursor y del puntero
en el panel izquierdo y deslícelo hacia la derecha correspondiente.Consulte:Cómo cambiar el tamaño y el color del puntero del mouse en Windows 10.
Paso 4: Llegar a Cambiar el segmento de retroalimentación táctil . Aquí, active En la opción Mostrar retroalimentación visual alrededor de los puntos táctiles cuando toque la pantalla .
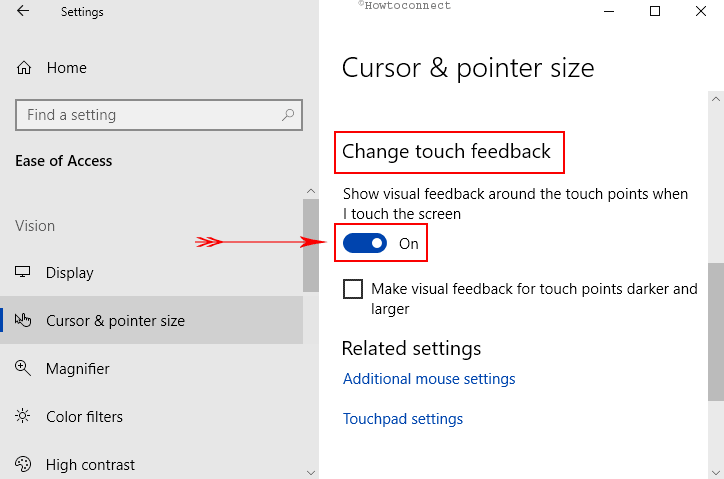
>Paso 5: Realice la retroalimentación visual para que el tacto sea más oscuro y más grande según las preferencias. Al activar esta opción, puede personalizar la forma en que desea ver la retroalimentación.
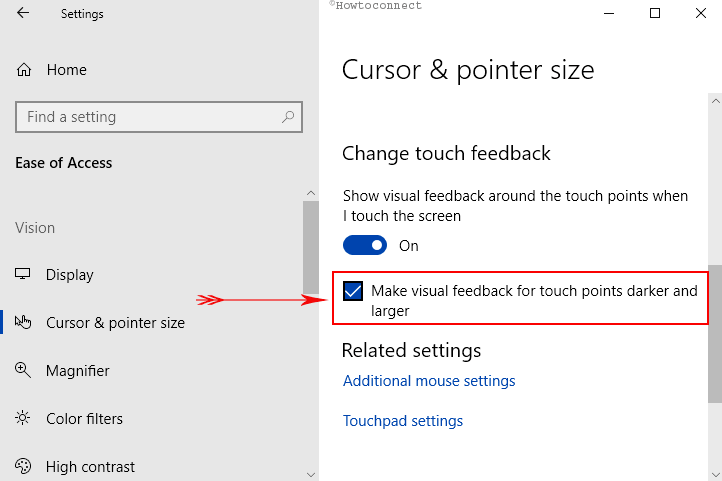
Camino-2:>> Camino-2
i. Abra el cuadro de diálogo Ejecutar pulsando conjuntamente las teclas de acceso directo Win + R.
ii. Una vez que aparezca el cuadro, escriba regedit y haga clic en OK para acceder al Editor del Registro (ver imagen).
iii. En el panel izquierdo del Registro, navegue hasta la ruta que se indica a continuación.
HKEY_CURRENT_USERPanel de controlCursores
iv. En su panel derecho adyacente, localice y haga clic con el botón derecho del ratón en el botón DWORD ContactVisualization . Haga clic en Modificar en el menú que aparece.
Para referencia, lea Cómo crear un nuevo valor de DWORD en el Editor del Registro en Windows 10.
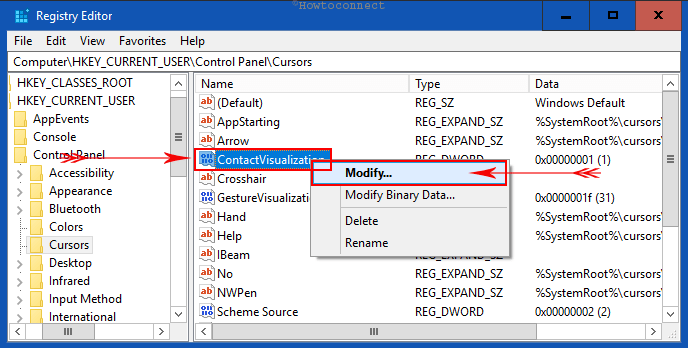
>v.>Recuadro Valorar datos y haga clic en Aceptar para implementar los cambios.
Valor
Descripción
0
Desactivar la retroalimentación visual alrededor de los puntos táctiles
1
EnableVisual Feedback Around Touch Points
2
EnableVisual Feedback Around Touch Points Más oscuro y más grande
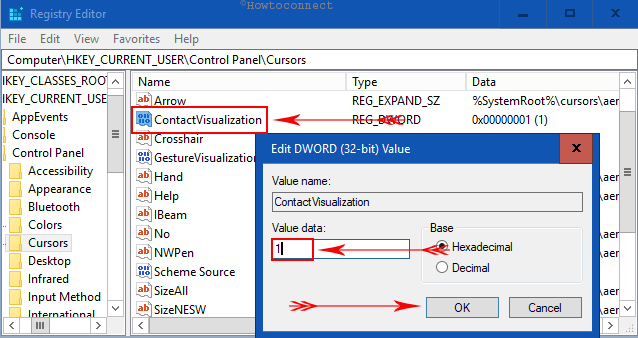
>vi.>GestureVisualization DWORD y haga doble clic en él.
Valor
Descripción
0
Apagado
31 (Decimal)
En
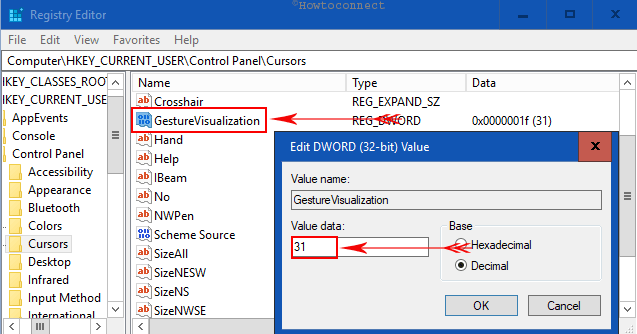
Camino-3:>> Camino-3
I. En primer lugar, “Abrir el Panel de control en Windows 10”. La mejor manera es iniciar el Menú Inicio, escribir cp , y luego pulsar Enter .
II. Haga los iconos en una vista más pequeña y seleccione Lápiz y Táctil .
III. Avanzando, en la pestaña Toque , marque la opción ” Mostrar retroalimentación visual al tocar la pantalla “.
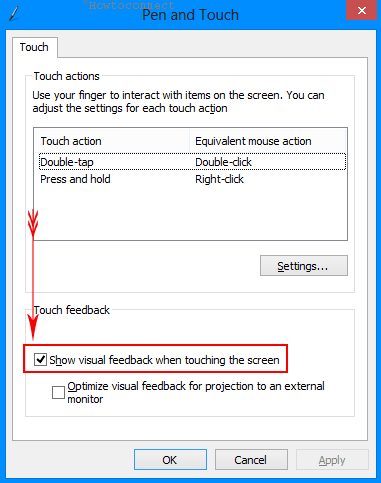
>IV.>Optimizar la retroalimentación visual para la proyección a un monitor externo “.
Eso es todo. No más esfuerzos adicionales que perder. Así es como Microsoft tiene éxito al facilitar el acceso a los valiosos clientes.





