Contenido
Home ” Windows 10 ” Cómo comprobar unidades defectuosas con Chkdsk en windows 10
Cómo comprobar unidades defectuosas con Chkdsk en windows 10
29
RECOMENDADO: Haga clic aquí para corregir errores de Windows y mejorar el rendimiento del PC
La Check Disk Utility o chkdsk.exe es una herramienta de Windows 10 que examina las unidades defectuosas o las unidades anormales para eliminar los fallos que impiden que las unidades funcionen correctamente. Esta herramienta da una ejecución automática cuando la máquina se enfrenta a una parada repentina o descubre el sistema de ficheros a distorsionar. Verá Cómo comprobar unidades defectuosas con Chkdsk en Windows 10.
En pocos casos, esta herramienta está programada para ejecutarse, pero otras veces Windows la ejecuta directamente, dependiendo de la naturaleza de los errores. En lugar de trabajar una sola vez, esta herramienta continúa funcionando todo el tiempo que la máquina está encendida. Hay varias maneras de ejecutar Chkdsk en Windows 10, aquí vemos una por una.
Cómo comprobar unidades defectuosas con Chkdsk en windows 10
1. A través de este PC
- Abra Esta PC e implemente un clic derecho en la unidad para la que necesita ejecutar Chkdsk. Muévase con Propiedades.
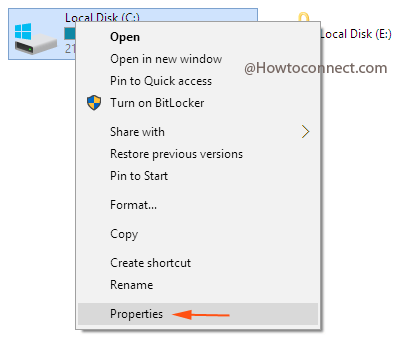
>>En la ventana de propiedades de la unidad correspondiente, haga clic en el menú Herramientas y, además, en el botón Comprobar en el bloque Comprobación de errores.
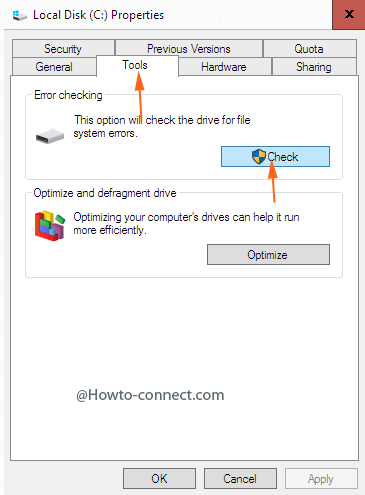
>>Haga clic en Examinar unidad en el centro de la ventana emergente.
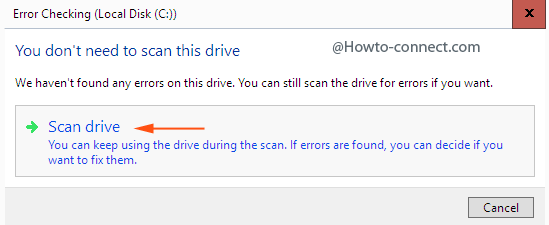
>>Comienza la comprobación de errores y le muestra el estado del proceso.
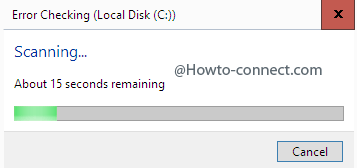
>>Haga clic en el enlace Mostrar detalles después de realizar la operación.
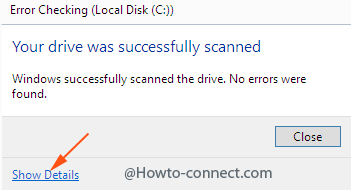
>2.>
- Ejecutando un pequeño tamaño de comando en el símbolo del sistema Elevado Comprueba las unidades defectuosas con Chkdsk en Windows 10. El Comando para la unidad C es
CHKDSK C: /F
Si el nombre de la unidad es diferente al escrito, reemplácelo por la letra C.
- Copie este comando desde aquí, haga el cambio deseado y presione Enter. Comienza Chkdsk. Lea el resultado en el Visor de Eventos.
3. A través de Cortana Search
- Copie el comando anterior y pegue en el campo de texto debajo de Cortana y presione Enter
Chkdsk no puede ejecutarse porque el volumen está siendo utilizado por otro proceso
A veces se obtiene un giro cuando se ejecuta Chkdsk en el Símbolo del sistema. El resultado en la línea de comandos transmite como Chkdsk no puede ejecutarse porque el volumen está siendo utilizado por otro proceso. La nota indica que se debe programar Chkdsk para un reinicio posterior y cuando lo programe se completará la comprobación antes de que el volumen no se utilice de otro modo al inicio. El arreglo también está escrito adelante. Siga el proceso escrito a continuación para arreglarChkdsk no puede ejecutarse porque el volumen está siendo utilizado por otro proceso
- Lea la siguiente línea del mensaje que dice ¿Desea programar este volumen para que se compruebe la próxima vez que se reinicie el sistema? Justo antes de la fraseTipo Y que indica que sí, pero si además no te gusta ejecutar Chkdsk tipo N. Si escribes Y esto significa que Chkdsk está programado para ser iniciado en el próximo arranque.
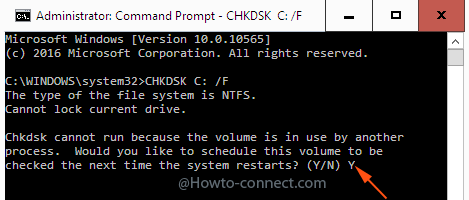
>Cómo>>
El Visor de Eventos de Windows almacena datos en masa sobre todas las ocurrencias de su sistema. En este sistema operativo actual, Microsoft decidió ocultar los resultados del análisis de Chkdsk si se utiliza antes de que Windows haya arrancado. Sólo muestra el porcentaje del escaneado completado. Y no transmite al usuario si ha detectado algún defecto o modificado algún cambio en el sistema de archivos. El único lugar para ver los resultados de Chkdsk es el Visor de Eventos de Windows. Obedece el método de ver:
- Juntos, presionar Windows y Q claves y escribir evento en el campo de texto.
- El Visor de Eventos se ve en la parte superior cuando se obtienen los resultados. Haga clic en él.
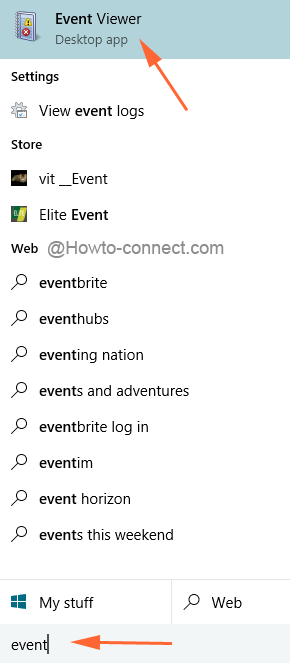
>>Sobre la emergencia de Event Viewer ,recorra esta ruta en el panel izquierdo: Windows Log => Aplicación .
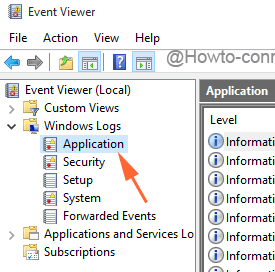
>>En el panel derecho extremo, haga clic en Filter Current Log .
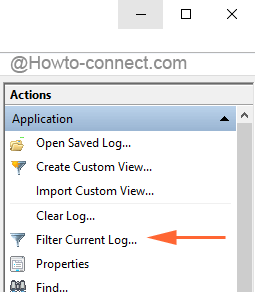
>>Esto traerá una ventana separada de la misma en la que tendrá que escribir el número 26226 o chkdsk en el campo de ID de evento.
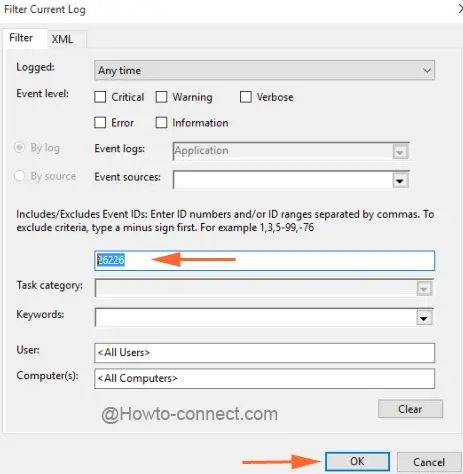
>>Al hacer clic en Ok verá los resultados de todas las comprobaciones.
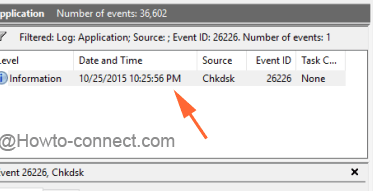
En>>> En
RECOMENDADO: Haga clic aquí para corregir errores de Windows





