Contenido
Home ” Windows 10 ” Fix: Código de error 0xc00000e en Windows 10
Corrección: Código de error 0xc00000e en Windows 10
25
El código de error 0xc00000e en Windows 10 es uno de los problemas que los usuarios están experimentando durante la fase de arranque, por lo general, cuando se produce este problema, una pantalla negra con instrucciones le explica cómo reparar el equipo mediante un disco de instalación o una unidad de recuperación. Por lo tanto, veamos algunas soluciones que le ayudarán a evitar este error de arranque en Windows 10.
Microsoft siempre lanza actualizaciones, pero también viene con nuevos errores. Pero en el caso del código de error 0xc00000e en Windows 10, los expertos dicen que el sector de arranque defectuoso es el principal culpable. Aunque el equipo ha mejorado hasta cierto punto la herramienta integrada de solución de problemas de Windows 10, todavía hay algunos errores que son difíciles de resolver. En caso de que usted también esté lidiando con este problema, intente encontrar las soluciones que se le han dado a continuación y vea cuál de ellas lo soluciona.
Código de error 0xc00000e en Windows 10 Soluciones
A continuación se explica cómo corregir el código de error 0xc00000e en Windows 10
Corrección 1: Comprobar hardware
Aunque la mayoría de las veces el gestor de arranque es el responsable de este error, a veces el hardware defectuoso también lo puede infligir. Así que antes de probar cualquier otra solución, compruébelo correctamente.
Para ello, desenchufe todo el hardware que haya conectado recientemente. Si ha adjuntado varios elementos, desconéctelos uno por uno. Después de cada desarticulación, reinicie el dispositivo para comprobar si ha resuelto el problema. Si el error no existe después de desenchufar un hardware específico, entonces ese fue el defectuoso. En el otro caso, siga las siguientes soluciones.
Fix-2: Realizar una reparación automática
Una vez que encienda el ordenador, espere a que aparezca el logotipo del fabricante en la pantalla. Normalmente es F12.
Nota: La tecla del menú de arranque puede variar según el fabricante. Por lo tanto, en caso de que no pueda encontrar la llave, consulte el manual del usuario.
Reinicie la computadora y cuando aparezca el logotipo del fabricante, siga presionando la tecla del menú de inicio. Si lo hace, podrá entrar en el menú de arranque. Aquí cambie la opción de arranque a CD DVD ROM .
Una vez que inicie con éxito el PC con la ayuda de “Windows 10 DVD”, aparecerá una pantalla negra con texto en gris. Le notificará a ” Presione cualquier tecla para arrancar desde CD o DVD “. Por lo tanto, pulse cualquier tecla.
Adelante, elija la hora correcta y el tipo de teclado. Ahora, designe un acierto en la opción Repare su ordenador . Verá esta opción en la esquina inferior izquierda de la pantalla.
Finalmente, haga clic en Troubleshooting => Opciones avanzadas => Reparación automática .
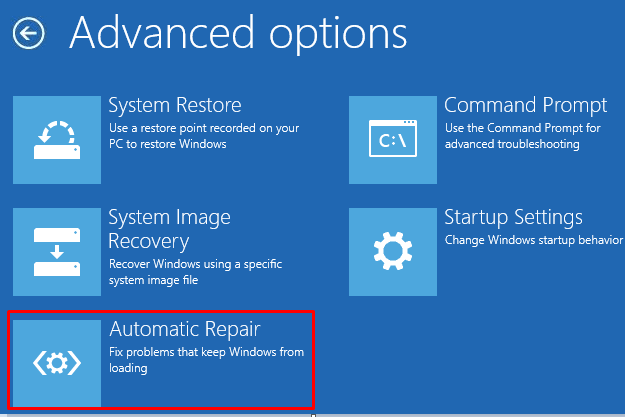
>Ver>Fix SrtTrail.txt Error de Windows 10 con bucle de reparación automática.
Arreglo 3: Reconfigurar los ajustes del BIOS
Si se agota la batería del CMOS, la configuración de la BIOS puede resultar dañada. En ese caso, debe reemplazar la batería de su dispositivo. De ahora en adelante, deberá reconfigurar la configuración de la BIOS y reiniciar el PC con Windows 10.
Paso 1: Vaya a su Escritorio y haga una presión conjunta de ” Alt+f4 ” para iniciar el diálogo Apagar Windows .
Paso 2: Ahora elija Apagar en el menú desplegable y luego haga clic en Aceptar (ver instantánea).
Paso 3: Una vez que “apague completamente el PC”, desenchufe el cable de alimentación y retire la batería si está utilizando un portátil.
Paso 4: De lo contrario, mantenga presionado el botón de encendido durante 1 minuto para descargar el dispositivo por completo.
Paso 5: Abra la caja de su dispositivo con la ayuda de un destornillador y toque una superficie metálica para descargar la electricidad estática.
Paso 6: A continuación, retire la ” pila de botón CMOS e inserte una nueva en el zócalo.
Paso 7: Finalmente, Inicie su PC y configure BIOS .
Con suerte, eso resolverá el problema.
Nota- Si formatea la partición del sistema para resolver el código de error 0xc00000e, no elimine la sección de arranque. Esto acumula todas las configuraciones de arranque y es de unos 150 MB. La ociosidad con esto puede causar el problema.
Corrección 4: Restablecimiento de la Colmena de Registro del BCR
Los datos de configuración de arranque y el registro de arranque maestro son los culpables más probables de este tipo de problema. Ellos son responsables por el defecto de la secuencia de arranque, BIOS (UEFI) y winload.exe que hacen que su dispositivo se inicie. Aunque es difícil encontrar la razón detrás de ello, sin embargo, puede arreglarlo siguiendo el siguiente procedimiento-
1. Conecte o inserte la memoria USB o el DVD que contiene el dispositivo de inicio de Windows 10.
2. Luego Reinicie su PC.
3. Siguiendo adelante, para cambiar el orden de arranque, ingrese en el “Boot menu or BIOS settings”.
4. Asegúrese de configurar la unidad de medios como dispositivo de arranque principal y pulse cualquier tecla para arrancar. Espere hasta que se haya completado la carga del sistema.
5. Ahora, haga clic en ” Reparar su ordenador ” desde la esquina inferior izquierda para continuar.
6. Haga clic en Troubleshoot desde el menú de selección para continuar.
7. Seleccione Opciones avanzadas .
8. Ahora siga adelante con C ommand Prompt y envíe su cuenta y dirección si se le solicita.
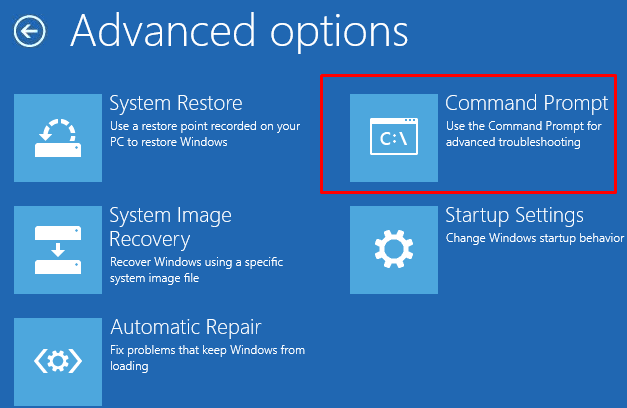
>9.>
bootrec /FixMbr
bootrec /FixBoot
bootrec /ScanOs
bootrec /RebuildBcd
10. Una vez hecho esto, cierre el símbolo del sistema e intente abrir el sistema de forma normal.
Después de este proceso, el sistema debería funcionar sin problemas.
Eso es todo. Espero que haya sido útil para usted. Si tiene alguna pregunta sobre este tema, no dude en preguntar.





