Contenido
Inicio ” Windows 10 ” Corrección: Código de error de pantalla azul 80004001 en Windows 10
Corrección: Código de error de pantalla azul 80004001 en Windows 10
25
¿También se encontró con el código de error de pantalla azul 80004001 en Windows 10? Hay varias razones detrás de este BSOD, tales como un fallo repentino de alimentación del sistema, un controlador defectuoso, archivos de sistema dañados y más. A veces, la presencia de software antivirus de terceros, programas instalados recientemente o hardware adicional también puede llevar a este problema.
Normalmente, este tipo de códigos de error no le permite acceder a la pantalla de inicio de sesión. Por lo tanto, para solucionarlo, es necesario entrar en el Modo a prueba de fallos y, a continuación, llevar a cabo varias soluciones. Aquí, en este artículo, vamos a proponer soluciones fáciles para evitar el código de error de pantalla azul80004001 en Windows 10. Déle una oportunidad a cada uno de ellos y vea cuál de ellos funciona para su sistema.
Código de error de pantalla azul 80004001 en Windows 10 Machine Solutions –
A continuación se explica cómo solucionar el código de error de pantalla azul 80004001 en Windows 10 –
El primer problema que experimenta durante cualquier error de BSOD es que es posible que no pueda iniciar sesión en la pantalla principal incluso después de varios intentos. Por lo tanto, es necesario entrar en Modo a prueba de fallos / Reparación de inicio en el dispositivo para acceder a varias herramientas. Por lo tanto, si no es capaz de arrancar en su PC, intente apagar a la fuerza. Ahora, siga estos pasos para arrancar en Modo a prueba de fallos.
Paso 1: Para empezar, prepárese con los “Medios de instalación de Windows” como la unidad flash USB, CD/DVD. Una vez que lo tenga, insértelo en su puerto específico.
Paso 2: Al arrancar, presione cualquiera de estas teclas de función basadas en el modelo de PC – Esc, Delete, F2, F8, F10, F12 o retroceso.
Paso 3: Una vez que encuentre la pantalla de la BIOS, siga adelante con su idioma preferido. Haga clic en Siguiente .
Paso 4: Haga clic en Reparar el equipo en la parte inferior izquierda.
Paso 5: Haga clic en la categoría Solución de problemas dentro de tres opciones, seguido de un acierto en Opciones avanzadas .
Paso 6: Seleccione Configuración de inicio para continuar.
Paso 7: Seleccione aquí ” Enable Safe Mode ” con su tecla de función soportada. Haga clic en Reiniciar y espere hasta que inicie sesión en Modo seguro.
Después de entrar en el “Modo a prueba de fallos”, pruebe una a una las siguientes soluciones y compruebe cuál funciona para usted.
Realizar el Comprobador de archivos del sistema
La primera solución que debería intentar es ejecutar el Comprobador de archivos de sistema (sfc/scannow), la utilidad incorporada. Este código escaneará todo el PC y reparará si se encuentra algún fallo en el archivo de Windows.
Vaya a Cortana y escriba Símbolo del sistema . Haga clic con el botón derecho del ratón en el resultado de la mejor coincidencia y seleccione la opción ” Ejecutar como administrador ” del menú contextual.
En el Símbolo del sistema elevado escriba el comando dado y presione Enter para que el proceso se complete.
sfc /scannow
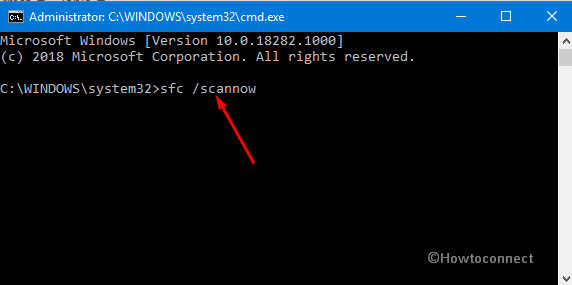
>Esto>Salir para salir del Símbolo del sistema.
Ahora compruebe si el problema Código de error 80004001 persiste o no.
Leer -SFC /Scannow, DISM.exe, CHKDSK Windows 10.
Descubrir el controlador problemático
El controlador corrupto o desaparecido puede ser el responsable de este problema de BSOD. Por lo tanto, actualice los programas a su última versión para eliminar este código de error 80004001.
Haga clic con el botón derecho en el icono de Windows presente en la esquina izquierda de la barra de tareas. Seleccione la opción Administrador de dispositivos en el menú Win+X.
Busque el controlador dañado (el que muestra un signo de exclamación amarillo contra su nombre) en la lista y haga clic con el botón derecho del ratón sobre el mismo.
Seleccione la opción Actualizar controlador en el menú contextual. Siga las instrucciones en pantalla para completar el procedimiento.
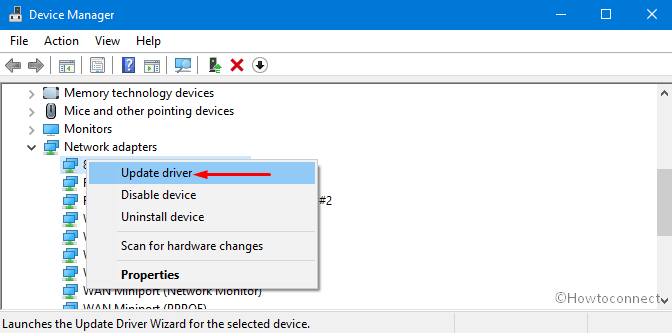
>Después>Reiniciar Windows 10 PC y tratar de abrirlo normalmente.
Actualizar Windows
La versión obsoleta del Sistema Operativo Windows 10 también puede ser responsable de que ocurran diferentes tipos de problemas que también incluyen el Código de error 80004001. Por lo tanto, busque si hay alguna actualización disponible para el sistema operativo o no. En caso de que haya alguna actualización, instale esto pronto. Esto probablemente resolverá el problema y además mejorará el rendimiento y no es necesario aplicar ningún parche.
Pulse conjuntamente ” Win + I ” teclas de acceso rápido para abrir la aplicación Configuración de Windows.
Haga clic en la categoría Actualización y Seguridad. En la página siguiente, vaya a la opción Windows Update desde la columna izquierda.
Haga clic en el botón Buscar actualizaciones en el panel derecho y compruebe si hay actualizaciones pendientes disponibles. En caso afirmativo, las actualizaciones se descargarán y se instalarán inmediatamente por sí solas.
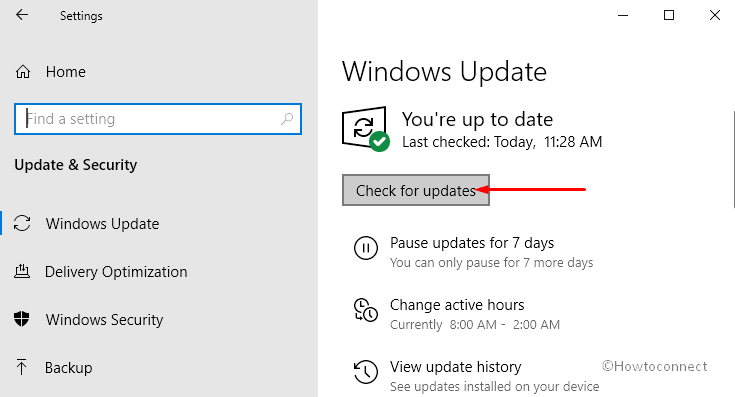
>Una vez>Reiniciar ahora . En caso de que no quiera hacer esta tarea ahora mismo, establezca el tiempo que desee y el resto será atendido por el propio Windows.
Nota: Asegúrese de tener una conexión a Internet adecuada antes de pasar por este proceso.
Desactivar antivirus
El uso de antivirus de terceros crea una nueva molestia en su PC y el mensaje de error 80004001 podría ser uno de ellos. Lo mejor es averiguar si su antivirus es el culpable o no. Por lo tanto, puede desactivar el software antivirus y ver si esto resuelve el error. Sin embargo, siempre se puede utilizar la aplicación de seguridad incorporada, es decir, “Seguridad de Windows” en lugar de un programa de malware de terceros.
Windows Security es una aplicación integrada que está diseñada para escanear todo el PC de una sola vez. No sólo protege contra el virus en línea, sino que también le guía sobre la salud de su PC y muchas otras características.
Haga clic con el botón derecho en el icono Inicio y seleccione la opción Apps and Features . Cuando se inicie la página de configuración Aplicaciones , busque el programa antivirus de terceros.
Seleccione la aplicación y haga clic en Desinstalar . Cuando se le solicite, confirme el proceso de desinstalación.
Restaurar sistema
Algunos cambios inusuales recientes en la computadora pueden causar que el BSOD como el código de error 80004001. Por lo tanto, la mejor manera sería usar el “Punto de Restauración del Sistema” creado previamente y reparar este molesto problema. Esta utilidad desinstala los programas recientemente instalados y repara el PC sin obstaculizar ningún archivo personal. Si no sabes cómo usar el sistema de restauración, aquí tienes los pasos a seguir.
Vaya a Cortana y escriba ” cp “. Haga clic en la opción Panel de control .
Una vez abierto el Panel de Control, haga clic en el applet ” Recovery “.
Haga clic en la opción Abrir Restaurar sistema en la siguiente pantalla.
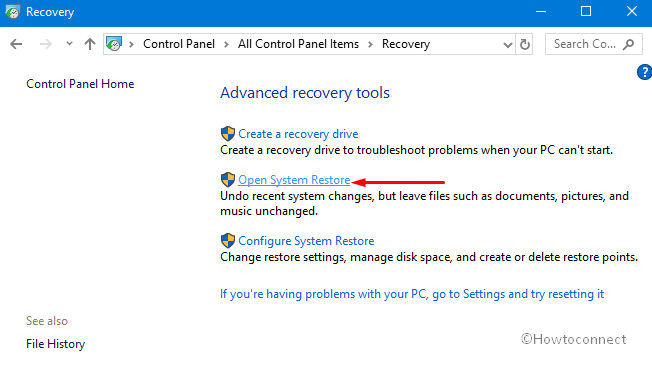
>Hit>Next
hasta que obtenga todos los puntos de restauración existentes.El último paso es guardar los cambios e iniciar el proceso de restauración.
Una vez finalizada esta tarea, inicie el PC y compruebe si el código de error 80004001 se ha resuelto o no.
Reconstruir datos de configuración de arranque
Los datos de configuración de arranque dañados o los archivos esenciales se eliminan de alguna manera podrían provocar la aparición de un error de código de error 80004001 o BSOD. Si ese es el caso, Rebuild Boot Configuration Data es la manera posible de resolver este problema.
En primer lugar, inserte el archivo “Windows installation media” como USB, CD o DVD en su puerto respectivo y reinicie el PC.
Durante el arranque del sistema, pulse cualquiera de las teclas de función como “f12, f2, Del, Esc”, etc., según el modelo del ordenador.
Cuando entre en la sección de arranque, haga clic en la opción Siguiente para continuar.
Ahora vaya a la sección inferior y haga clic en el botón Reparar su ordenador .
Navegue hasta Troubleshoot desde las tres opciones visibles y luego Opciones avanzadas en la misma pantalla.
Aparecerá una lista de opciones en la pantalla, seleccione Símbolo del sistema .
Consulte nuestra guía completa para iniciar el Símbolo del sistema cuando Windows 10 no se inicia.
En el Símbolo del sistema elevado, escriba el comando que se describe a continuación y presione Enter para ejecutarlo.
bootrec /rebuildbcd
Podría haber dos escenarios que podrían aparecer y que usted tiene que abordar:
- Si aparece el mensaje ” Total de instalaciones de Windows identificadas: 0 ” y luego ir al siguiente paso.
- De lo contrario, si el resultado aparece ” Total de instalaciones de Windows identificadas: 1 ” pulse Y y pulse Enter para reiniciar el PC.
Ahora, en el indicador, escriba el código que aparece a continuación y presione Enter al final de cada comando para ejecutarlos por separado.
bcdedit /export c:bcdbackup
attrib c:bootbcd -h -r -s
ren c:bootbcd bcd.old
bootrec /rebuildbcd
Si la pregunta que se le hace presiona Y o Sí entonces presione Enter key.
Nota: Este paso es poco complejo y por lo tanto debe pasar por cada comando con cuidado.
Ahora intente abrir el sistema normalmente y compruebe si el código de error 80004001 ha sido resuelto, si no, pruebe las siguientes soluciones.
Corregir registro de arranque maestro dañado
Si el proceso anterior no hace nada y el código de error 80004001 sigue estando disponible, el problema se debe a un registro de inicio maestro corrupto. El Registro de arranque maestro (MBR) es una herramienta superior que funciona para mantener los datos de configuración de arranque y la información en la unidad de disco duro interna. Si este archivo se pierde puede haber una posibilidad de un problema relacionado con Windows diferente que incluye un error BSOD también.
Para ejecutar este procedimiento, inserte primero el “Medio de instalación de Windows” en el puerto deseado y, a continuación, reinicie el sistema.
Ahora presione cualquiera de las teclas de función como Esc, Delete, F2, F8, F10, F12 o retroceso dependiendo del modelo de su sistema.
Cuando entre en el modo “BIOS”, seleccione su idioma preferido, pulse Siguiente .
Vaya a la parte inferior izquierda de la pantalla y haga clic en la opción Reparar el equipo .
Aquí navegue hasta Troubleshoot => Advanced Options => Command Prompt .
Una vez que aparezca la ventana del Símbolo del sistema, escriba o copie y pegue el código dado y presione Enter para ejecutarlo.
chkdsk /r
Mantenga la paciencia hasta que el proceso termine. En la misma línea de comandos, ejecute los siguientes códigos y presione Enter después de cada uno de ellos.
bootrec /RebuildBcd
bootrec /fixMbr
bootrec /fixboot
Por último, reinicie el sistema e inícielo normalmente. Espero que este comando de fallo del Registro de arranque maestro parezca serle útil.
Reiniciar el PC
Vaya a las Opciones avanzadas desde la pantalla de error de pantalla azul y seleccione Troubleshoot.
Haga clic en la herramienta Restablecer este PC . A continuación, seleccione una de las dos opciones, es decir, Guardar mis archivos o Eliminar todo .
Consulte más información para restablecer Windows 10 Quitar todo, conservar archivos.
Introduzca el nombre de la cuenta con una contraseña válida. Si no tiene una cuenta, simplemente presione Continuar .
Pulse el botón Reset para confirmar los cambios.
Este proceso tardará varios minutos en restablecerse e instalar los archivos relacionados, así que espere pacientemente. Compruebe si el código de error 80004001 ha sido resuelto, si no, intente la última corrección.
Eliminar actualizaciones
Si todas las soluciones anteriores no le ayudan a resolver el problema actual, debe desinstalar la última actualización.
Presione el logotipo Win y la tecla de acceso directo conjuntamente para abrir Configuración de Windows.
Puntee en la categoría Actualización y seguridad . Vaya a Windows Update desde la columna de la izquierda.
Mueva el cursor a la derecha y pulse la opción Ver historial de actualizaciones .
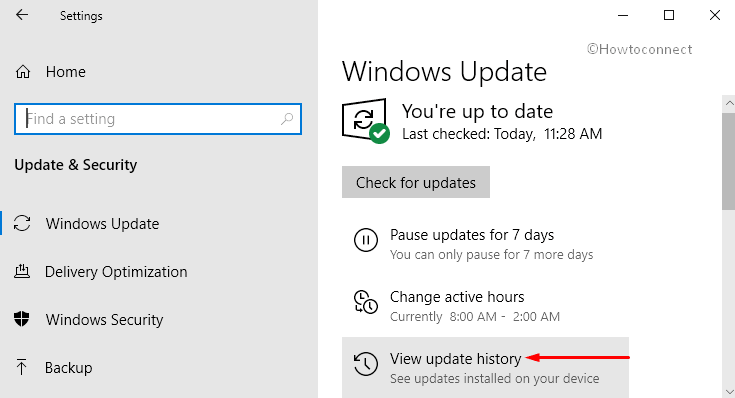
>Ahora>Opción Desinstalar actualizaciones
.Localice y seleccione las actualizaciones actualmente instaladas en la siguiente ventana.
Después haga clic con el botón derecho del ratón y elija la opción Desinstalar .
Reinicie el sistema y con suerte, esto debería resolver el código de error de la pantalla azul 80004001 en Windows 10.
¡¡¡Eso es todo!!!!




