Contenido
Inicio ” Windows 10 ” Fix: Un programa está intentando enviar un mensaje de correo electrónico en su nombre Outlook Windows 10
Corrección: Un programa está intentando enviar un mensaje de correo electrónico en su nombre Outlook Windows 10
25
Si se enfrenta a una ventana emergente con un signo de alerta – Un programa está intentando enviar un mensaje de correo electrónico en su nombre Este cuadro de diálogo de advertencia aparece cuando envía un mensaje de correo electrónico desde otra aplicación, como MS Excel, utilizando Outlook 2016 y 2013.
El molesto mensaje de advertencia le avisa debido a la existencia de un antivirus anticuado en su sistema. De hecho, cuando la aplicación intenta utilizar el cliente de correo electrónico de Outlook, encuentra el antivirus inactivo o desactualizado. La declaración completa de la advertencia es
” Un programa está intentando enviar un mensaje de correo electrónico en su nombre. Si esto es inesperado, haga clic en Denegar y verifique que su software antivirus esté actualizado”. Puedes ver en la captura de pantalla que tiene 3 opciones Permitir, Denegar y Ayuda –
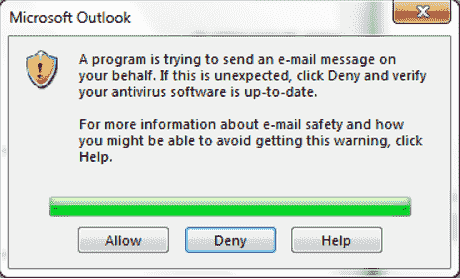
>Ahora>
Un programa está intentando enviar un mensaje de correo electrónico en su nombre Outlook en la solución de Windows 10
A continuación se explica cómo solucionar este problemaUn programa está intentando enviar un mensaje de correo electrónico en su nombre en Outlook –
Corrección 1: Habilitar o actualizar el software antivirus para resolver la advertencia de Outlook
Para saber cómo Outlook detecta el estado de su antivirus, siga estos pasos:
Paso 1: Abra Outlook, haga clic en Archivo y, a continuación, seleccione Opciones.
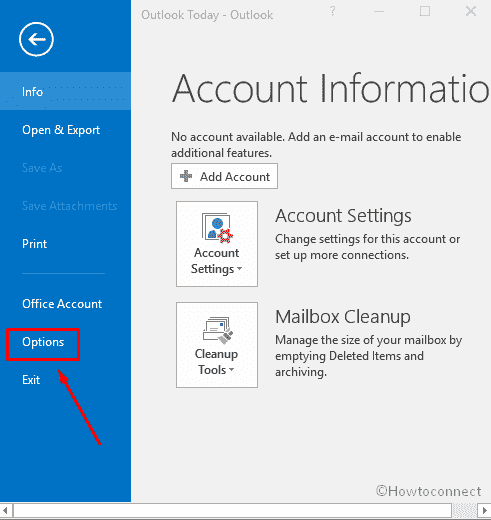
>Paso 2:>Paso 2
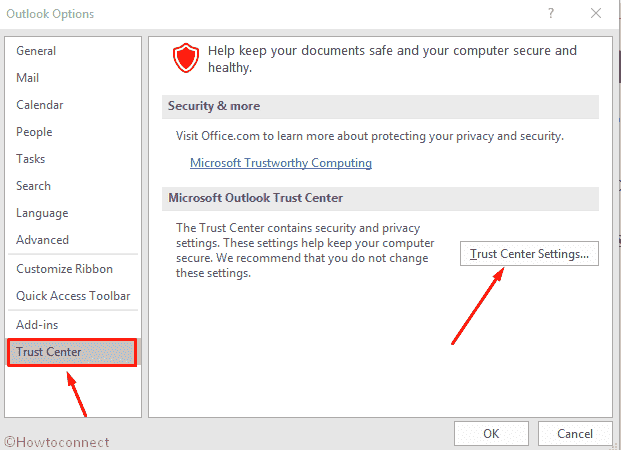
>Paso 3:>Paso 3
Paso 4: Ver el estado del antivirus que aparece en esta ventana. Debe ver el estado del antivirus: Válido. Si es otra cosa, siga los pasos adecuados para activar o actualizar su software antivirus según sea necesario.
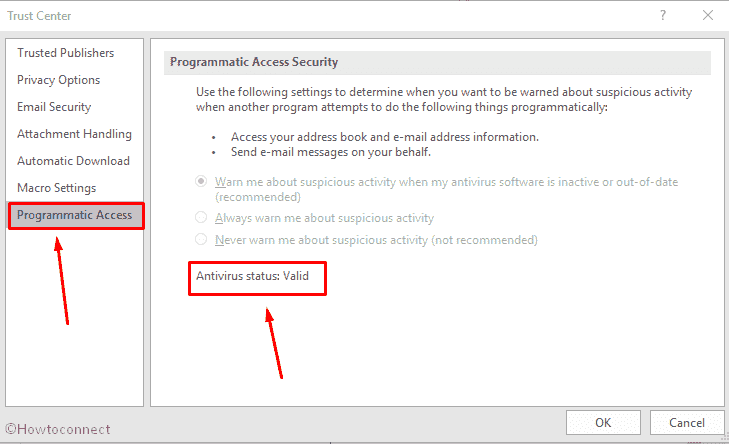
Fijo-2:>>Fijo-2:>
- Igual que en el método anterior, haga clic en Archivo y, a continuación, seleccione Opciones en Outlook.
- Haga clic en la última opción Centro de confianza y, a continuación, seleccione Configuración del centro de confianza en la parte inferior derecha.
- Haga clic en Acceso Programático.
- Seleccione la opción de seguridad que prefiera. Si desea evitar por completo que aparezca la advertencia, marque Nunca me avise sobre actividades sospechosas (no recomendado).
A veces las opciones pueden no estar disponibles debido a posibles errores, pero no tenga miedo. Cierre la aplicación Outlook y, a continuación, inicie de nuevo en modo elevado. Para ello,
Escriba Outlook en el cuadro Iniciar búsqueda, haga clic con el botón secundario en Microsoft Outlook bajo la mejor coincidencia.
Haga clic en Propiedades, vaya a la pestaña “Compatibilidad” y elija “Ejecutar este programa como administrador”.
Leer – Cómo cambiar la configuración en el modo de compatibilidad de Windows 10
Seleccione OK dos veces.
Puede encontrar entradas de registro de las opciones de seguridad de Outlook Programmatic Access Security en las siguientes rutas.
Para instalaciones de Click-to-Run de Office
Misma Bitness (Office de 32 bits instalado en Windows de 32 bits u Office de 64 bits ejecutándose en Windows de 64 bits) –
“Ordenador HKEY_LOCAL_MACHINESOFTWAREMicrosoftOfficeClickToRunREGISTRYMACHINESoftwareMicrosoftOffice{x.0}OutlookOutlookSecurity”</pre
Diferente Bitness (32-bit Office existente en Windows de 64-bit) –
Computadora HKEY_LOCAL_MACHINESOFTWAREMicrosoftOfficeClickToRunREGISTRYMACHINESoftwareWow6432NodeMicrosoftOffice{x.0}OutlookSecurity
.
Instalaciones basadas en MSI de Office
Diferente Bitness (Office de 32 bits presente en Windows de 64 bits):
Computadora HKEY_LOCAL_MACHINESOFTWARENWow6432NodeMicrosoftOfficex.0{Outlook{Security
El mismo nivel de bits (Office de 32 bits para Windows de 32 bits u Office de 64 bits disponible para Windows de 64 bits):
HKEY_LOCAL_MACHINENSOFTWAREMicrosoft{Office{x.0Outlook{Security
Importante – El marcador de posición x.0 se refiere a la versión de Office (16.0 = Office 2016, 15.0 = Office 2013)
DWORD – ObjectModelGuard
Valor de datos 0 – “Advertirme sobre actividades sospechosas cuando mi software antivirus esté inactivo o desactualizado (recomendado)”
1 – Siempre me advierte sobre actividades sospechosas
>
2 – Nunca me adviertas sobre actividades sospechosas (no recomendado).
Más información
Pero tendrá que asegurarse de que la instalación de Office es Click-to-Run o basada en MSI para la edición. Seguir el método –
Inicie la aplicación Outlook sea cual sea la versión que tenga (2013 o 2016).
Vaya al menú Archivo y haga clic en Cuenta de Office.
Encontrará un elemento Opciones de actualización si está utilizando instalaciones de Click-to-Run de Office.
No verá las opciones de actualización en las instalaciones basadas en MSI.
Fuente – Ayuda de Microsoft.





