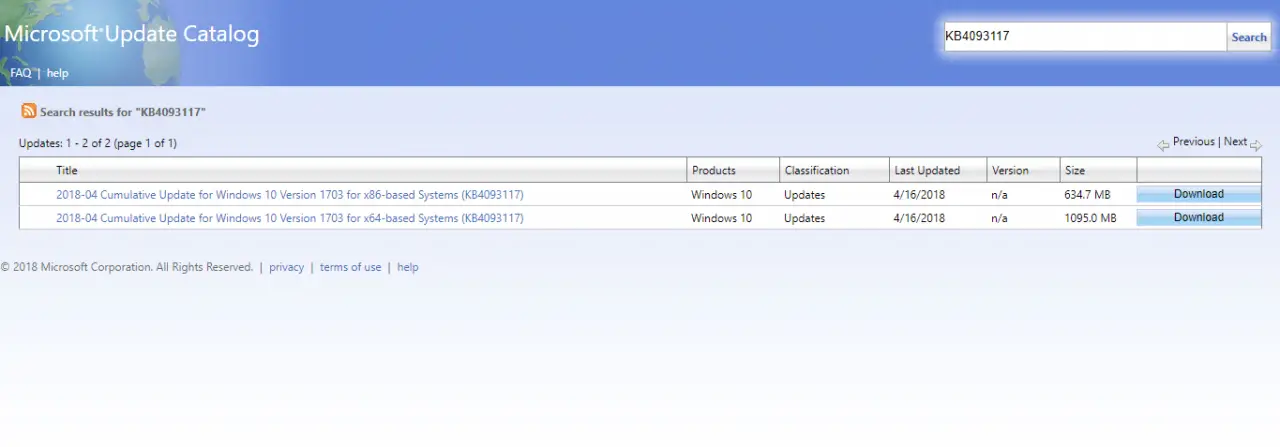Home ” Windows 10 ” Corregir el brillo de la pantalla se restablece al mínimo en Windows 10 automáticamente
Corrección del brillo de la pantalla Se restablece al mínimo en Windows 10 automáticamente
RECOMENDADO: Haga clic aquí para corregir errores de Windows y mejorar el rendimiento del PC
Un usuario ha respondido debajo de un mensaje escrito en este sitio que su brillo de Windows 10 laptopScreen se restablece al mínimo en Windows 10 automáticamente y consecutivamente después de un corto período de tiempo. Golpeó las teclas de función una por una para controlar el cambio de brillo, pero todo fue en vano. Las personalizaciones a través del área de configuración también fallaron. Así que aquí decidimos escribir un artículo sobre este tema.
En Windows 10, como en las versiones anteriores, se añade un ángulo de brillo adaptable que permite a su máquina fluctuar el brillo en función de la intensidad de la luz del entorno. Cuando usted enciende la luz de su habitación, ésta se oscurece cuando el sensor de su portátil envía un mensaje a la máquina para que ajuste el brillo en consecuencia. Así que la tarea más importante que tienes por delante es deshabilitar el brillo Adaptativo. Aparte de esto en pocas máquinas el período de tiempo asignado para el brillo atenuado de la pantalla se escribe muy bajo. Por lo tanto, en segundo lugar, también tendrá que modificar el tiempo en el brillo de la pantalla atenuado.
Una cosa más que vale la pena saber es que todas estas personalizaciones se ejecutan con el fin de aumentar la duración de la batería de un ordenador portátil, pero a veces a la inversa que afectan a todo el asunto.
Usted conoce formas de personalizar el brillo en la opción de transferencia de energía de Windows 10. Por lo tanto, cuando se selecciona Fijar reajustes del brillo de la pantalla al mínimo en Windows 10 Automáticamente, también es necesario ajustar lo mismo.
Corrección del brillo de la pantalla Se restablece al mínimo en Windows 10 automáticamente
- Golpee conjuntamente Win y X y vaya con Opciones de energía situadas en la tercera posición cuando baje desde arriba.
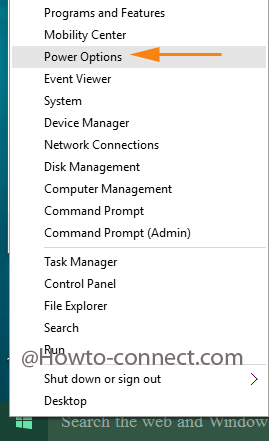
>>En el flanco derecho de la ventana de Opciones de energía, haga clic en Cambiar la configuración del plan antes del enlace al plan seleccionado actualmente en su portátil (Balanceado o Ahorro de energía).
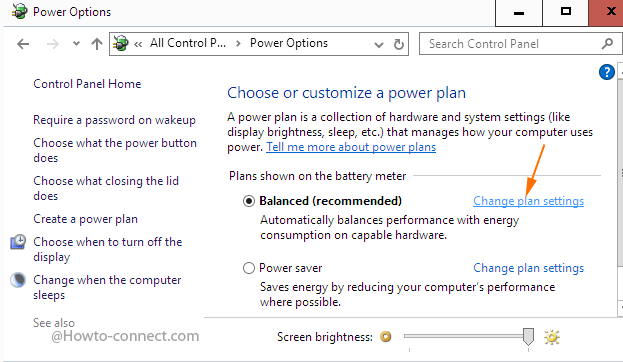
>>Hit / Tap Cambiar la configuración avanzada de energía enlace que se encuentra en la zona izquierda y en la parte inferior de la pantalla.
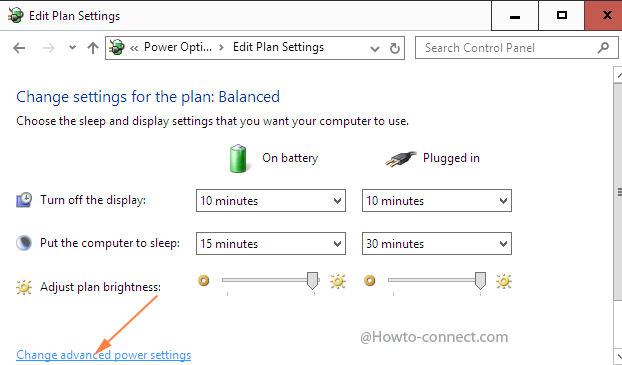
>>La ventana de opciones de alimentación se abre. En medio de las múltiples opciones, debajo de los planos de potencia, pulse / toque el símbolo Más (+) exactamente antes de Visualizar .
- En el segmento Display, la opción más baja es Enable adaptive brightness …. Haga ambas opciones Off si está en modo On (On battery y Plugged in). Para ello, haga clic en el enlace que dice On y seleccione Off .
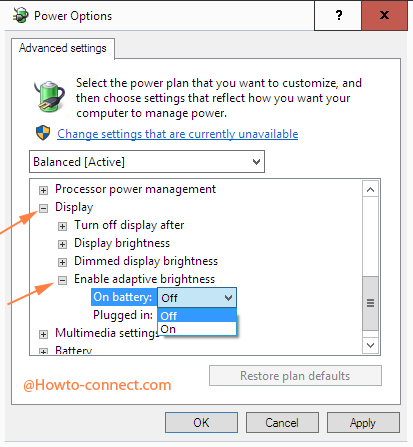
>>En la tercera opción de la pantalla se ve Brillo atenuado de la pantalla . Haga clic / toque el símbolo más justo antes de la opción y ajústelo según sus necesidades en ambas situaciones En batería y Conectado .
- Al último clic Aplicar y después Ok .
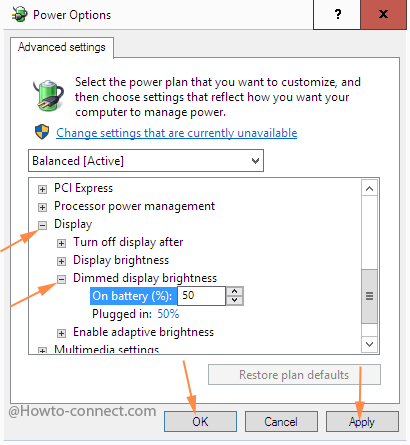
Después>>Después>
Tan fácil como cambiar el brillo a través del área de ajustes, es un trabajo bastante fácil que puede ejecutar en cualquier momento.
RECOMENDADO: Haga clic aquí para corregir errores de Windows