Contenido
Inicio ” Windows 10 ” Corrección: El control deslizante de brillo no funciona en Windows 10
Corrección: El control deslizante de brillo no funciona en Windows 10
25
El sistema operativo Windows 10 le ofrece la opción de ajustar el brillo de la pantalla para que el contenido sea más cómodo de ver. Si está utilizando un portátil desconectado, un brillo más bajo le ayudará a conservar la batería durante más tiempo. Desafortunadamente, muchos usuarios encuentran un problema con el deslizador de brillo que no funciona en Windows 10.
Para muchos usuarios, el brillo de la pantalla cambia automáticamente sin su interferencia. Esto es un poco frustrante para aquellos que necesitan trabajar a remolque en documentos vitales y no pueden ajustar el brillo apropiadamente. Y si la pantalla es demasiado brillante, resulta en el consumo de energía a un ritmo más rápido. Varios usuarios experimentan este comportamiento después de actualizar el sistema operativo. Por lo tanto, vamos a explorar todas las soluciones y ver cuál es la más adecuada para usted.
El deslizador de brillo no funciona en las soluciones de Windows 10
El problema puede deberse a controladores incompatibles, incorrectos o desactualizados. Por lo tanto, es necesario actualizar el controlador de pantalla, probar el Adaptador de pantalla básico de Microsoft o restaurar la configuración predeterminada, sin necesidad de realizar cambios complejos para que el deslizador vuelva a funcionar. Aquí están las soluciones para arreglar el deslizador de brillo que no funciona en Windows 10 –
Actualizar el controlador del adaptador de pantalla
Los controladores dañados, incompatibles y obsoletos suelen provocar problemas de control de brillo en Windows 10. Por lo tanto, es necesario actualizar el controlador de pantalla para comprobar si resuelve el problema. Un controlador de dispositivo actúa básicamente como un intermediario entre el software/sistema operativo y el hardware y permite un intercambio de datos sin problemas entre sí. Sirve más bien como traductor entre el hardware y el software. Por lo tanto, es probable que se enfrente a un problema de Brightness Slider Not Working si el controlador de pantalla necesario no está dañado o desactualizado.
Paso 1: Ir a Cortana buscar y escribir devmgmt . Cuando aparezca Best match Administrador de dispositivos , haga clic en él.
Paso 2: Haga clic en la flecha situada junto a la categoría Adaptadores de pantalla y haga clic con el botón derecho en el controlador de pantalla correspondiente. Elija la opción Actualizar controlador en el menú que aparece.
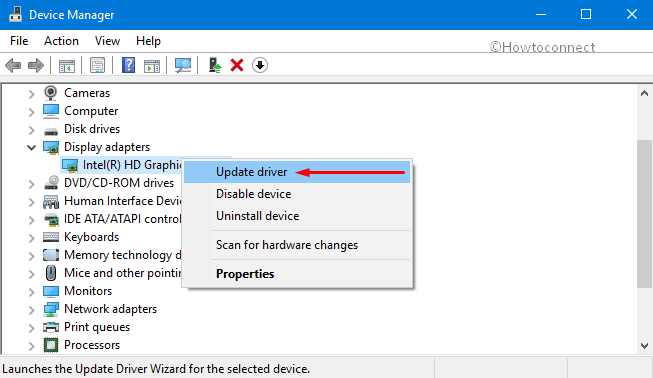
>Paso 3:>Paso 3
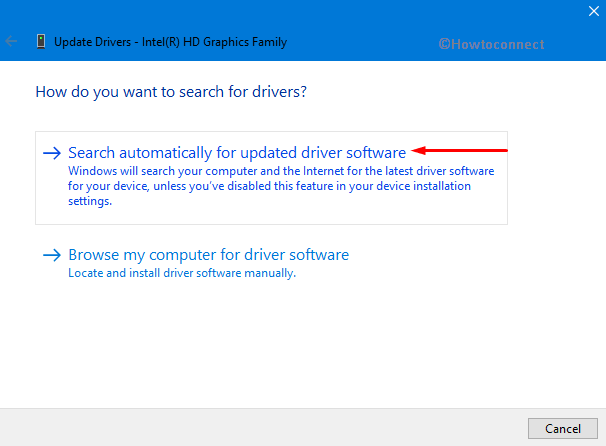
>Paso 4:>Paso 4
Reinstalar el controlador de pantalla
Si la solución anterior no proporciona ningún alivio, deberá reinstalar el controlador de pantalla.
Haga clic con el botón derecho en Inicio y seleccione Administrador de dispositivos en el menú Win+X.
Haga clic con el botón derecho en la tarjeta de visualización instalada y seleccione el dispositivo Desinstalar en el menú contextual.
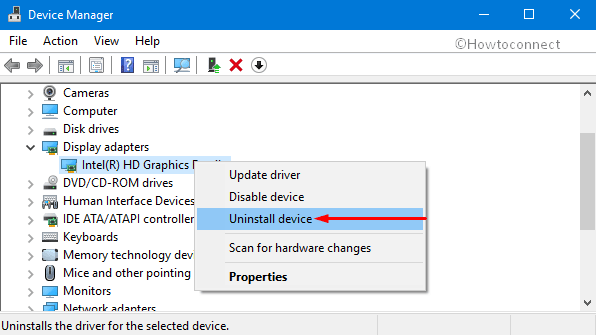
>Haga clic en el botón Desinstalar desde la ventana emergente. Asegúrese de marcar la casilla “Eliminar el software del controlador para este dispositivo” (ver foto). Ahora, reinicie su PC con Windows 10.
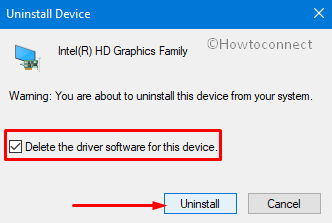
Esponja>>Uponga>
Si Windows no instala los controladores que faltan, puede hacerlo manualmente accediendo al Administrador de dispositivos. Haga clic con el botón derecho en el nombre de su adaptador de pantalla y seleccione ” Buscar cambios de hardware “. Esto detectaría la falta de controladores e instalaría los controladores automáticamente.
Utilice el adaptador de pantalla básico de Microsoft
Se trata de un software integrado de controlador de pantalla de Windows que se utiliza cuando el controlador de pantalla ofrecido por el fabricante no está disponible o no se ha instalado. El uso de este adaptador de pantalla puede resolver temporalmente el problema del deslizador de brillo que no funciona en Windows 10. Sin embargo, esto no debe tratarse como una solución permanente, ya que los controladores que proporciona el fabricante ofrecen un rendimiento más rápido, características gráficas adicionales y una mayor resolución de pantalla.
Estos son los pasos que puede seguir para activar el Microsoft Basic Display Adapter.
Aquí también, vaya al Administrador de dispositivos y localice Adaptadores de pantalla . Expándalo y luego haz clic con el botón derecho del ratón en el adaptador instalado. Elija el Update Driver .
Se le preguntará si desea buscar el controlador actualizado automática o manualmente. Por lo tanto, seleccione la opción ” Buscar software de controlador en mi ordenador “.
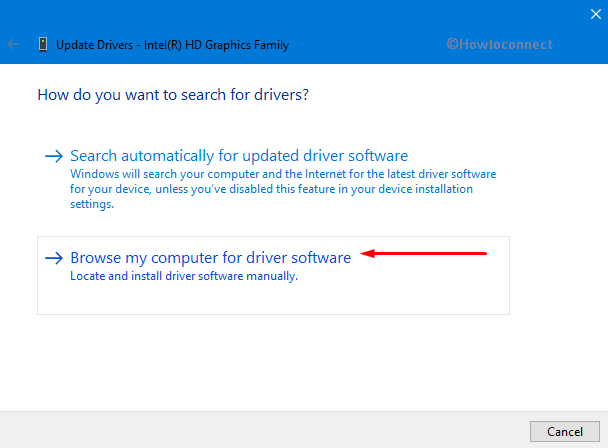
>Entonces, déjeme elegir de una lista de controladores disponibles en mi ordenador ” opción.
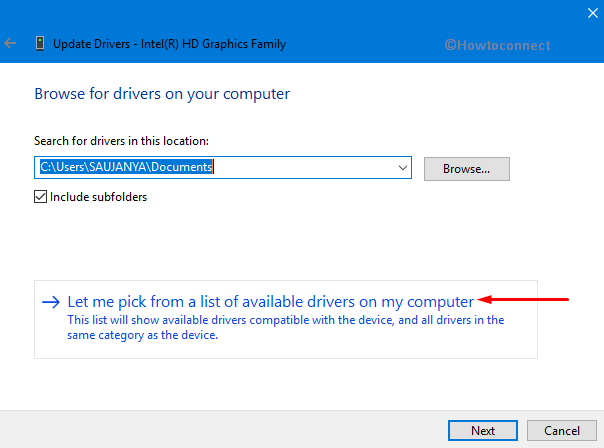
>Tú>>Tú>
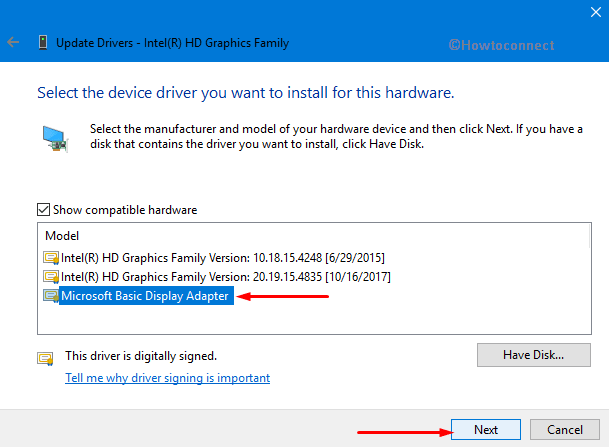
>Desplazarse>Adaptador de pantalla básico de Microsoft
. Haga clic en Siguiente y siga las instrucciones del asistente.Reinicie el equipo y compruebe si el problema se ha solucionado. Intente actualizar los controladores de nuevo si el problema no se resuelve.
Ejecute el Solucionador de problemas de alimentación
Windows consta de un conjunto de solucionadores de problemas incorporados que se han diseñado para diagnosticar varios problemas comunes y resolverlos automáticamente. Sin embargo, tenga en cuenta que el “Solucionador de problemas de Windows” puede no ser capaz de solucionar todos los problemas que encuentre.
Pulse las teclas de acceso directo “Win + I” para abrir la aplicación Configuración de Windows.
Seleccionar Actualizar & seguridad .
Vaya a la sección Solución de problemas . Cambie al panel derecho, localice y seleccione Power Haga clic en Ejecute el botón Solucionador de problemas (consulte la instantánea). Esto detectará así como hará un intento de arreglar los problemas de energía, incluyendo la batería.
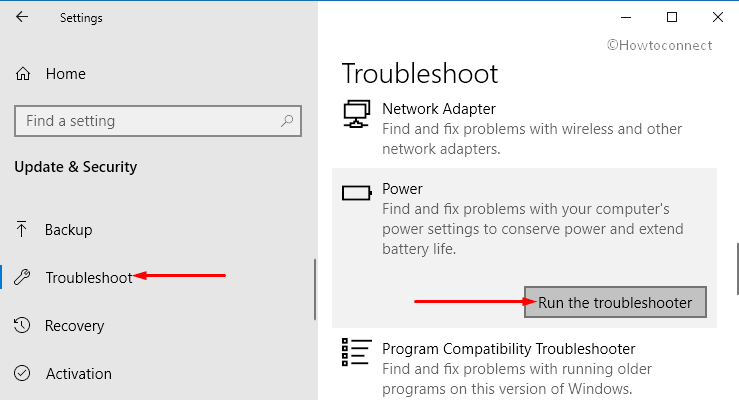
Reiniciar>>Reiniciar
Restaurar la configuración predeterminada
Si ninguna de las soluciones anteriores no devuelve el deslizador de brillo, restaure los ajustes del plan de energía a los valores predeterminados. Tienes que hacer esto para todos los planes.
Pulse Win + X y seleccione Opciones de energía de la lista.
Haga clic en Cambiar la configuración del plan como se muestra en la siguiente figura.
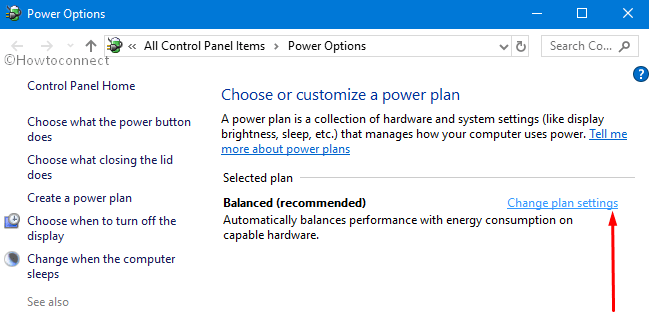
>Por último,>Restaurar la configuración predeterminada de este plan
(ver instantánea).
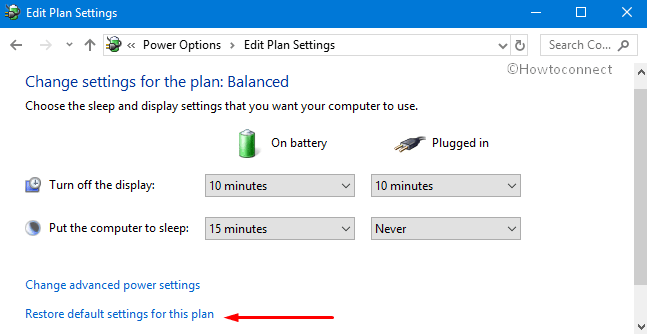
Repetición>Repetición>Repetición
¡¡¡Eso es todo!!!!




