Contenido
Inicio ” Windows 10 ” Solución: “Error 0x8024001e” Windows 10
Corrección: “Error 0x8024001e” Windows 10
25
¿También se encontró con el molesto error 0x8024001e en Windows 10? El código está destinado a WU_E_SERVICE_STOP. El problema se produce principalmente durante la instalación de Windows Update, además de descargar aplicaciones de Microsoft Store.
La causa principal de este error son los archivos dañados en el almacén de Windows Update o la ruta no definida de la carpeta Temporal de Internet Explorer. Además, la presencia de archivos de sistema defectuosos y del almacén de componentes también puede llevar al 0x8024001e en Windows 10. Así que, en este artículo, discutiremos algunas soluciones que le ayudarán a evitar este problema y a continuar con las actualizaciones.
Corrección: Error 0x8024001e Windows 10
Ejecutar el Solucionador de problemas de Windows 10 Update
Paso 1: Abra la aplicación Configuración de Windows pulsando la tecla de acceso directo Win + I . Elija la categoría Update & Security de la interfaz principal de la aplicación,
Paso 2: Haga clic en Solucionar problemas en el panel izquierdo de la página siguiente.
Paso 3: Cambiar al panel derecho correspondiente y localizar Windows Update . Selecciónelo y haga clic en Ejecute el botón Solucionador de problemas (ver captura de pantalla).
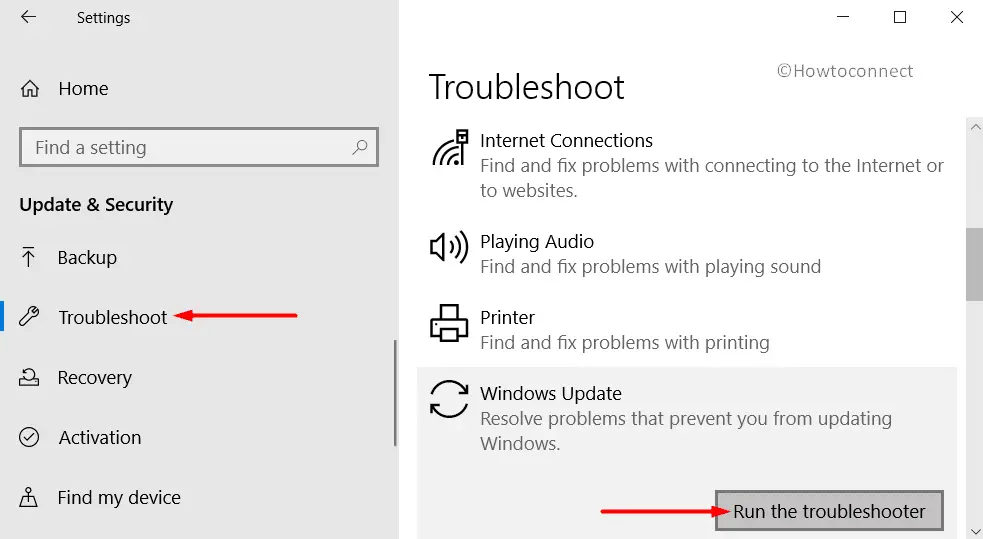
>Paso 4:>Paso 4
Una vez que los archivos dañados o dañados de la tienda de Windows Update se reparan, no se encontrará con Error 0x8024001e Windows 10.
Restablecer el almacén de Windows Update
En la mayoría de los casos, la presencia de archivos de daños en el almacén de Windows Update es la posible causa detrás de la aparición deError 0x8024001e en Windows 10. Por lo tanto, la mejor solución es restablecer el almacén de Windows Update.
- En primer lugar, abra la caja de diálogo Ejecutar y para hacerlo, presione Win + R combinación de atajos.
- Aquí, escriba CMD en el campo de texto y presione Ctrl + Mayúsculas + Introducir . Esto le pedirá UAC en la pantalla del PC, haga clic en Sí .
VeaAbrir Símbolo del sistema como Admin desde el cuadro de diálogo Ejecutar.
- Escriba o copie/pegue los siguientes comandos y presione Enter al final de cada sintaxis.
net stop wuauserv
renombrar c:NWindowsSoftwareDistribution softwaredistribution.old
net start wuauserv
Nota – En caso de que el sistema operativo se niegue a terminar los servicios de Windows Update, reinicie el PC con Windows 10 y, tras el inicio, repita los pasos anteriores una vez más.
Carpeta temporal de Internet Explorer
Los expertos también opinan que los problemas de actualización, los problemas de descarga y las aplicaciones problemáticas suelen deberse a una ruta indefinida a la carpeta temporal de Internet Explorer.
- Ir a Cortana buscar, escribir Opciones de Internet y pulsar Entrar .
- Estar en la pestaña General de Propiedades de Internet. Para seguir adelante, haga clic en el botón Settings en la categoría Browsing history (Examinar historial) (ver instantánea).
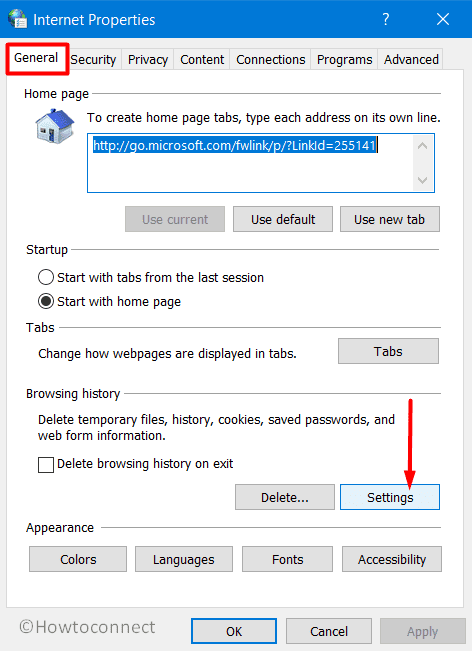
>>En la pestaña Archivos temporales de Internet , compruebe la ubicación actual como se muestra en la siguiente captura de pantalla. En este caso, es importante que el camino no apunte a otro camino. Sin embargo, en caso de que la ubicación no sea correcta, abra de nuevo Propiedades de Internet .
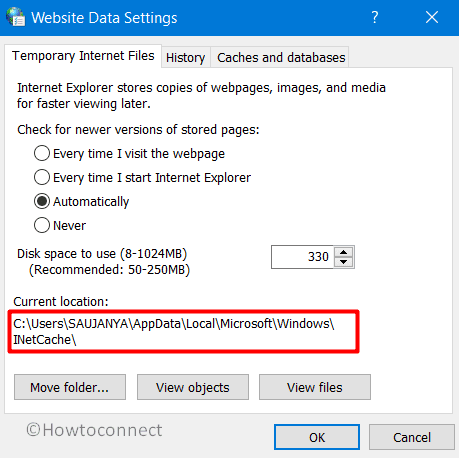
>>Cambie a la pestaña Avanzado y haga clic en el botón Restablecer .
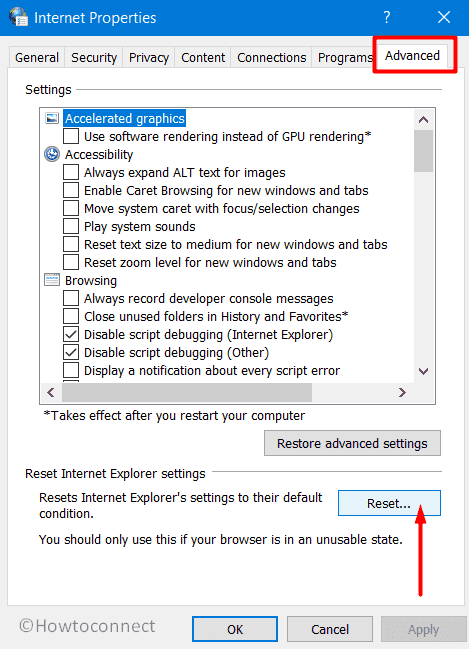
>Una vez>
Reiniciar Windows 10
Si se encuentra con Error 0x8024001e durante una actualización de la aplicación, simplemente debe ejecutar un reinicio completo. Para muchos usuarios, un reinicio completo es suficiente para eliminar este error de actualización.
Usar el Comprobador de archivos del sistema
Otra solución posible es detectar y reparar primero los archivos de sistema defectuosos en Windows.
- Inicie Cortana, escriba ” CMD ” y haga clic con el botón derecho en el resultado Símbolo del sistema (aplicación de escritorio). Seleccione Ejecutar como administrador en la lista de opciones.
- En el prompt UAC , pulse Sí .
- Escriba el comando dado y presione Enter para iniciar el análisis de archivos de sistema problemáticos.
sfc / scannow
Espere hasta que se complete el escaneo. Si se encuentra algún archivo corrupto o defectuoso, la herramienta intentará repararlo.
SFC /Scannow, DISM.exe, CHKDSK Windows 10.
Comprobar la integridad del almacén de componentes de Windows
A vecesError 0x8024001e Windows 10 también ocurre debido a los paquetes rotos en el almacén de componentes de Windows. En tales casos, el comando DISM se utiliza para comprobar y reparar la integridad de los almacenes de componentes de Windows.
- Obtenga acceso al Símbolo del sistema administrativo utilizando cualquiera de sus métodos preferidos.
- Escriba el siguiente comando para comprobar si el almacenamiento de componentes está dañado. Este comando tomará varios minutos pero no reparará nada.
Desmantelar /en línea /limpiar-imagen /ScanHealth
- A continuación, debe comprobar si hay daños en el almacén de componentes. Comprueba las entradas e informes del registro si consigue encontrar algún daño. Además, también le indica si los componentes dañados pueden ser reparados.
Desmantelar /en línea /limpiar-imagen /CheckHealth
- Siguiendo adelante, intente arreglar los paquetes rotos con el siguiente comando.
Desmantelar en línea /limpiar-imagen /RestoreHealth
Después de ejecutar los comandos, compruebe el error.
Ejecutar el Solucionador de problemas de aplicaciones de Windows Store
Si te encuentras anteError 0x8024001e Windows 10 mientras actualizas cualquier aplicación de Store, tendrás que solucionar los problemas de las aplicaciones de Store.
- Obtenga acceso a la aplicación incorporada Settings presionando el logo Win + I shortcut keys y haga clic en Update & Security category.
- Elija la sección Troubleshoot en la barra lateral izquierda.
- Muévete al lado derecho y descubre Aplicaciones de Windows Store . Selecciónelo y haga clic en Ejecute el botón Solucionador de problemas .
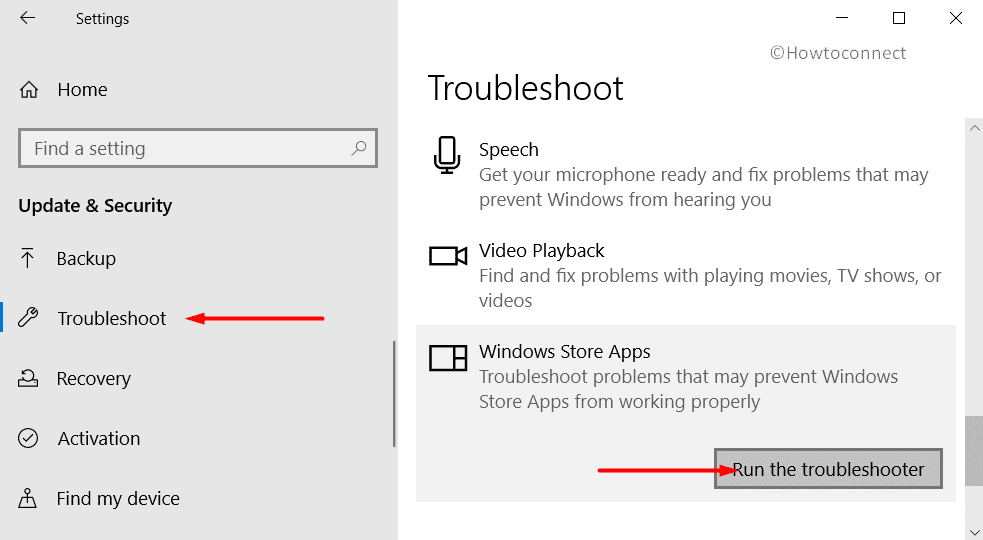
>>Espere a que se complete el escaneo y compruebe si se ha producido el error mencionado anteriormente. Esperamos que pueda volver a actualizar las aplicaciones de la Tienda sin errores.
Restablecer la caché de Microsoft Store
En el campo de búsqueda de la barra de tareas, escriba el siguiente comando y presione Enter . Esto ejecutará instantáneamente el comando y restablecerá la caché de Windows Store.
wsreset.exe
Desinstalar y volver a instalar la aplicación Problematic
Si todavía se enfrenta a Error 0x8024001e Windows 10 y no puede actualizar las aplicaciones desde Microsoft Store, simplemente desinstale y vuelva a instalar las mismas.
- Haga clic con el botón derecho en Inicio y elija Aplicaciones y características en el menú Win+X .
- En el panel derecho de la página siguiente, localice y seleccione la aplicación problemática. Haga clic en Desinstalar .
- Después de desinstalar correctamente la aplicación, inicie Microsoft Store y vuelva a descargar la aplicación.
Esperamos que las soluciones mencionadas anteriormente le ayuden a evitar el error 0x8024001e de Windows 10 y a reanudar las actualizaciones de la tienda y del sistema normalmente.
¡¡¡Eso es todo!!!!





