Contenido
Inicio ” Windows 10 ” Corrección: Error en el BSOD INVALID_SOFTWARE_INTERRUPT de Windows 10
Corrección: Error en el BSOD INVALID_SOFTWARE_INTERRUPT de Windows 10
23
La INTERRUPCIÓN DE SOFTWARE INVÁLIDO es un tipo de BSOD que puede quitarle el sueño de las buenas noches. Esto puede causar el máximo daño al sistema originado por controladores de dispositivos incompatibles. En los últimos días, hemos encontrado a tantas personas que informan que su dispositivo se ha visto afectado por este problema. La pantalla azul de errores de muerte es completamente peligrosa y la mayoría de ellos tienen un número de identificación llamado a menudo como valor de comprobación de errores. Como muchos otros, INVALID_SOFTWARE_INTERRUPT BSOD en Windows 10 tiene un código de error de 0x0000000007. Esto es un error y una vez que entra, obliga a que Windows se reinicie inesperadamente. Como error de parada, el parpadeo continuo es bastante común y el escritorio también se ve azulado. Por lo tanto, nos pareció necesario presentar algunas resoluciones efectivas que tienen suficiente potencial para eliminar el error.
Mientras escudriñábamos las causas, encontramos que el Disk Driver incompatible junto con los problemas de Software son culpables. Además, la infección de malware que elimina los archivos del sistema, el conflicto de aplicaciones similares que hacen que se corrompan en el registro también son responsables. Además, hasta cierto punto, los problemas de hardware pueden crear el mismo problema una vez que se llega al peor punto. Podemos tener tantas soluciones simples y complejas si se originan a partir de Software desafortunadamente, los problemas de Hardware no dejan más remedio que cambiar la unidad completa. Cualquiera que sea el caso, tendremos que gestionar este error de alguna manera desplegando las correcciones adecuadas. Así que, comencemos –
Soluciones para INVALID_SOFTWARE_INTERRUPT
A continuación se indica cómo solucionar el error INVALID_SOFTWARE_INTERRUPT BSOD en Windows 10 –
Desactivar el reinicio automático
La cosa más molesta que sucede una vez que el error INVALID_SOFTWARE_INTERRUPT BSOD llega al sistema es que obliga a que Windows se reinicie automáticamente. Esto se debe detener al principio, ya que no se puede trabajar sin problemas en el dispositivo. Cualquiera que sea el caso, como comprobar el problema o desplegar soluciones, el ordenador debe ser estable. Por lo tanto, lo primero es lo primero y vamos a detener este Reinicio Automático al principio. Siga las siguientes pautas para hacerlo –
Paso 1: Presione Win+D de una vez para ir a la pantalla del escritorio .
Paso 2: Una vez allí, haga clic con el botón derecho en Esta PC y seleccione Propiedades .
Paso 3: En la página siguiente, pulse Configuración avanzada del sistema desde el lado izquierdo.
Paso 4: Cuando aparezca el asistente Propiedades del sistema , seleccione Configuración en la sección Inicio y recuperación .
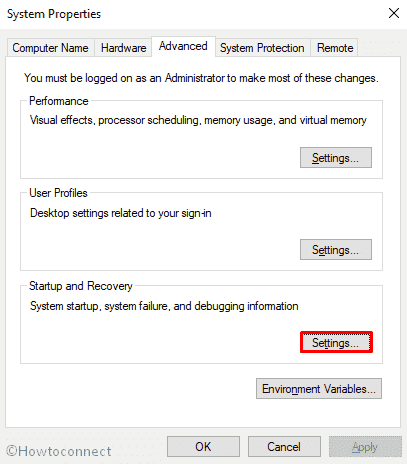
>Paso 5:>Fallo del sistema
y desmarcar la casilla que dice Reiniciar automáticamente .Paso 6: Por último, haga clic en OK para guardar los cambios y continuar.
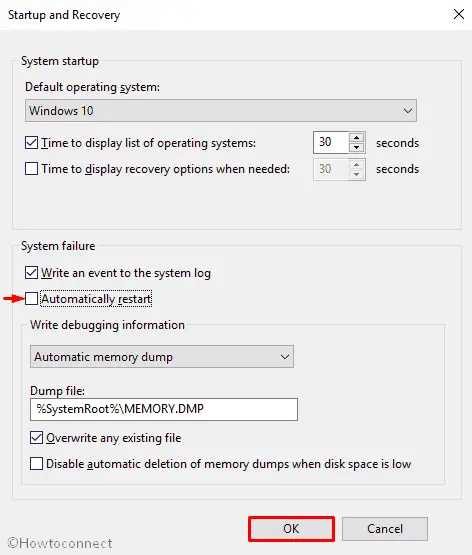
>Afortunadamente, el reinicio automático está desactivado con éxito y tiene mucho tiempo para hacer ejercicio ahora. Este proceso de solución no es en absoluto una solución, sino que su objetivo es conseguir mucho tiempo para trabajar. Sin embargo, si el problema se resuelve después de hacerlo, es una ventaja. Si no es así, proceda con las siguientes soluciones.
Realice el Solucionador de problemas de Windows 10 en la pantalla azul a través de la aplicación Configuración
Desde que los errores comenzaron a perseguir a Windows 10 después de que hizo un viaje, la reputación de Microsoft se tambaleaba un poco. Como parte para descartar los problemas, han presentado una nueva utilidad en la aplicación de configuración: Blue Screen Troubleshooter.
- Presione Win+I teclas de acceso directo simultáneamente para abrir la aplicación Configuración de Windows.
- Cuando aparezca, haga clic en Update & Security .
- Seleccione Troubleshoot en el panel izquierdo y muévase a la derecha adyacente.
- Localice la pantalla azul de la lista disponible y haga clic en ella.
- Una vez expandido, elija Ejecutar la opción Solucionador de problemas .
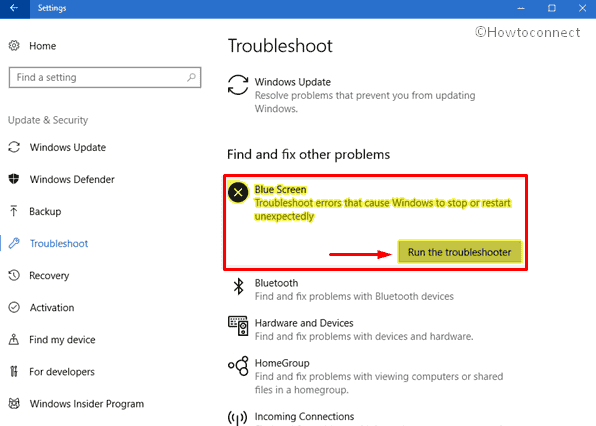
>Cuando>
Arrancar el sistema operativo a Modo seguro
Microsoft notó que numerosos errores destructivos están siguiendo al Sistema Windows 10 poco después de que salieron. Por lo tanto, llegaron a la decisión de desarrollar algo que pueda bloquearlos eficazmente. A partir de esta hipótesis, Safe boot inició su viaje. Esto se considera como el remedio común para la mayoría de los errores BSOD, incluyendo INVALID_SOFTWARE_INTERRUPT en Windows 10. Una vez implementado, Windows 10 sólo cargará las aplicaciones y servicios predeterminados. Así es como arrancar en Modo a prueba de fallos –
- Haga clic con el botón derecho en Iniciar desde el extremo izquierdo de la barra de tareas y seleccione Configuración en la lista que aparece.
- Cuando se cargue completamente, seleccione Update & Security .
- Seleccione Recuperación en el panel izquierdo y desplácese a la derecha correspondiente.
- Baje a la sección Inicio avanzado y haga clic en el botón Reiniciar ahora que se encuentra debajo.

>>Cuando el dispositivo se reiniciaElija Troubleshoot para seguir adelante.
Después de esto, es posible que el error 0x0000000007 no vuelva a aparecer.
Borrar los archivos de actualización del dispositivo
Microsoft publica actualizaciones con frecuencia con correcciones de errores, nuevas características, las últimas ideas y así sucesivamente. Los usuarios que tengan Windows 10 deben descargar los que utilicen las aplicaciones de configuración de Windows. Este es un procedimiento habitual y realmente no se da el gusto de tener problemas a mitad de camino. Sin embargo, si terminan en el medio, pueden causar error INVALID_SOFTWARE_INTERRUPT BSOD en Windows 10. En ese momento, tienes que borrar esos archivos horribles para resolver el problema. Realice la tarea utilizando las siguientes pautas –
- Haga clic en el icono Centro de actividades en el extremo derecho de la barra de tareas y, a continuación, seleccione Todos Configuración .
- Cuando la aplicación de Configuración aparezca en la pantalla, mueva el cursor sobre Update & Security y haga clic en él.
- Seleccione Windows Update en el panel izquierdo y salte al lado derecho adyacente.
- Elija Ver el historial de actualizaciones y cuando llegue a la siguiente ventana, haga clic en Desinstalar actualizaciones .
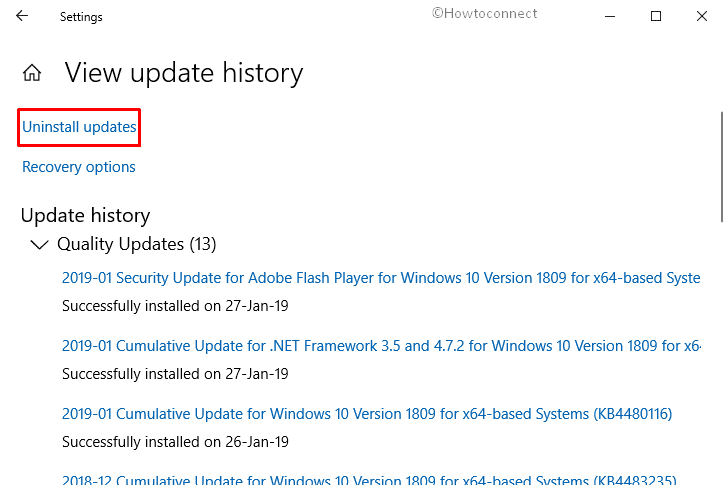
> Reconectar>
El disco duro externo es útil para almacenar elementos adicionales como fotos, películas, música, etc. y reduce la carga adicional de uno dedicado. Un grupo de personas reportaron que están sufriendo un error de BSOD de INTERRUPCIÓN DE SOFTWARE INVÁLIDO justo después de conectar el disco duro externo a la PC. En ese caso, debe desconectarlo y volver a conectarlo siguiendo el procedimiento original. Las pautas son las siguientes –
- Desenchufe todos los aparatos externos de la toma de corriente.
- Reinicie Windows 10.
- Si el sistema operativo arranca correctamente, conecte los dispositivos de nuevo a la toma uno tras otro para comprobar qué dispositivo de hardware está causando este problema de la pantalla azul de la muerte.
- Una vez encontrados, descargue e instale los controladores actualizados para ese hardware dañado desde el sitio web del fabricante.
Mantener los controladores actualizados con el Administrador de dispositivos
Mientras clasificábamos las causas responsables del error INVALID_SOFTWARE_INTERRUPT BSOD en Windows 10, nos dimos cuenta de que los controladores de dispositivos obsoletos o los más recientes de una fuente no autorizada son culpables. La gente puede observar la vulnerabilidad poco después de instalar un nuevo Hardware en su sistema. Si bien el uso de un lápiz de memoria USB es un poco espantoso, también se produce la misma situación. Normalmente, instalamos estos controladores desde el DVD suministrado con el paquete o desde un sitio web no oficial, lo que provoca un error 0x0000000007. Todos estos problemas tienen un único remedio, que es actualizarlos a través del Administrador de dispositivos. He aquí cómo proceder –
- Pulse Windows+X a la vez para invocar Menú de usuario avanzado .
- Cuando llegue a la vista, seleccione Administrador de dispositivos .
- Después de cruzar, localice los dispositivos que tienen el signo de exclamación junto a ellos.
- Una vez encontrado, expándalo haciendo doble clic.
- Cuando esté extendido, haga clic con el botón derecho en los elementos que tengan la indicación amarilla y seleccione Actualizar controlador .
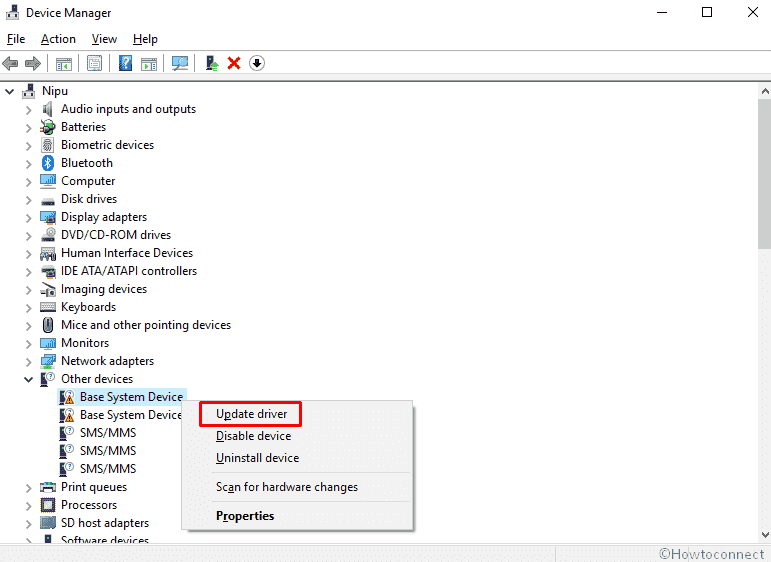
>>Aparecerá una ventana emergente con dos opciones. Seleccione Buscar automáticamente el software del controlador actualizado para avanzar.
Para corregir el error de BSOD de INTERRUPCIÓN DE SOFTWARE INVÁLIDO en Windows 10 de forma permanente, repita el mismo procedimiento para cada controlador que tenga la señal de advertencia amarilla.
Desinstalar el programa relacionado con el archivo INVALID_SOFTWARE_INTERRUPT
A partir de las causas de fondo, hemos descubierto que el conflicto entre dos o más tipos de programas similares elimina los archivos DLL y finalmente llama el error INVALID SOFTWARE INTERRUPT BSOD en Windows 10. Por lo tanto, como parte de la solución, es posible que tenga que desinstalar programas similares si no son tan necesarios. Puede volver a instalarlos si lo considera necesario. Este es el proceso para continuar –
Paso 1: Abra Configuración de Windows, la aplicación integrada y haga clic en Apps desde la interfaz principal.
Paso 2: Te llevará a la sección Apps & features por defecto.
Paso 3: Esto mostrará por defecto la página Apps & features . Cambie a la derecha y localice el programa que causa problemas con el archivo INVALID_SOFTWARE_INTERRUPT.
Paso 4: Una vez encontrado, haga clic en él y seleccione Desinstalar en el panel extendido.
Paso 5: De nuevo, haga clic en Desinstalar .
Paso 6: En el indicador, haga clic en Desinstalar una vez más y deje que la aplicación se elimine completamente.
Paso 6: Una vez finalizada la desinstalación, visite el sitio web oficial del fabricante para descargarlos y volver a instalarlos en su dispositivo.
Escanear el sistema completo
El malware es la mayor amenaza para la existencia en el mundo de la alta tecnología y puede ser presa fácil si no se sigue el procedimiento correcto. El Internet está disponible en todas partes hoy en día y usted tiene acceso a él con un solo toque. El virus entra en el sistema a través de sitios web maliciosos, además de enlaces sospechosos en los emails de Spam y causa vulnerabilidad. Una vez que entran, dañan los archivos de programa y los componentes del sistema necesarios para Windows 10. Estos archivos que faltan llaman el error INVALID_SOFTWARE_INTERRUPT BSOD en Windows 10. Por lo tanto, necesitamos estar muy alertas durante la navegación y, para una mayor protección, debemos realizar comprobaciones periódicas para detectar el malware. Tienes muchos antivirus disponibles de antemano y, en la mayoría de los casos, son totalmente gratuitos. Sin embargo, Microsoft tiene su propia utilidad llamada Windows Security que viene en la parte superior ahora mismo. Estos son los pasos a seguir –
- Obtenga la vista Lista del menú Inicio y desplácese hacia abajo hasta el alfabeto S.
- Elija Configuración y, una vez que aparezca, haga clic en Actualizar y seguridad .
- Seleccione Seguridad de Windows en el panel izquierdo y, a continuación, desplácese a la derecha correspondiente.
- Haga clic en Protección contra virus y amenazas .
- Una vez que aparezca una nueva ventana, haga clic en Opciones de escaneo .
- En la página siguiente, seleccione el botón de opción Escaneo completo y haga clic en la opción Escanear ahora .
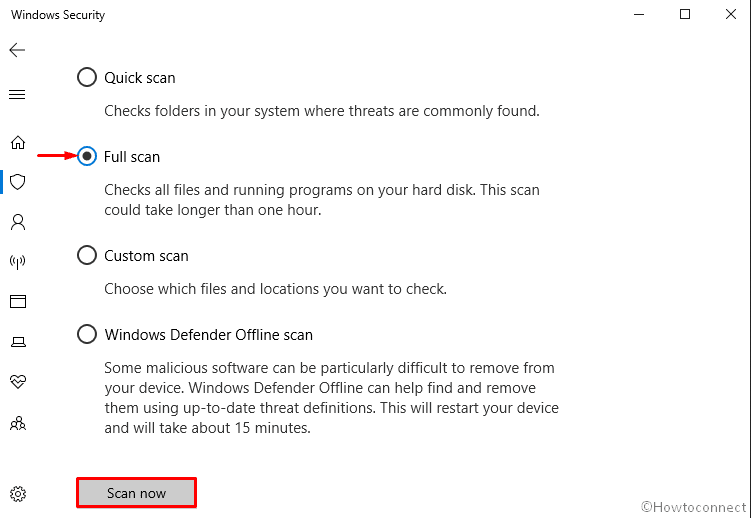
>>La seguridad de Windows comenzará a detectar la presencia de cualquier amenaza en el sistema. Una vez finalizado el escaneo, notará el resultado. Si el análisis detecta alguna amenaza, haga clic en el botón Limpiar amenazas para eliminarlas del sistema.
Desinstalación de un programa antivirus de terceros
En la solución anterior, hemos visto cómo los virus llaman por error 0x0000000007 en el sistema eliminando los archivos necesarios. Utilizamos la seguridad de Windows como solución para realizar un escaneado completo de malware. No hay duda de que un programa de terceros como AVAST también puede hacer la misma tarea pero tener cualquiera de esta aplicación también puede terminar causando un error de INVALID_SOFTWARE_INTERRUPT BSOD en Windows 10. Por lo tanto, es una buena idea desinstalarlas para evitar problemas. Aquí, estamos presentando las formas estándar de desinstalar el programa Avast Antivirus en el siguiente procedimiento –
- Abra el Panel de control en un PC con Windows 10.
- Mantenga los elementos en pequeños iconos y haga clic en Programas y características .
- En la siguiente ventana, localice Avast Free Antivirus y haga clic en él.
- Pulse el botón Desinstalar en la parte superior.
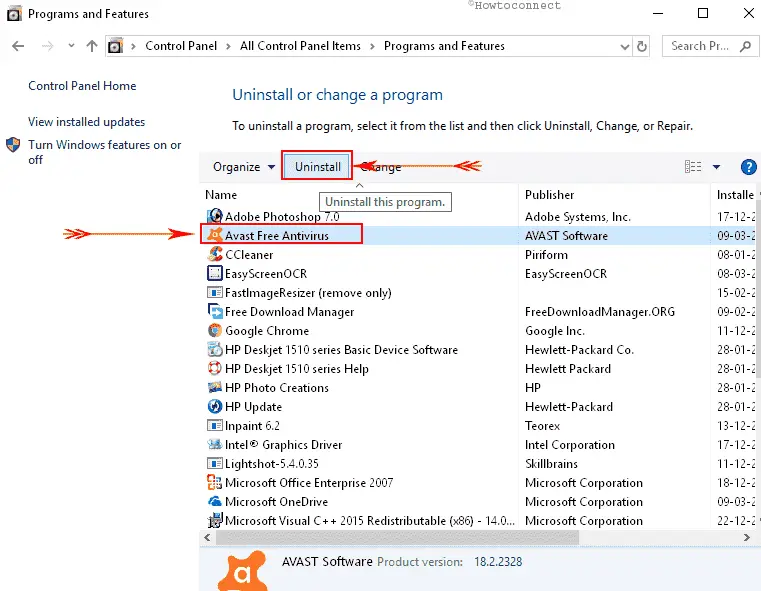
>>Esto abrirá inmediatamente el menú de configuración de Avast en la pantalla. Haga clic en la pestaña Desinstalar en la parte inferior y luego haga clic en Siguiente .
También Lea, Formas de –
- Desinstalación completa de Norton desde Windows 10
- Desinstalación completa de AVG Zen Antivirus (Consola de administración)
- Desinstalar McAfee Livesafe de Windows 10
- Deshabilitar completamente el antivirus de curación rápida
Ejecute el Comprobador de archivos de sistema de Windows (“sfc /scannow”)
Un archivo de sistema dañado juega el papel más importante para causar un error de BSOD de INTERRUPCIÓN DE SOFTWARE INVÁLIDO en Windows 10. Poco después de que Microsoft lanzara Windows 10, se entregó a tantos errores desconocidos, incluyendo el error INVALID_SOFTWARE_INTERRUPT. Por lo tanto, la compañía trajo el Verificador de Archivos del Sistema de Utilidades. Esta es una herramienta perfecta ejecutada a través del Símbolo del sistema. Sfc /scannow comprobará e inspeccionará todos los archivos necesarios en los archivos DLL de Windows 10. Así es como debe proceder –
Paso 1: Mueva el puntero hacia abajo y haga clic con el botón derecho del ratón en el logotipo Win que se encuentra en el extremo izquierdo de la barra de tareas.
Paso 2: Una vez que se despliegue el menú de usuario Potente, trace Ejecutar y haga clic en él.
Paso 3: Escriba cmd.exe en la barra de texto situada junto a Abrir .
Paso 4: Para abrir el símbolo del sistema como Admin, presione Ctrl+Mayús+Enter de una sola vez. Además, después de introducir el comando ejecutable, sólo tiene que pulsar las teclas Ctrl + Mayúsculas y, a continuación, hacer clic en el botón OK en el diálogo.
Paso 5: Una vez que aparezca, escriba el código sfc /scannow y para ejecutar su tarea, pulse Enter .
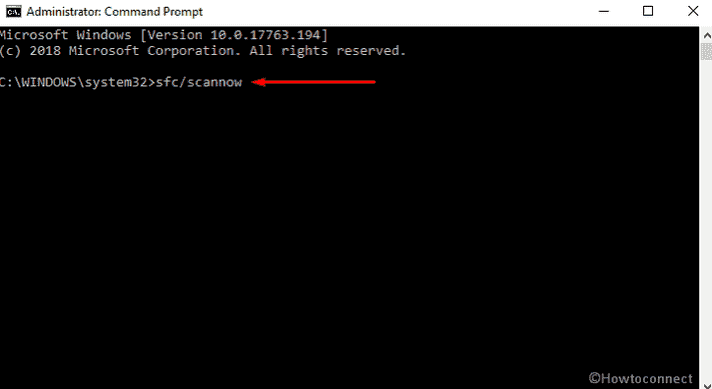
>Paso 6:> Paso 6
Herramienta de administración y servicio de imágenes de implementación (DISM)
Los archivos de imagen de Windows problemáticos tienen más probabilidades de causar vulnerabilidad, incluidos los errores BSOD. Microsoft tiene una herramienta incorporada para solucionar este problema. La utilidad propuesta a este respecto se denomina herramienta de gestión y servicio de imágenes de implementación (DISM). Una vez ejecutado a través del CMD, rectificará las imágenes de Windows, Recuperación, Configuración y Entorno, así como Windows PE. El mismo comando también puede recuperar la imagen dentro del medio de instalación, incluso en el disco duro virtual. Para ejecutar la solución alternativa –
- Presione Win+S inmediatamente para iniciar la búsqueda en la barra de tareas .
- Cuando aparezca, escriba cmd.exe en la barra de búsqueda y una vez que aparezca el resultado, haga clic en Ejecutar como administrador .
- Una vez que se le pregunte a un UAC, haga clic en Sí para dar su consentimiento.
- Después de que el símbolo del sistema aparezca en la pantalla, escriba el siguiente código de texto después de que el cursor parpadee y presione Enter –
DISM.exe /Online /Cleanup-image /Restorehealth
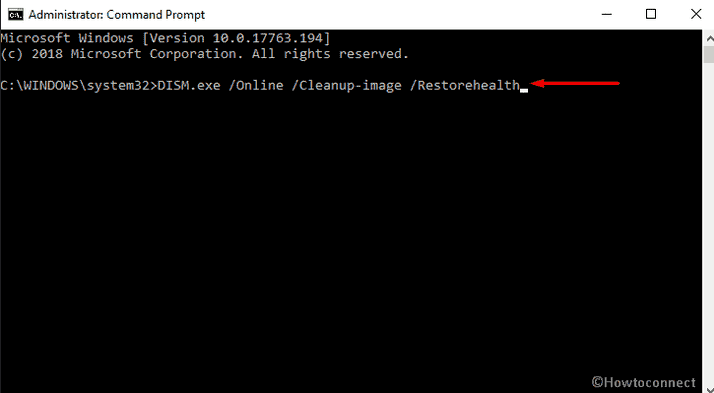
>>Permítale realizar el escaneado de forma perfecta y completa y puede tardar más de 10 minutos en completarse. Y si usted ve que el escaneo se atascó alrededor del 20%, no se preocupe, ya que es un fenómeno normal.
Si tiene un conflicto con un error mientras ejecuta el comando, siga Cómo corregirlo: DISM Error 0x800F081F en Windows 10 Durante “RestoreHealth”
Ejecutar CHKDSK Utility
Nos hemos topado con varios sectores defectuosos que pueden estar presentes en el Disco Duro y que finalmente causarán errores BSOD como INVALID_SOFTWARE_INTERRUPT en Windows 10. Estos sectores pueden causar la mayoría de los daños y necesitan tratamiento inmediato. Es por eso que Microsoft descubrió una utilidad que puede comprobar y rectificar estos segmentos. La utilidad CHKDSK predeterminada puede detectar estas áreas defectuosas y también rectificar posibles piezas dañadas. Para iniciarlo, siga estos pasos –
- Distribuya la línea de comandos Elevada.
- Cuando aparece el indicador UAC , acepte sus especificaciones punteando Sí .
-
Escriba el comando chkdsk C: /f /r /x justo después de C:NWindowssystem32> y presiona Enter .
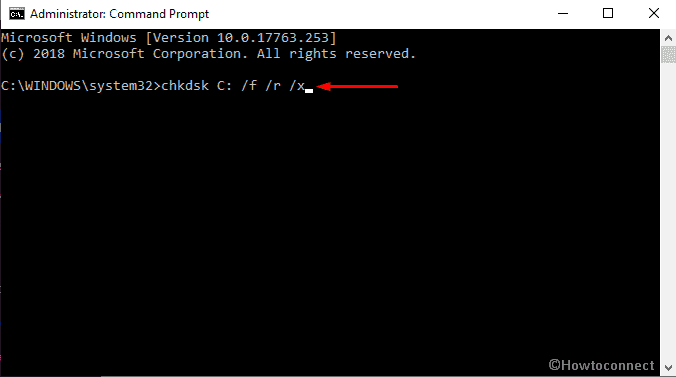
- El parámetro f indica CHKDSK para corregir los errores que descubrirá en el volumen.
- r instruye a CHKDSK a trazar las secciones malas en el volumen y recuperar los datos legibles.
- Con anotación , , x dirige el volumen a desmontar antes de comenzar el proceso.
- Presione Win+R para abrir el cuadro de diálogo Ejecutar en la parte inferior izquierda de la pantalla.
- Escriba cleanmgr en el campo de texto situado junto a Abrir y haga clic en el botón OK .
- Una vez que aparezca un pequeño cuadro de diálogo, haga clic en el menú desplegable y seleccione C: drive y luego Presione la tecla Enter .
- El Liberador de espacio en disco analizará toda la sala y calculará la cantidad de espacio libre recuperable.
- Después de eso, debe hacer clic en Limpiar los archivos de sistema una vez que aparezca el asistente.
- Asegúrese de que no tiene nada importante en la Papelera de reciclaje. A continuación, marque todas las opciones excepto Descargas y, por último, haga clic en el botón Aceptar .
- Haga clic con el botón derecho en el botón Inicio y seleccione Configuración .
- Pasando a la aplicación, diríjase a la ficha Update & Security y haga clic en ella.
-
En la página siguiente, seleccione Ventana
>>Aquí,
Nota – Aquí, hemos usado C: en el Comando como representación de la ubicación donde está instalado el Sistema Operativo. Si prefiere instalar el sistema operativo en cualquier otra unidad, sustituya esta letra por D:, E: y así sucesivamente.
Es un hecho que, la utilidad CHKDSK como parte de la funcionalidad que bloquea la unidad una vez que contiene los archivos del sistema. Si no contiene archivos de sistema o es externo, el comando comenzará a funcionar inmediatamente. Cuando teclea el comando y lo ejecuta presionando la tecla Enter, literalmente le está pidiendo al sistema que escanee el disco antes del arranque de la máquina. Por lo tanto, escriba y o sí y reinicie la máquina. El comando comenzará su impacto antes de que se cargue el sistema operativo.
Limpiar los archivos basura
Trabajamos en el sistema todos los días y hay muchos procesos y servicios involucrados. En cuanto a la función, una gran cantidad de archivos innecesarios, componentes, caché se producen todos los días y se almacenan en la unidad de disco. Un montón de estos archivos ocupan un espacio enorme y la unidad se ejecuta en una escasez de espacio libre. Eventualmente, la computadora funciona a una velocidad operacional relativamente más lenta. Además, el error BSOD de INTERRUPCIÓN DE SOFTWARE INVÁLIDO en Windows 10 es más probable que ocurra también. No podemos soportarlo y deben limpiarse en consecuencia. La utilidad de limpieza del disco está diseñada para liberar espacio en el disco duro. La herramienta buscará y analizará todos y cada uno de los componentes y eliminará los innecesarios.
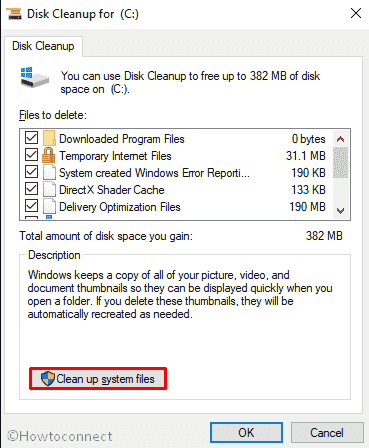
>>Vuelva a elegir la misma unidad y deje que Disk Cleanup for (C:) aparezca.
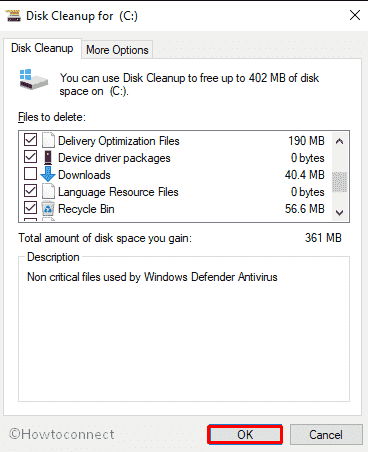
>Ver>Cómo quitar archivos temporales en Windows 10 -[Últimos consejos]
Instalar todas las actualizaciones de Windows posibles
Windows 10 recibe actualizaciones regulares en un intervalo determinado y siempre tienen correcciones de errores en su interior. Mientras que un sistema operativo Windows antiguo, problemático y obsoleto es más probable que cause un error INVALID_SOFTWARE_INTERRUPT BSOD en Windows 10. Por lo tanto, le pedimos que descargue e instale todas las actualizaciones posibles utilizando las siguientes pautas –





