Contenido
Inicio ” Windows 10 ” Fix: Fallo en la comprobación de seguridad del kernel en Windows 10 Abril 2018 Update 1803
Corrección: Fallo en la comprobación de seguridad del kernel en Windows 10 April 2018 Update 1803
25
¿Se está quedando perplejo con el fallo de la comprobación de seguridad del kernel en Windows 10 Abril 2018 Update 1803with Blue Screen? Este error suele producirse debido a una infección de virus, memoria y problemas de controladores obsoletos. Su sistema muestra inesperadamente a BSOD con ciertas sugerencias cuando se produce el problema.
Puede ver las soluciones para el problema de la pantalla azul aquí -Whea Uncorrectable ErrorandMemory Management Error. Fallo en la comprobación de seguridad del kernel en Windows 10 Abril 2018 La actualización 1803 puede presentarse en 4 escenarios –
1. Después de despertar el PC de la suspensión – Algunos usuarios informaron que después de despertar su PC de la suspensión, se enfrentan a la Falla de la Comprobación de Seguridad del Kernel con una “pantalla azul de la muerte”.
2. Después de actualizar la RAM – El error también puede aparecer cuando los usuarios actualizan una nueva RAM e inician el equipo después de la instalación.
3. Mientras juega – Si usted es un jugador, es posible que ya haya tenido que hacer frente a la interrupción mientras jugaba a sus juegos favoritos. Los usuarios están recibiendo BSOD que informan de un fallo en la comprobación de seguridad del kernel en Windows 10 durante el tiempo que juegan juegos como Witcher 3.
4. Mientras se utilizan aplicaciones específicas – Se ha informado de que algunas aplicaciones y programas específicos activan la comprobación de seguridad del kernel en Windows 10 April Update 2018 con más frecuencia que otros.
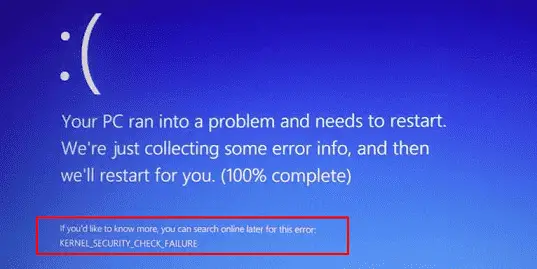
Fijo:>>Fijo
Hay dos problemas probables que usted podría enfrentar cuando este error. O bien no podrá iniciar sesión en el sistema operativo mientras que este error se mostrará cada vez que lo encienda o enfrentará un fallo en la comprobación de seguridad del kernel BSOD de vez en cuando. Cubriremos las soluciones para ambas situaciones una por una.
Cuando la comprobación de seguridad del kernel no le permite iniciar sesión en su sistema
Si no puede iniciar sesión en su Windows 10 debido a un fallo en la comprobación de seguridad del kernel en Windows 10, siga las siguientes soluciones –
Paso 1: Encienda su Windows 10 en modo de arranque. Si no conoce el procedimiento, consulte nuestro artículo Cómo iniciar Windows 10 desde una unidad flash USB.
Paso 2: Cuando aparezca el cuadro de configuración de Windows, haga clic en Siguiente
Paso 3: Después de eso, haga clic en Reparar su equipo desde la siguiente pantalla.
Paso 4: Ahora una página le pedirá que elija una opción . Desde allí, seleccione Troubleshoot y a continuación designe un acierto en Opciones avanzadas .
Paso 5: Una vez que aparezcan las nuevas opciones, seleccione Símbolo del sistema
Paso 6: Al abrir, escriba C: y presione Enter en su teclado.
Paso 7: Esta vez escriba el siguiente comando y presione Enter .
BCDEDIT /SET {DEFAULT} BOOTMENUPOLICY LEGACY
Eventualmente “Habilitará el menú de arranque avanzado heredado”.
Paso 8: Cuando el comando se ejecute correctamente, escriba EXIT para cerrar el Símbolo del sistema.
Paso 9: Al final, vuelva a Elija una opción de la pantalla y realice un golpe en Continuar .
Por último, inicie su PC normalmente y compruebe si se ha resuelto el problema.
Solución-2: Usar System File Checker y Memory Diagnostic
1. Si su Windows 10 no se inicia correctamente, vaya a Inicio avanzado para abrir el menú ” Ver opciones avanzadas de reparación “.
2. Cuando aparezca la nueva ventana, haga clic en Troubleshoot .
3. A continuación, seleccione Opciones avanzadas y siga adelante, recoja Configuración de inicio .
4. Ahora haga clic en Reiniciar ubicado en la esquina inferior derecha de la pantalla. Después de hacer esto, su sistema operativo debería arrancar con información sobre los requisitos mínimos del sistema.
5. Una vez que su computadora haya arrancado, coloque el cursor en la parte inferior izquierda de la pantalla.
6. Haga clic en el cuadro de búsqueda situado junto al menú Inicio y escriba cmd .
7. Haga clic con el botón derecho del ratón en el resultado y seleccione la opción Ejecutar como administrador. Ahora escriba o copie/pegue el comando dado a continuación y presione Enter.
sfc /scannow
Puede que desee leerSFC /Scannow, DISM.exe, CHKDSK Windows 10.
8. Inmediatamente comenzará a detectar los archivos en su sistema. El resultado del análisis intentará resolver los problemas si los detecta y se los informará. Cuando todo termine, escriba Exit y pulse Enter para cerrarlo.
9. De nuevo vaya a la casilla buscar y esta vez escriba memoria en el espacio vacío.
10. Cuando aparezca el resultado, haga clic con el botón derecho en Windows Memory Diagnostic y seleccione ” Ejecutar como administrador “.
11. Aparecerá una ventana emergente, elija la opción Reiniciar ahora y compruebe si hay problemas desde allí.
Consulte Windows 10 – Cómo detectar problemas de RAM con la herramienta de diagnóstico de memoria de Windows.

>12.>BSOD.
13.Ahora reinicie Windows 10 PC y compruebe si se ha resuelto el error “BSOD”.
Solución-3: Compruebe la ranura de memoria
Muchas veces la “ranura de memoria” puede llevar a un fallo en la comprobación de la seguridad del kernel en Windows 10 si no está posicionado de forma correcta. De lo contrario, no funcionará correctamente. Por lo tanto, es importante colocar correctamente la ranura de memoria en el zócalo.
Los expertos sugieren que siempre es seguro reemplazar o cambiar la ranura de memoria en la que está conectada a la placa madre.
Una vez que haya terminado con la comprobación, reinicie el equipo. Y compruebe si el error sigue ocurriendo o no.
Solución-4: Compruebe su disco duro
Si la solución anterior no funcionó, es posible que el “disco duro” no funcione correctamente. Para comprobar la funcionalidad de su disco duro, asegúrese de que está conectado correctamente a su dispositivo. Si utiliza un disco duro adicional, intente cambiarlo y compruebe si arranca con precisión.
Cuando se produce ocasionalmente una Falla en la Comprobación de Seguridad del Kernel
Ahora, si usted es capaz de ejecutar su sistema normalmente y el problema se produce de vez en cuando, entonces usted debe hacer un intento a las soluciones por debajo de lo dado.
Solución-1: Actualice su PC
Para resolver el fallo de la comprobación de seguridad del kernel en Windows 10 debería utilizar la última versión de Windows 10 en su PC. Microsoft lanza continuamente una actualización para Windows 10 con el fin de mejorar la experiencia del usuario. En estas actualizaciones, incluyen la estabilidad del sistema y la solución de varios problemas. Por lo tanto, es aconsejable mantener el equipo actualizado. Para ello, siga los siguientes pasos-
Paso 1: Haga una pulsación conjunta de las teclas de acceso directo Win+I para acceder a Configuración de Windows, la aplicación integrada del sistema operativo.
Paso 2: Ahora haga clic en Actualizar y Seguridad una vez resaltada.
Paso 3: Cuando aparezca la página de Windows Update, cambie al lado derecho y haga clic en Buscar actualizaciones .

>It>
Solución-2: Realice un escaneo completo
La “infección por virus” también puede ser la causa del problema del fallo de la comprobación de seguridad del kernel. En ese caso, debe analizar todo el equipo con el antivirus incorporado de Windows Windows Defender Security Center. Así es como se hace –
– Haga clic en el icono Escudo que ya existe en el área de notificación . Si no está ahí, escriba defender en Cortana cuadro de búsqueda. Cuando se muestre el resultado, haga clic en Centro de seguridad de Windows Defender .
– Una vez que entre en la vista, seleccione el icono escudo en el panel izquierdo y, a continuación, desplácese a la derecha.
– Ahora haga clic en Opciones de escaneo . Cuando aparezca una página nueva, seleccione el botón de opción junto a Escaneo completo .
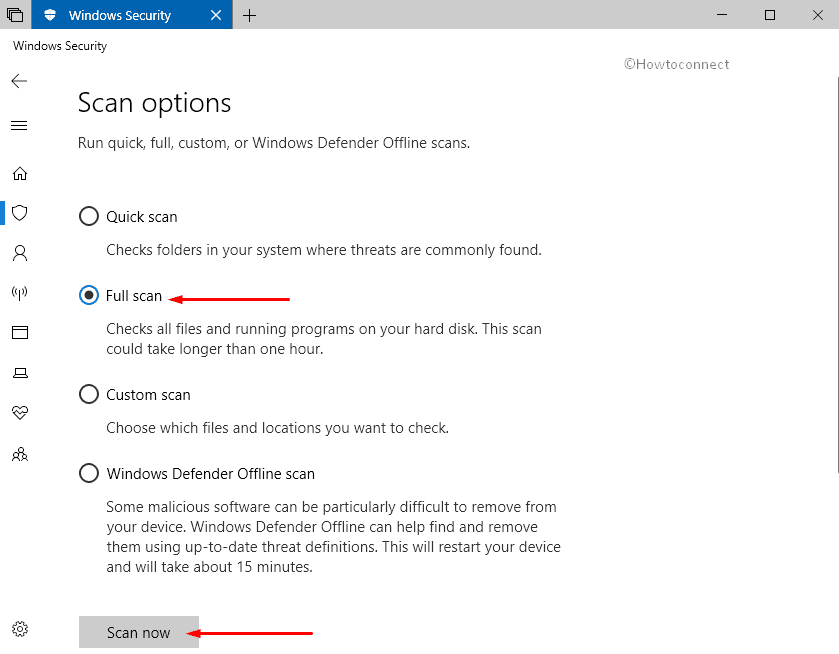
>->Escanee ahora para iniciar un escaneado completo de malware del sistema.
Solución-3: compruebe si hay errores en el disco
Aquí, puede ejecutar la comprobación del disco utilizando el “Símbolo del sistema” en Windows 10 y, para que esto suceda, siga los pasos que se indican a continuación.
Escriba cmd en el cuadro de búsqueda Cortana . Cuando aparezca el resultado, haga clic con el botón derecho del ratón en Símbolo del sistema y seleccione Ejecutar como administrador .
Una vez que aparezca el símbolo del sistema en la pantalla, escriba el siguiente comando y presione Enter .
chkdsk C: /f
Tomará algo de tiempo dependiendo de la memoria de su disco. Así que mantén la paciencia y espera a que repare el error.
Nota – Necesita reemplazar C con la letra de su “partición de disco duro”. chkdsk C: /f detectan el error y evitan los problemas lógicos que afectan a su unidad. Si no usa el parámetro /f, “chkdsk” mostrará un mensaje mostrando que el archivo necesita ser corregido pero no corrige nada. Para reparar un problema físico, necesita ejecutar el parámetro /r.
Solución-4: Ejecutar Restaurar sistema
Si está enfrentando este error recientemente después de instalar cualquier software, entonces puede intentar la “restauración del sistema” para solucionarlo. Esta función te ayuda a eliminar las aplicaciones y programas que has añadido recientemente. También le permite restaurar la configuración anterior sin perder archivos, excepto unos pocos.
También puede utilizar las opciones “Reset this PC” que le permiten limpiar la instalación del sistema operativo.
Solución-5: Fallo en la comprobación de seguridad del kernel en Windows 10 después del Overclock
El Overclock puede causar este error en tu PC. Por lo tanto, regrese su computadora a su configuración predeterminada y desinstale el “software de overclocking” si tiene alguno. A continuación, reinicie el dispositivo para ver si el error persiste.
Eso es todo. Las soluciones anteriores deberían resolver su problema, pero si el hardware o la memoria RAM de su dispositivo son defectuosos, tendrá que reemplazarlos por uno nuevo.





