Contenido
Inicio ” Windows 10 ” Solución: La barra de tareas no se oculta automáticamente en Windows 10 rápidamente
Corrección: La barra de tareas no se oculta automáticamente en Windows 10 rápidamente
25
RECOMENDADO: Haga clic aquí para corregir errores de Windows y mejorar el rendimiento del PC
Procesos y pasos para corregir la barra de tareas No se oculta automáticamente en Windows 10 de forma rápida y permanente. – Ocultar automáticamente la barra de tareas es un problema irritante para los usuarios. Muchos usuarios se quejan de que no se escondería una vez que abren una aplicación. Algunos otros dicen que se hace visible mientras se ejecuta el navegador Chrome. Para muchos usuarios, la barra de tareas se niega a ocultar automáticamente y sólo permanece oculta después de unos segundos, incluso después de haber cambiado la configuración correspondiente.
Ocultar automáticamente la barra de tareas de la palanca disponible en la configuración respectiva se convierte en algo sencillo y requiere pasos sencillos. Si sitúa el cursor sobre la localidad, la encontrará apareciendo.
El problema de la barra de tareas de Windows 10 que estamos tratando y que presenta algunas correcciones y pasos que debe seguir cuidadosamente.
Antes de continuar con los siguientes pasos, primero debe comprobar si la opción de ocultar la barra de tareas está activada. Si está habilitado y encuentra que no se oculta automáticamente, siga los pasos que se indican a continuación.
Cómo corregir que la barra de tareas no se oculta automáticamente en Windows 10
Encontrarás dos maneras, de las cuales la primera es una solución rápida y la segunda es una solución permanente. Si el primero funciona bien, de lo contrario, siga el segundo camino.
Vía 1
Paso 1 – Abrir ‘Administrador de tareas’.
En primer lugar, pulse la combinación de teclas – ‘CTRL + MAYÚS + ESC’ al mismo tiempo para abrir el Administrador de tareas. Alternativamente, haga clic con el botón derecho en un espacio en blanco de la barra de tareas y pulse’Administrador de tareas’ situado en la parte inferior del menú contextual.
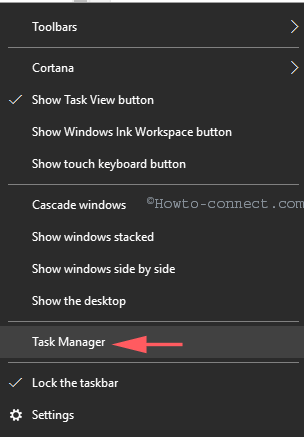
> Paso>Abrir ‘Más detalles’.
Haga clic en ‘Más detalles’ en el Administrador de tareas visible cerca de la esquina inferior izquierda. En algunos casos, la opción `Más detalles’ ya está seleccionada.
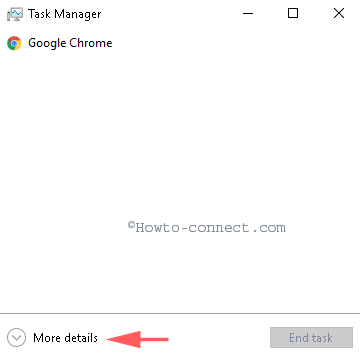
> Paso>Reiniciar ‘Explorador de Windows’.
Localice el Explorador de Windows en la pestaña Procesos. Simplemente haga clic con el botón derecho del ratón en el Explorador de Windows y seleccione’Reiniciar’ en la lista de opciones.
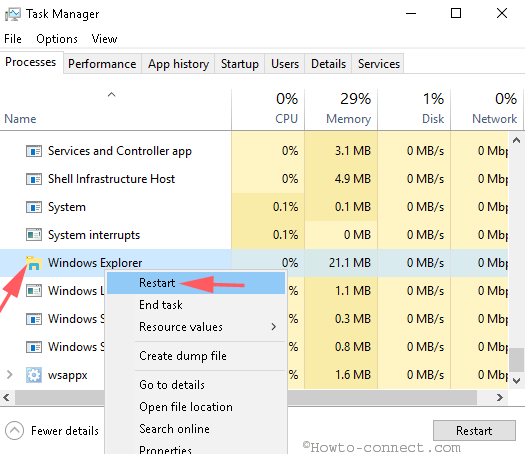
> Arriba>
Vía 2
En algunos casos, el auto-ocultar no funciona debido a ciertos programas de terceros. En este caso, siga los pasos que se indican a continuación para solucionar el problema.
Paso 1 – Cierra todos los programas de la bandeja Sistema.
Expanda la bandeja del sistema haciendo clic en la elegante ‘flecha hacia arriba’ disponible en la barra de tareas. Ahora encontrará una serie de iconos de programa. Sólo tienes que hacer clic con el botón derecho del ratón y seleccionar’Salir/Quit’ uno a uno.
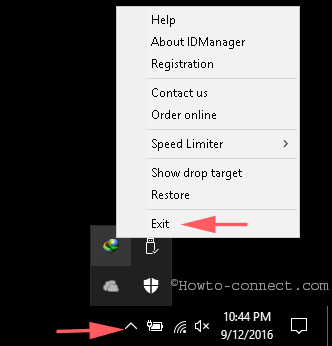
> Paso> – Verifica si la función Ocultar automáticamente funciona.
Ahora, compruebe si la función Ocultar automáticamente funciona perfectamente después de usar la ventana 10 durante algún tiempo.
La barra de tareas permanentemente fija no se oculta automáticamente en Windows 10
Si funciona, abra el siguiente programa que se cerró desde la bandeja del sistema y compruebe su efecto. Abra todos los programas hasta que encuentre el programa en particular que afecta el funcionamiento de la función de ocultar automáticamente. Una vez que detecte la correcta, desactive la notificación del programa y evite que se asiente en la bandeja del sistema.
Puede hacerlo siguiendo los siguientes pasos sencillos:
- Haga clic en’Starticon’.
![]()
>>Escriba’Ajustes’ y pulse la tecla Enter. Se abrirá la ventana Configuración.
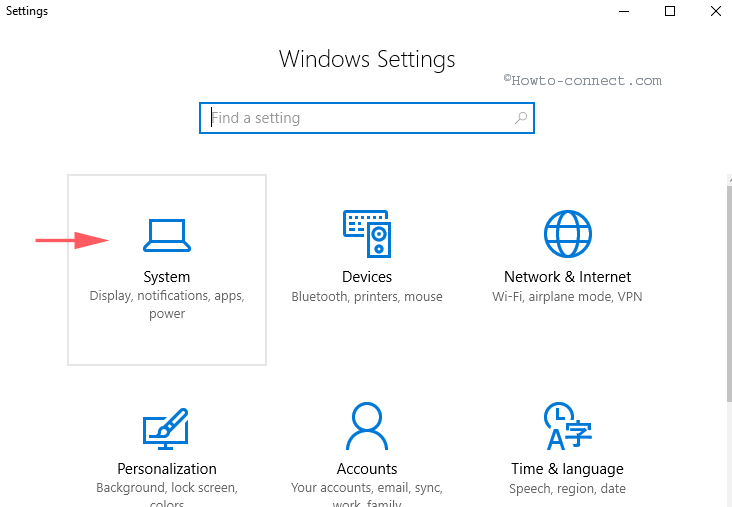
>>A continuación, haga clic en’Notificaciones y acciones’ en la barra lateral izquierda.
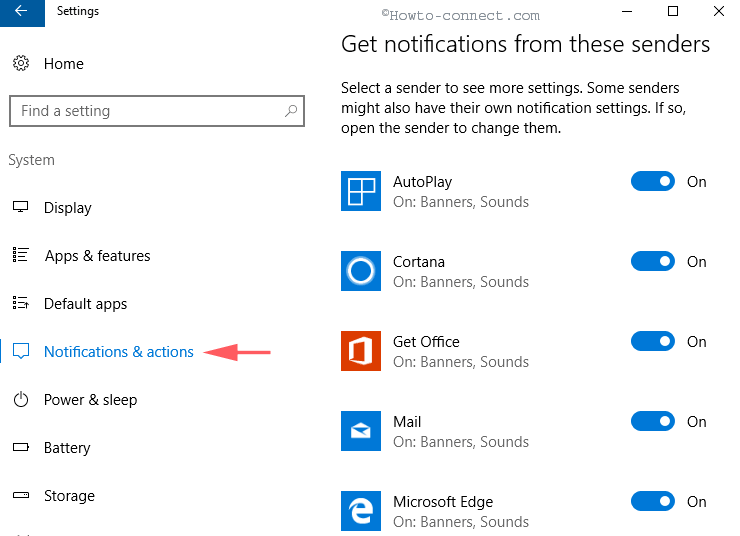
>>Una vez más, vuelva a la configuración y haga clic en “Personalización”.
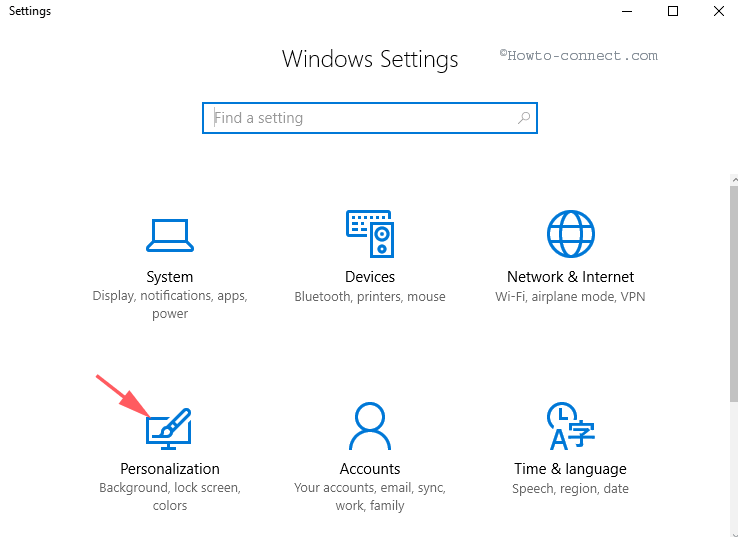
>>Haga clic en’Barra de tareas’ en el panel izquierdo de Configuración de personalización.
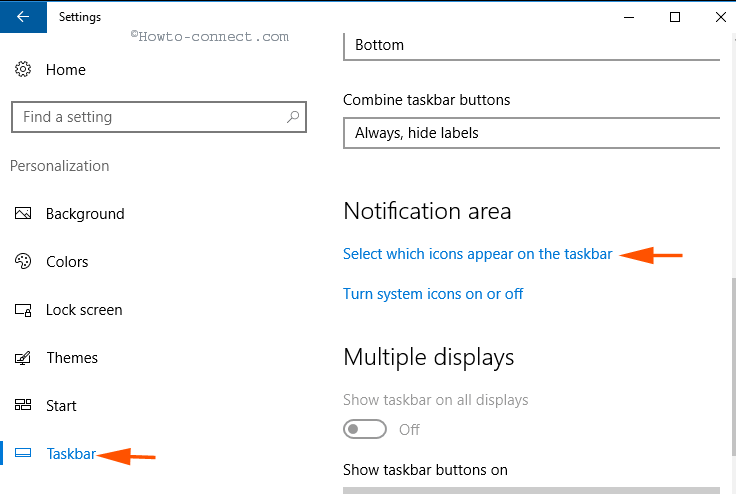
>>Desactivar Notificación para el programa que crea el problema de la barra de tareas.
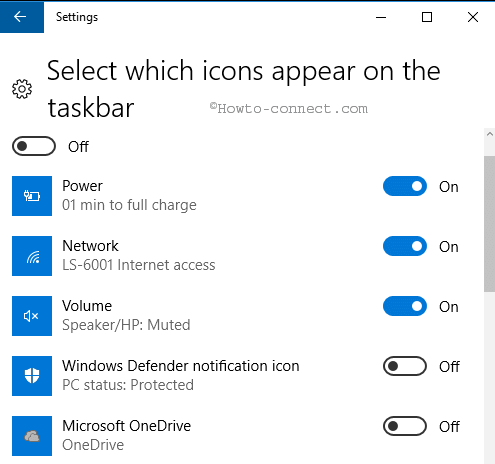
>Si
Si’La barra de tareas no se oculta automáticamente’ continúa después de que los métodos y pasos dados se siguen con precisión, esto indica que algo está perturbando la funcionalidad nativa de Windows.
Paso 1 – En este caso, haga clic en Win+X pair y seleccione Símbolo del sistema (admin) de la lista de opciones.
Paso – 2 – Copie SFC /SCANNOW desde aquí, péguelo en la línea de comandos elevada y haga clic en Enter Key.
Espere a que se analicen todos los archivos del sistema (tardará entre 10 y 15 minutos). Una vez finalizado el análisis, reinicie el PC y compruebe el funcionamiento de ocultación automática de la barra de tareas.
Conclusión
En consecuencia, los pasos definitivamente arreglarán la barra de tareas no se oculta automáticamente en Windows 10. Ahora verá que sólo se muestra cuando el cursor se coloca sobre él y permanece oculto cuando el cursor está en otros lugares.
RECOMENDADO: Haga clic aquí para corregir errores de Windows





