Contenido
Inicio ” Windows 10 ” Solución: Partición de disco adicional en Windows 10 Abril 2018 Update 1803
Corrección: Partición de disco extra en Windows 10 April 2018 Update 1803
16
La partición de disco adicional en Windows 10 Abril 2018 Update 1803 es el error del que se quejan los usuarios. Cuando abren el Explorador de archivos, este PC muestra una partición adicional. Se crea automáticamente después de la instalación de la versión 1803 y también es visible en Disk Management y Diskpart.
En realidad se trata de una partición WinRE que ocupa un espacio. Sin embargo, no se pueden eliminar fácilmente del ordenador porque es una unidad lógica con una letra asignada. A veces los usuarios también reciben notificaciones del sistema de que el disco está lleno. Además, al comprobar el Administrador de tareas, la Utilización del disco lo muestra como casi el 100%, lo que finalmente ralentiza el equipo. Por lo tanto, para solucionar este problema, repasemos las siguientes soluciones.
Partición de disco adicional en Windows 10 Abril 2018 Update 1803 Solutions
A continuación se explica cómo solucionar la partición de disco adicional en Windows 10 April 2018 Update 1803 –
Corrección 1: Usar Diskpart
Otra solución interesante es usar “Diskpart” para reducir o eliminar la partición extra que se genera automáticamente después de la actualización de Windows 10 April v1803. Usted tiene que tratar con algunos códigos en esta sección, por lo tanto, asegúrese de escribir cada palabra correctamente en el Símbolo del sistema.
– En primer lugar, ejecute el Símbolo del sistema elevado utilizando cualquiera de los procedimientos. Abra el menú Inicio, escriba cmd y presione Ctrl + Mayúsculas + Enter para continuar.
– Cuando se lo indique la UAC, pulse Sí.
– Ahora, escriba o copie/pegue los siguientes comandos uno tras otro y asegúrese de pulsar Enter después de cada uno.
diskpart
volumen de la lista
seleccionar el volumen
eliminar letra=X:
Salir
Aquí X: es el nombre de la unidad lógica que va a eliminar del PC. Seguir los comandos anteriores liberará espacio en el PC y resolverá este problema.
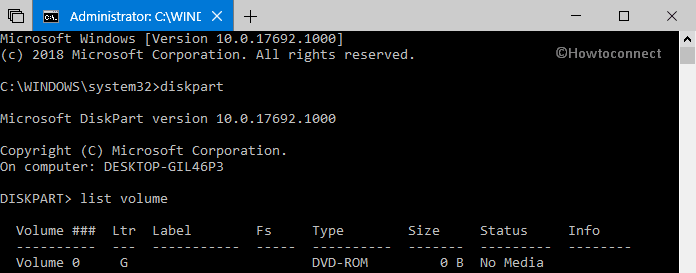
>Usted>Cómo borrar el disco duro con DiskPart en Windows 10.
Corrección 2: Ocultar la unidad lógica
La impulsión lógica es muy importante y usarla usted puede recuperar Windows 10, no obstante ocupa un cierto espacio de su sistema. Hay una salida que permite ocultar esta unidad lógica para que no sea visible en el Explorador de archivos.
Si desea eliminar esta unidad lógica, debe utilizar un software de otro fabricante, ya que ni siquiera “Disk Management” ofrece la opción de eliminarla del sistema.
Paso 1: Vaya al escritorio y haga clic con el botón derecho del ratón sobre Esta PC . Desde las opciones que aparecen, haga clic en Administrar .
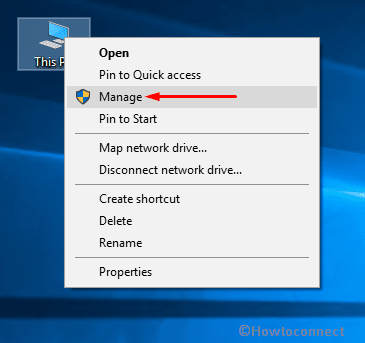
>Paso 2:>Almacenamiento y avance haciendo doble clic en el complemento Administración del disco .
Paso 3: Una vez que se abra la consola de administración de discos, podrá ver todas las unidades de su PC.
Paso 4: Seleccione la unidad que desea ocultar. Elija Cambiar carta y rutas y, a partir de ahora, haga clic en Eliminar . Si le pide confirmación, pulse Sí y ya no notará la unidad oculta en el “Explorador de archivos”.
Sin embargo, puede seguir las otras correcciones que se mencionan a continuación para hacerlo.
Corrección 3: Quitar la unidad lógica mediante software de terceros
Como se ha mencionado anteriormente, no hay forma de borrar esta unidad utilizando las herramientas del sistema. Incluso si utiliza’Disk Management’, no tendrá la opción de eliminar esta unidad del sistema. Si desea eliminarlo por completo (no recomendado), puede hacerlo utilizando cualquier herramienta de terceros.
Arreglar 4: Retire el MountPoint
Abra el cuadro de diálogo Ejecutar pulsando conjuntamente Win + R . Escriba cmd en el cuadro de texto y pulse Ctrl + Mayúsculas + Enter .
Cuando se le solicite UAC, pulse Sí para acceder al Símbolo del sistema con privilegios administrativos.
Ahora copie/pegue o escriba el siguiente comando y luego presione Enter para ejecutarlo. De nuevo aquí X: es el accionamiento que se va a eliminar.
mountvol X:/D
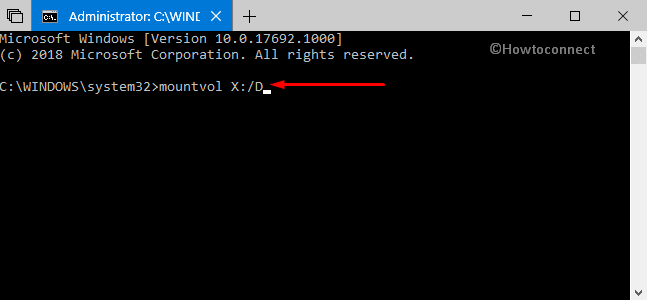
>El





