Inicio ” Windows 10 ” Windows 10 – Cómo salir y restaurar el Explorador – Truco
Windows 10 – Cómo salir y restaurar el Explorador – Truco
29
RECOMENDADO: Haga clic aquí para corregir errores de Windows y mejorar el rendimiento del PC
Cada vez que usted trae cualquier cambio a su sistema como la instalación de cualquier nuevo software o extensión de shell, etc, la mayoría de las veces se le pide que reinicie su computadora. Siempre reiniciar su ordenador pone un obstáculo a su trabajo y así evitar que utilice el Administrador de tareas a Finalizar tarea del Explorador. Esta era la práctica de la mayoría de los usuarios, pero con la introducción de nuevas versiones del sistema operativo, las cosas han cambiado mucho. En Windows 10 , utilizando Menú Inicio y Barra de tareas se puede acceder fácilmente a Salir del Explorador en lugar de realizar a la fuerza el trabajo en Administrador de tareas . El Exit Explorer es invisible en Windows 10 pero en este post, le ayudaremos a Exit y Restore Explorer en Windows 10.
Recomendado
Eliminar recientes, frecuentes desde el Explorador de archivos en Windows 10
Cómo Encontrar salida secreta oculta y restaurar el Explorador en el menú Inicio y la barra de tareas de Windows 10
- Vaya a su Windows 10 Barra de tareas .
- Ahora pulse y mantenga pulsada la combinación de dos teclas – CTRL y SHIFT y haga clic con el botón derecho del ratón en el espacio libre de la barra de tareas .
- Ahora verá la opción en la parte inferior – Exit Explorer.
- Exit Explorer está ahí mismo como la última opción.
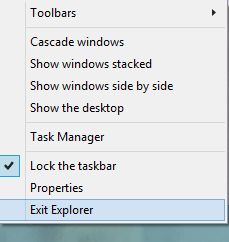
>>Al hacer clic en Salir del Explorador , éste terminará la tarea de Explorador de Windows . Esta acción no le permitirá ahora acceder al Menú Inicio o Pantalla Inicio o Barra de tareas .

>>Debajo Cree una nueva tarea tipo de cuadro de diálogo Explorador en el campo de texto y haga clic en Ok .
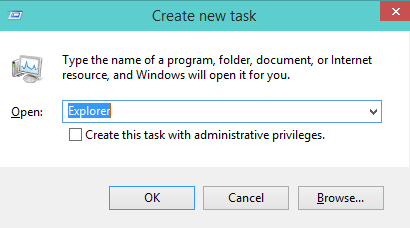
>> ¡El Explorador de Windows ha vuelto!
RECOMENDADO: Haga clic aquí para corregir errores de Windows





