Contenido
Inicio ” Windows 10 ” Solución: ‘Error al conectarse a Apple ID Server’ en Windows 10
Corregido:’Error al conectarse a Apple ID Server’ en Windows 10
25
¿Te encuentras con un error al conectarte a Apple ID Server en Windows 10? Incluso después de tener las últimas versiones de iTunes e iCloud, muchos usuarios no pueden acceder a ninguna cuenta de apple desde el PC. Para deshacerse del problema, todos los intentos, como el reinicio del equipo, la reinstalación de programas o el cambio de contraseña, fallan. Debido a este error, no puedes acceder a iTunes, su tienda y comprar medios aquí. Aquí le presentamos algunas soluciones que pueden ayudarle a resolver este problema del servidor de identificación de Apple.
Error al conectarse a Apple ID Server en Windows 10 Solutions
Windows 10 permite el acceso a las características de Apple usando el escritorio de sus usuarios. En lugar de tener la última versión de iTunes e iCloud, el error Conectarse a Apple ID Server en Windows 10 está teniendo una gran cobertura. Cada vez que intente iniciar sesión, el mensaje será el siguiente:
“Error de verificación” – “Hubo un error al conectarse al servidor Apple ID.”
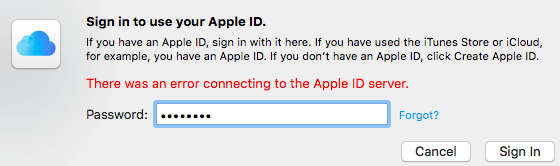
Solución 1:> Solución 1:> Solución 1:> Solución 1:> Solución 1:> Solución 1:> Solución 1:> Solución 1:>
Paso 1 : Haga clic con el botón derecho del ratón WiFi o Ethernet en el icono de la barra de tareas y haga clic en Abrir Configuración de red e Internet (ver captura de pantalla).
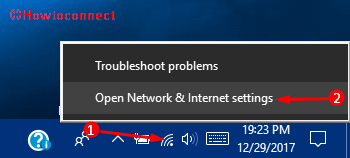
> Paso-2 :>Sección Proxy
. Cambiar a su lado derecho y conmutar OFF Detección automática de ajustes
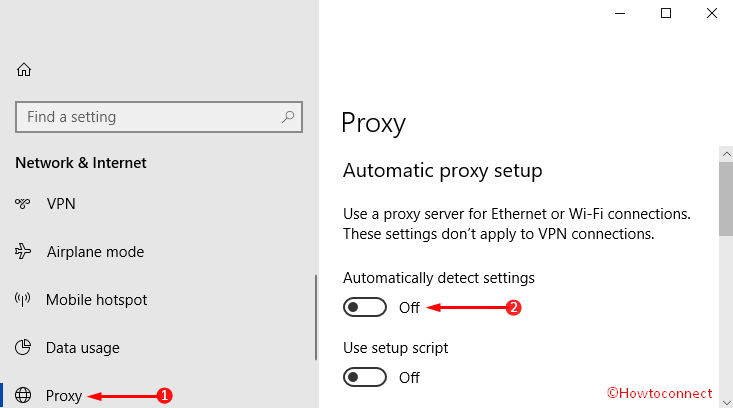
> Paso 3 :>Sección Configuración manual de proxy y asegúrese de que Utilizar un servidor proxy está desactivado .
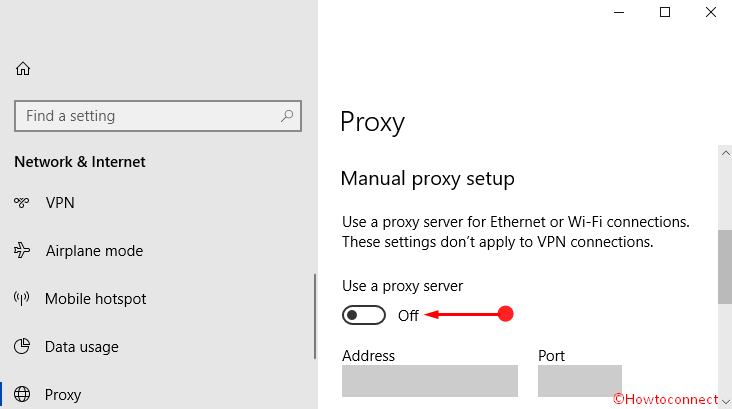
>Follow>Fix: Hay algo mal con el servidor proxy en Windows 10.
Solución 2: reiniciar el adaptador de red
El restablecimiento del adaptador de red también puede ser el motivo de un error al conectarse a Apple ID Server en Windows 10. Para ello, siga la serie de pasos que se indican a continuación:
Paso 1 : Vaya al cuadro de búsqueda junto al menú Inicio desde su PC y escriba cmd .
Paso-2 : Mientras Símbolo del sistema aparece en la parte superior, haga clic con el botón derecho del ratón sobre él. De las pocas opciones, haga clic en ” Ejecutar como administrador “. Cuando se le solicite UAC , seleccione la opción Sí para continuar.
Paso 3 : Escriba o copie/pegue el siguiente comando en el cursor intermitente:
netsh Winsock reset
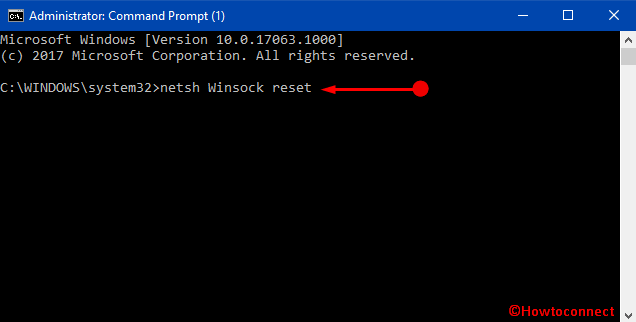
> Paso 3 :>Introducir y después de ejecutar el comando, reiniciar el equipo.
Para muchos, un simple restablecimiento del adaptador de red funciona de maravilla. Desafortunadamente, si todavía puede encontrar el mensaje de error, pruebe con la siguiente solución.
Para saber más sobre esto, vea nuestro tutorial completo sobre Cómo restablecer la configuración de red a su valor predeterminado en Windows 10.
Workaround-3: Comprobación de la conexión del enrutador
El router proporciona una conexión de datos constante y sencilla. Si se produce un error al conectarse al servidor Apple ID en Windows 10, también puede aparecer en caso de problemas con el router.
Si encuentras que el router no te sirve correctamente, puedes intentar reiniciarlo o restablecerlo. Si lo hace, al final lo hará funcionar más rápido. Por último, intenta iniciar sesión en tu cuenta de Apple y comprueba si el error sigue apareciendo o no.
Workaround-4: Desinstalación del antivirus
La instalación de cierta solución antivirus en su sistema operativo Windows 10 puede ser la razón principal del error. Existen muchos programas antivirus de terceros que bloquean los servidores de Apple sin su conocimiento. Si el producto de seguridad que está utilizando ha pasado por una actualización reciente, hay posibilidades de recibir Error al conectarse a Apple ID Server en Windows 10.
Por lo tanto, la solución definitiva es desinstalar el software antivirus de su PC con Windows 10. Una vez que lo desinstale, no recibirá el mensaje de error.
Workaround-5: Configuración del Firewall de Windows
Si no mencionas iTunes específicamente en el Firewall de Windows, es posible que le impida acceder a Internet. Si este es el caso, es probable que reciba el mensajeError Connecting to Apple ID Server en Windows 10. Por lo tanto, asegúrese de que el Firewall de su PC no esté bloqueando esta biblioteca multimedia observando los pasos dados.
Paso 1 – Presione Logotipo de Windows + Q claves en conjunto y en el campo de texto Cortana, escriba permitir firewall y presione Enter .
Paso 2 – En la ventana de Aplicaciones permitidas , haga clic en el botón Cambiar la configuración como se indica en la imagen.
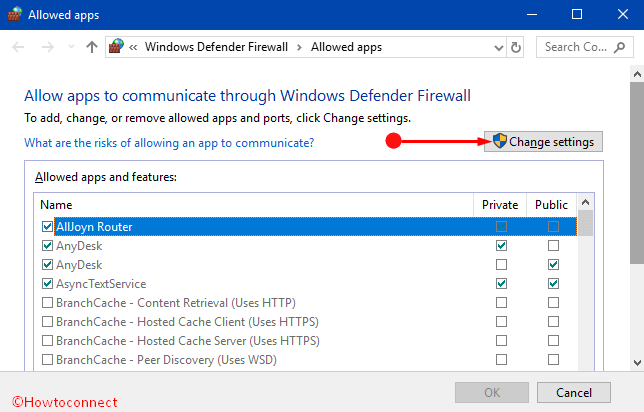
>Para permitir que las aplicaciones se comuniquen a través de Firewall en Windows 10.
Paso 3 – Ahora, de la lista, asegúrese de que iTunes y Bonjour estén seleccionados. Si no es así, selecciónelos y haga clic en OK .
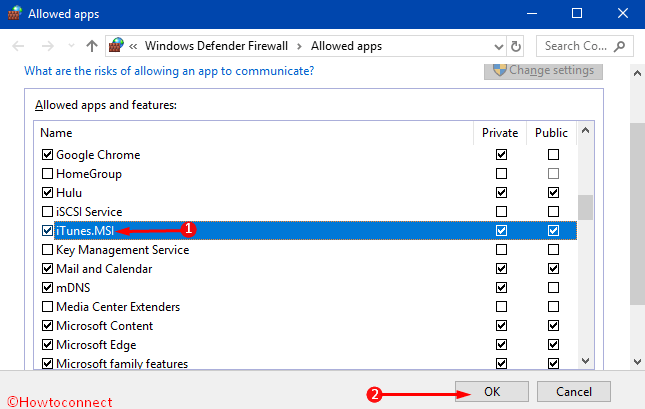
>Workaround-6:>Todos los días
iTunes para Windows instala procesos específicos que permanecen activos en segundo plano cuando el software está funcionando. Por lo tanto, debe comprobar que el software de seguridad de su PC está configurado correctamente. Dependiendo de la configuración, es posible que algunos de los procesos de fondo no aparezcan correctamente.
Usted puede saber más sobre los puertos y servidores de su sitio web oficial solamente. Revise la lista y póngase en contacto con su proveedor de servicios de Internet. Asegúrese de que todos esos puertos y servidores estén activados para su red.
Como se mencionó anteriormente, este molesto error restringe a los usuarios el acceso al iTunes Store, así como la conexión a iCloud y los mensajes siguen llegando repetidamente. Presentamos algunos de los procesos efectivos para resolver el error de conexión al servidor Apple ID en Windows 10.
Conclusión
El fallo en la conexión al servidor Apple ID es, sin duda, un problema molesto. Necesitas corregir el error de conexión al servidor de ID de Apple en Windows 10 para que el inicio de sesión sea correcto. Por lo tanto, hemos discutido algunos procesos realmente útiles para hacerlo. Aplique uno por uno hasta que el error se resuelva completamente. Si tienes más consejos que puedan solucionar este problema, escríbenos en la sección de comentarios.




