Contenido
Home ” Windows 10 ” Fix LogiLDA.dll – El módulo especificado no se puede encontrar en Windows 10
Corregir LogiLDA.dll – El módulo especificado no se podía encontrar en Windows 10
25
Si ha actualizado recientemente, es posible que se encuentre con LogiLDA.dll – El módulo especificado no se pudo encontrar en Windows 10 durante el inicio. Generalmente, este problema aparece cuando falta un archivo DLL o no puede abrirse en el sistema. El principal culpable de este problema es Logitech Download Assistant.
Puede que lo hayas borrado para arreglar el archivo LogiLDA.dll pero eso no funcionará en la mayoría de los casos. Por lo tanto, hemos investigado mucho y encontrar soluciones más probables para resolver este problema de dll. La declaración completa en el mensaje es “Hubo un problema al iniciar C:Windows System32 LogiLDA.dll El módulo especificado no se pudo encontrar”. Vea la captura de pantalla del error en su pantalla
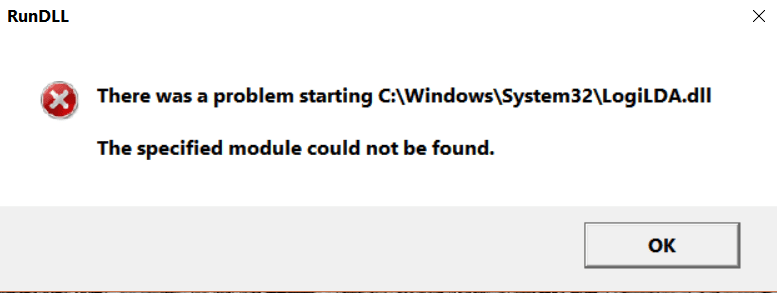
>Ahora>
LogiLDA.dll – El módulo especificado no se puede encontrar en Windows 10 Solutions
He aquí cómo arreglar LogiLDA.dll – El módulo especificado no se puede encontrar en Windows 10 –
Corrección 1: Desactivar LogiLDA desde el inicio
Como el Asistente de descarga de Logitech se inicia automáticamente al arrancar el ordenador, es necesario detenerlo primero. Para ello, siga los siguientes pasos –
Paso 1: Haga clic con el botón derecho en Barra de tareas y seleccione Administrador de tareas de la lista visible.
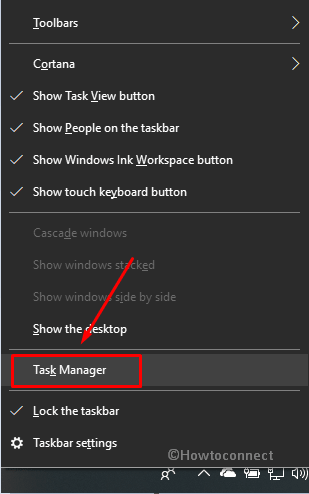
>Paso 2:>Más detalles si no está ya expandido.
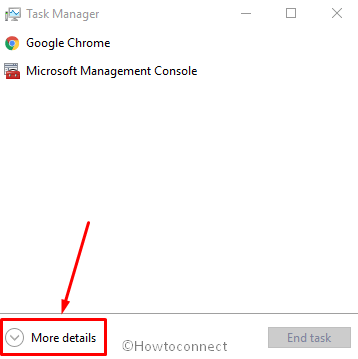
>Paso 3:> ficha Inicio , haga clic con el botón derecho en LogiLDA y seleccione Desactivar .
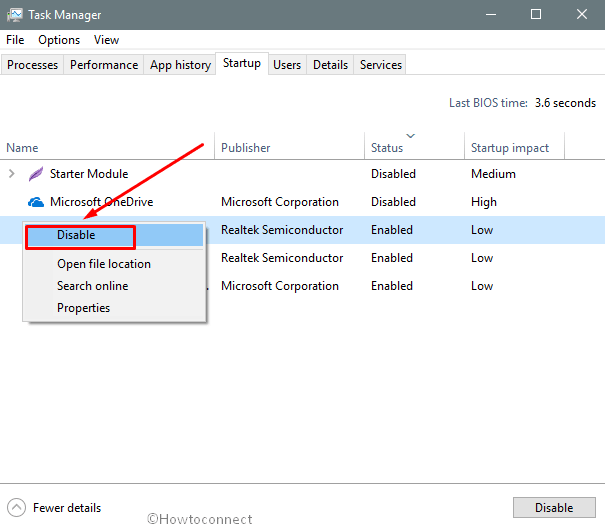
>Hazlo>
Corrección 2: Desinstalar el software Logitech Setpoint
Si el método anterior no funcionó para usted, siga esta solución para solucionar el error logilda.dll en Windows 10
- Combine Win+R para abrir el diálogo Ejecutar .
- Ahora escriba appwiz.cpl en el espacio disponible y presione Enter en su teclado.
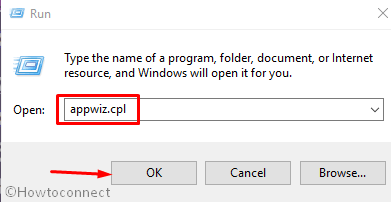
>>Localice Logitech SetPoint de la lista situada bajo Desinstalar o cambiar un programa .
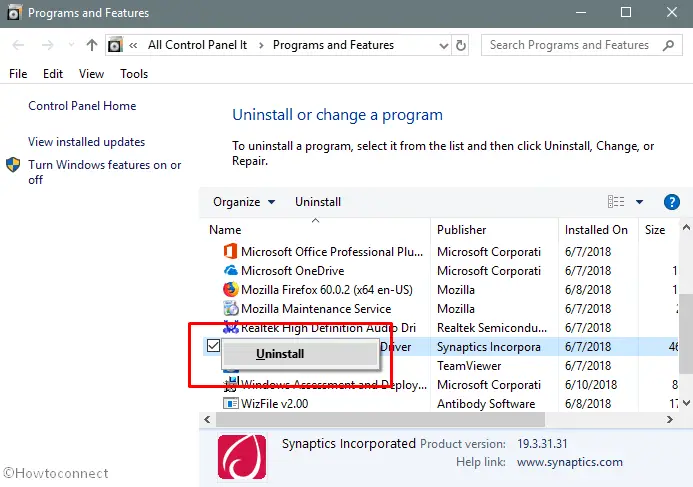
>>Una vez que le pida la confirmación final, haga clic en Sí para eliminarlo de su sistema.
Por último, reinicie el PC y vuelva a descargar Logitech SetPoint desde este enlace. A continuación, instálelo de nuevo y compruebe si se ha resuelto el problema.
Fix-3: Eliminar las trazas del asistente de descarga de Logitech del Registro
Después de desinstalar Logitech Assistant, si sigue experimentando el error, deberá eliminar las trazas del registro. Aquí está el procedimiento –
- Escriba run en taskbar search y cuando aparezca el resultado Presione Enter .
- Ahora escriba regedit en el cuadro de texto y haga clic en OK . Cuando aparece un UAC seleccione Sí . También puede obtener las instrucciones aquí -Cómo acceder al Editor del Registro en Windows 10.
- Navegue por la siguiente ruta en el Editor del Registro –
Ordenador HKEY_LOCAL_MACHINENSOFTWAREMicrosoftWindowsCurrentVersionRun
- En el panel derecho, verá la clave del Asistente de descarga de Logitech . Haga clic con el botón derecho del ratón y seleccione Eliminar .
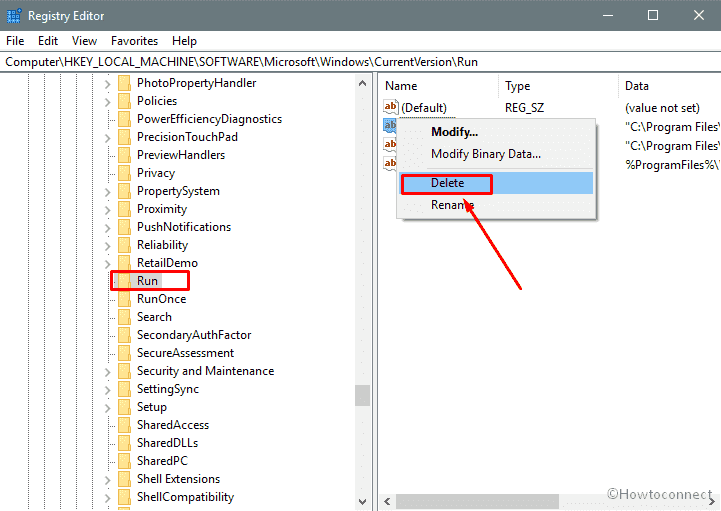
> Corregir-4:>
También puede eliminar la clave de registro del asistente de descarga de Logitech con un archivo por lotes. Así es como –
Pulse Winkey, type notepad y luego pulse Intro.
Ahora Copia el siguiente texto simplemente presionando Ctrl+C simultáneamente –
echo Inicio
echo #
echo ############################## Por defecto para x86 x64 ################################################################
echo #
echo this command is default system32 directory for x86 OS or x64 OS
cd %windir% & cd system32
reg delete “HKCUSoftwareMicrosoftWindowsCurrentVersionRun” /v “Logitech Download Assistant” /f
reg delete “HKLMSOFTWAREMicrosoftWindowsCurrentVersionRun” /v “Logitech Download Assistant” /f
echo #
echo ############################## Cambiar el directorio por x64 ############################################
echo #
echo este comando es el registro de la aplicación x86 para el SO x64
cd %windir% & cd syswow64
reg delete “HKCUSoftwareMicrosoftWindowsCurrentVersionRun” /v “Logitech Download Assistant” /f
reg delete “HKLMSOFTWAREMicrosoftWindowsCurrentVersionRun” /v “Logitech Download Assistant” /f
echo End
Pégalo en el bloc de notas presionando Ctrl+V y haz clic en Archivo y Selecciona Guardar como .
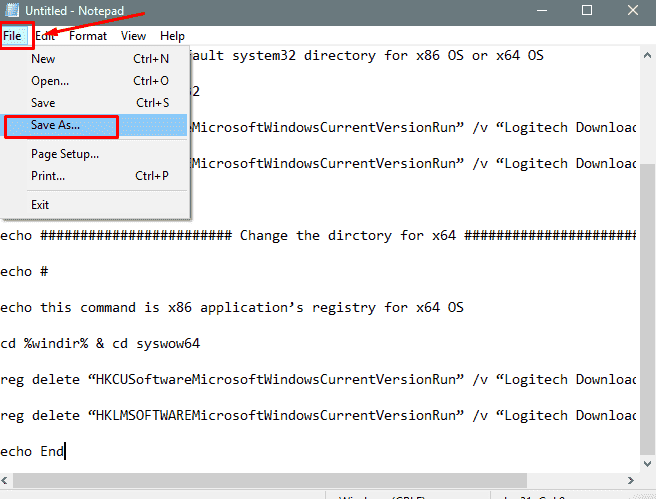
>Escriba>Logitech.bat
en la casilla Nombre de archivo . Ahora haga clic en Guardar .
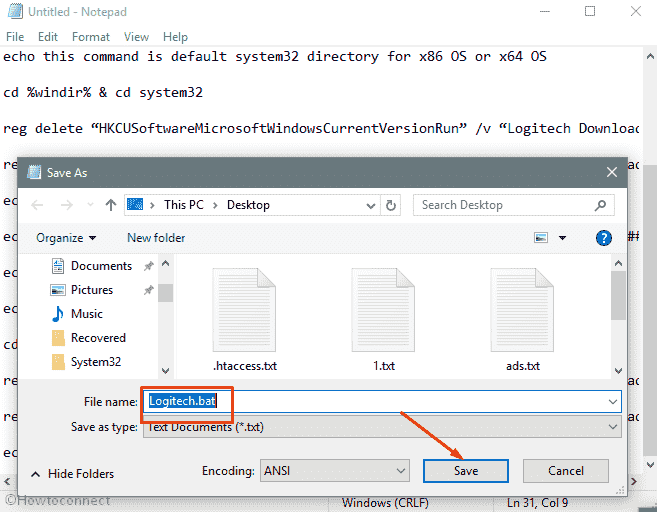
>En>Logitech.bat acaba de guardar y seleccionar Ejecutar como administrador .
Fix-5: Reinstalar el controlador del ratón de Logitech
Como sustituto de la solución anterior, puede intentar volver a instalar el controlador de Logitech. Así es como –
- Haga clic con el botón derecho en el icono Iniciar y seleccione Administrador de dispositivos .
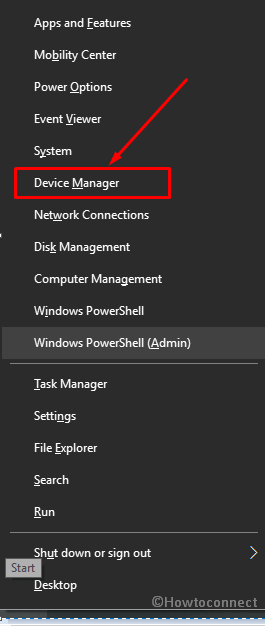
>>Una vez que aparezca, localice Ratones y otros dispositivos señaladores y haga doble clic sobre ellos para expandir el dispositivo listado.
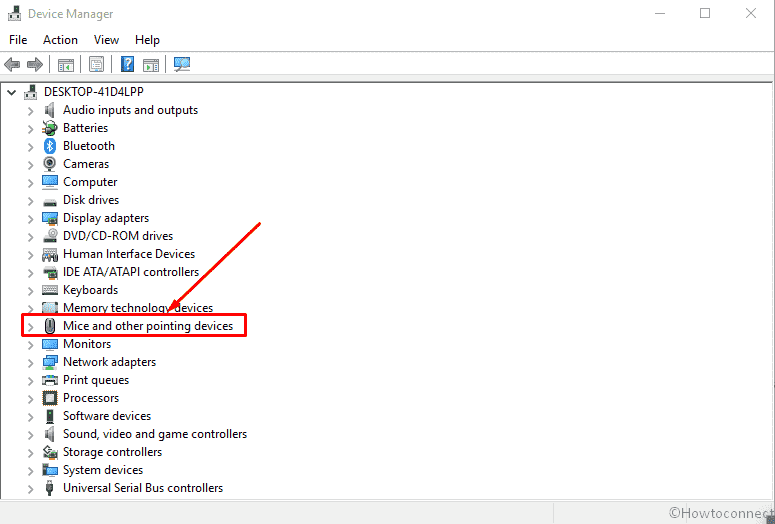
>>Haga clic con el botón derecho del ratón en “Logitech HID” y, además, seleccione Desinstalar dispositivo .
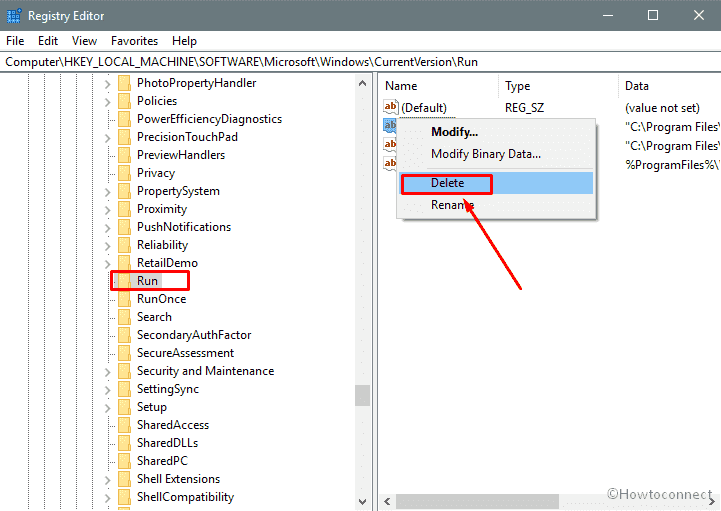
>Ahora>
Eso es todo. Espero que este contexto te haya ayudado a resolver tu problema.





