Contenido
Inicio ” Windows 10 ” Cómo cambiar el permiso de archivo para otorgar la propiedad en Windows 10
Cómo cambiar el permiso de archivo para otorgar la propiedad en Windows 10
dig 29
DEBE INTENTAR: Haga clic aquí para corregir errores de Windows y mejorar el rendimiento del equipo
En Windows 10, la posibilidad de utilizar un archivo por permiso y propiedad varía según el usuario. Hay ocasiones en las que desea utilizar los archivos o carpetas creados por otra cuenta de usuario que ya no es funcional. Dado que no tiene acceso para cambiar estos archivos, es muy importante encontrar una puerta de enlace para cambiar el permiso de archivo para otorgar la propiedad en Windows 10.
Tomar la propiedad de un archivo o carpeta es muy fácil. Estos permisos otorgan acceso adicional para operar elementos que ni siquiera han sido creados por usted. Este documento le indicará los procedimientos para cambiar un permiso de cambio de archivo para otorgar la propiedad en Windows 10. O, en palabras sencillas, aquí está la forma en que puede tomar posesión de un archivo en Windows 10.
Así que aquí vamos.
Un resumen sobre la propiedad y permisos de un archivo
Cada archivo almacenado en un sistema tiene su conjunto determinado de protocolos de permisos, además de la propiedad. La carpeta Padre asigna la carpeta anterior a estos archivos y normalmente tiene al menos 3 usuarios: SISTEMA, grupo de administradores y la cuenta de inicio de sesión actual. Puede acceder fácilmente a ellos haciendo clic con el botón derecho del ratón en una carpeta/archivo, moviéndose a sus Propiedades y luego a la pestaña Seguridad. Además, tiene que trabajar con los Permisos heredados o con los permisos no heredados.
Los permisos se clasifican como:
- Control total
- Modificar
- Read & Execute
- Leer
- Escribir y
- Listar contenido de carpeta
Cada uno de estos permisos tiene su propio significado para archivos y carpetas por separado. Ahora que has descubierto lo que son, sigamos adelante con lo que se puede cambiar.
Cómo cambiar el permiso de archivo para otorgar la propiedad en Windows 10
Asumir la propiedad a través de Fila Explorer
Al igual que los expertos, el Explorador de archivos es una herramienta muy importante en el sistema operativo Windows. Además de realizar una serie de funciones complicadas, también se puede utilizar para acceder a un archivo separado por permiso, incluida la propiedad en Windows 10. Este procedimiento incluye 2 segmentos – 1. 2. Agregar el principio de seguridad de Usuario, Grupo o Integrado y 2. otorgarle permiso. Aquí está el cómo.
1. Agregar director de seguridad de usuario, grupo o incorporado
Paso 1 – Abra ” Explorador de archivos” , y busque el archivo o carpeta del que desea ser propietario. Ejecute un clic derecho en el archivo deseado y luego seleccione Propiedades en la lista.
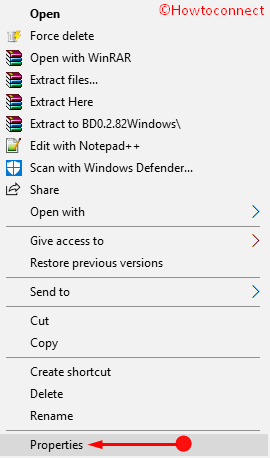
> Paso>- Una vez que las propiedades File aparezcan en la pantalla, cambie a la pestaña Security . Ahora haga clic en el botón ” Advanced” para abrir ” Advanced Security Settings ” del archivo respectivo. La ventana le dará una opción para cambiar la configuración del propietario.
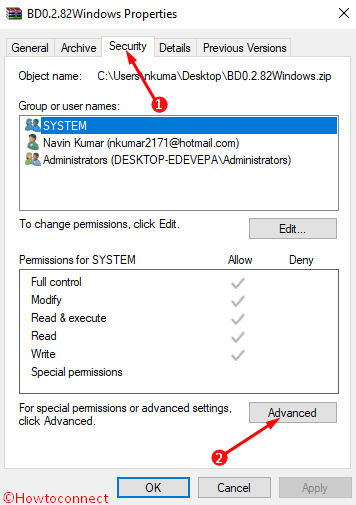
> Paso> Haga clic en el enlace Cambiar que aparece junto a la etiqueta Propietario. Esto iniciará ” Select User or Group ” en una ventana de tamaño pequeño.
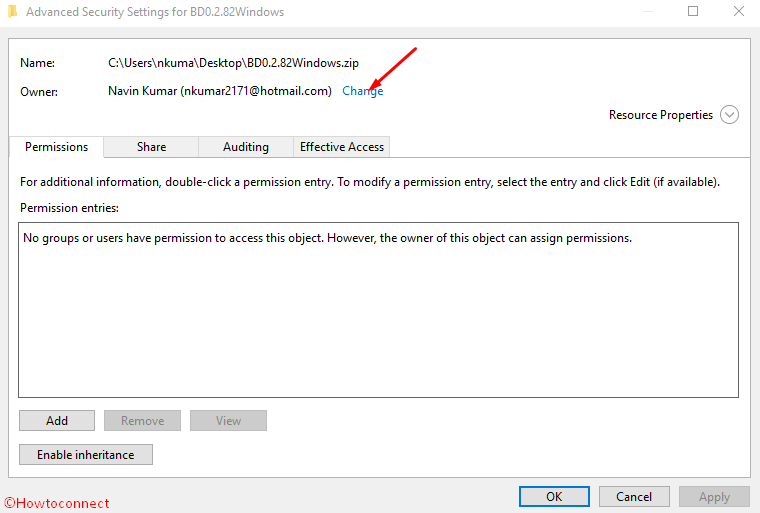
> Paso> – Escriba un usuario, grupo o director de seguridad incorporado bajo la casilla de título Introduzca el nombre del objeto a seleccionar y haga clic en el botón Check para asegurarse de su exactitud. Si es correcto, entonces verá en forma de enlace, así que en este caso haga clic en OK .
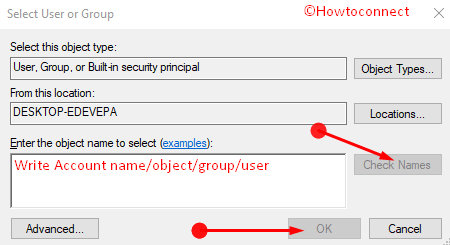
>Alternativamente,>’Avanzado ‘ en la parte inferior. Si experimenta molestias al escribir y comprobar, haga clic en el botón Buscar para ver toda la lista de directores de seguridad de usuario, grupo o integrada. Seleccione uno y haga clic en OK para asignar el nombre de la cuenta.
Paso 6 – En caso de que quiera asumir la propiedad de cada archivo y carpeta de su sistema, marque la casilla ” Reemplazar propietario en subcontenedores y objetos “.
Paso 7 – Haga clic en Aplicar además Aceptar para guardar la nueva cuenta.
Conceder permiso
Ahora, deberá proporcionar un acceso completo para que puedan interactuar con su cuenta, para ello, siga los pasos que se indican a continuación:
Paso 9 – Haga clic en el botón Añadir para abrir el asistente ” Permission Entry” en sus pantallas.
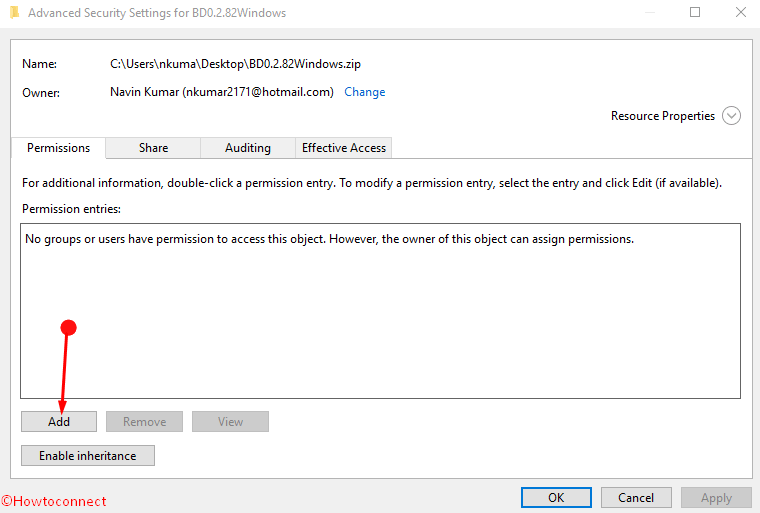
> Paso>- Haga clic en el enlace azul junto a la etiqueta Principal y, a continuación, vuelva a escribir el nombre de la cuenta que ha añadido durante los pasos anteriores. Seleccione OK .
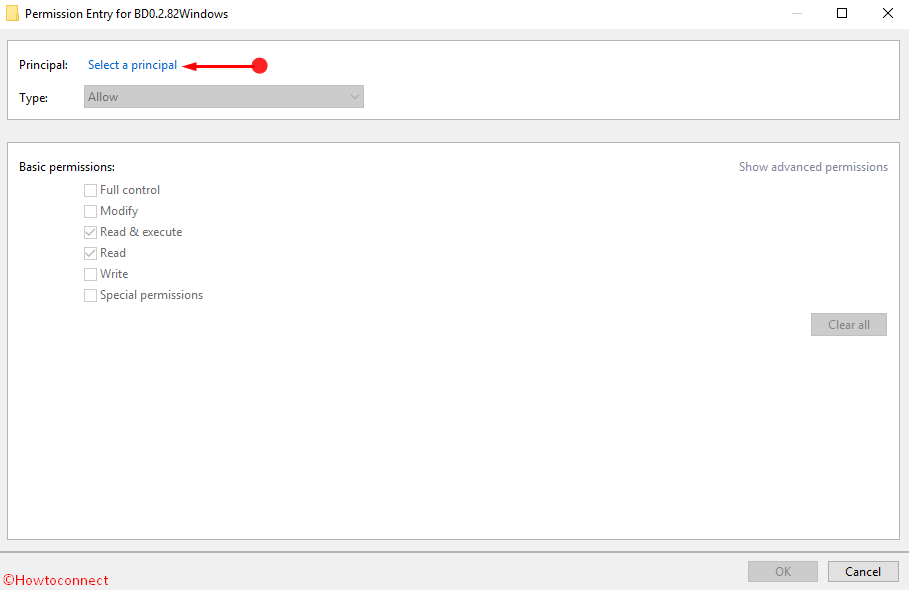
> Paso>- Marque la casilla Control total en el asistente de entrada de permisos y seleccione OK .
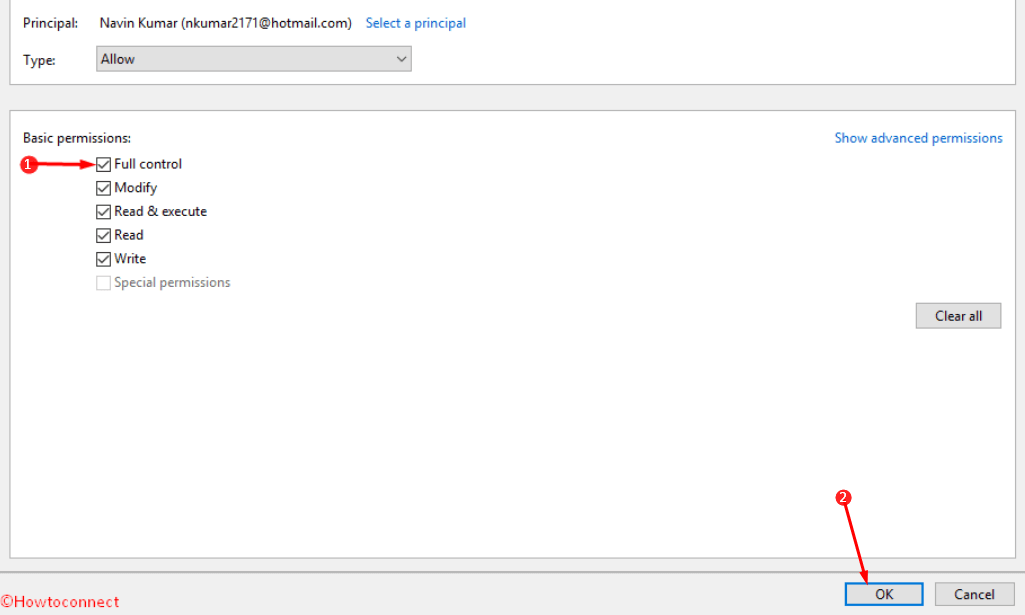
> Paso> Haga clic en Aplicar y guarde el permiso seleccionando OK .
Alternativamente, capture TakeOwnershipEx para cambiar el permiso de archivo para conceder la propiedad en Windows 10
.
Este es un programa de software libre diseñado para ahorrarle tiempo. TakeOwnershipEx te permite cambiar la propiedad y los derechos de los archivos en cuestión de segundos. Este es el método por el que se puede acceder a cualquier archivo por permiso, además de la propiedad en Windows 10 utilizando esta utilidad:
Paso 1 – Descargue la herramienta y, a continuación, determine el archivo o la carpeta para el que desea la propiedad.
Paso 2 – Haga clic en el botón Tomar Propiedad y un asistente le indicará que tiene acceso completo al objetivo.
Incluso puede enviar todos los permisos por defecto pulsando el botón “Restore ownership” .
Esta aplicación no sólo le ahorrará tiempo, sino que también hará que todo el procedimiento sea fácil de manejar.
Palabras finales
Los permisos de archivo son muy importantes, ya que limitan la facilidad de acceso a datos importantes de forma casual por parte de cualquier persona. Estos deben ser cambiados/editados con mucho cuidado ya que esto garantiza la seguridad del material. Si experimenta inconvenientes con todo el procedimiento que se describe en el Método 1 para cambiar el Permiso de archivo para otorgar la propiedad en Windows 10, siempre puede seguir con el segundo. Esto seguramente nos ayudará a servirle mejor.
RECOMENDADA FUERTEMENTE: Haga clic aquí para corregir errores de Windows





