Inicio ” Windows 10 ” Windows 10 – Cómo usar un icono diferente para la aplicación, acceso directo a carpetas
Windows 10 – Cómo usar un icono diferente para la aplicación, acceso directo a carpetas
29
RECOMENDADO: Haga clic aquí para corregir errores de Windows y mejorar el rendimiento del PC
Nuestro tema del artículo de hoy es un icono. Cubriremos el significado de anicón en el mundo de la informática y nos centraremos principalmente en cómo cambiar el icono de cualquier acceso directo en Windows 10.
A todos nos encanta personalizar nuestros ordenadores según nuestras preferencias. Sin saberlo, muchos de nosotros dejamos un toque de nuestra personalidad en nuestros sistemas al personalizarla de una manera que nos gusta. En artículos anteriores, hemos discutido mucho sobre personalizaciones básicas o personalización de nuestros ordenadores. Así como todos ustedes cambian la configuración básica como el color, la imagen de fondo, la imagen de la pantalla de bloqueo, el fondo de pantalla, el fondo de pantalla y mucho más, así que hemos pensado en presentarles una opción de personalización más: cambiar los iconos de los atajos. Puede que te aburras de ver los mismos iconos de siempre que estamos usando desde hace mucho tiempo.
Así pues, aquí presentamos Cómo mejorarás la apariencia de tu pantalla aplicando el icono distinto al que tienes en el sistema para los accesos directos. El método es muy simple de agarrar. Pero antes de ir al método, veamos algo sobre un icono.
¿Qué significa un icono en el mundo del ordenador?
Los iconos en la computadora son los símbolos convencionales exhibidos en una computadora para que los usuarios puedan navegar fácilmente por el sistema. Ellos son los representantes del software y se ven como un pequeño símbolo o imagen. En Windows, el formato de archivo más utilizado para los iconos es ” .ico “. Este archivo .ico mantiene sólo un icono en su almacén. Pero hay algunos tipos de archivos que guardan iconos para que usted los use. Lo son:
.exe : Los iconos se pueden establecer en los archivos ejecutables de una aplicación. Y estos archivos ejecutables tienen la capacidad de mantener uno o más iconos.
.dll : el paquete de iconos también se puede insertar en archivos DLL. Se pueden guardar uno o más iconos por el .dll .
Cómo cambiar el icono del programa o carpeta de acceso directo en Windows 10
Para iniciar el proceso, asegúrese de que ha descargado los iconos de los que desea cambiar. Siempre es aconsejado por Microsoft utilizar los iconos que tienen un tamaño de 256 × 256 píxeles porque ese tamaño es apropiado y se muestra de forma prominente incluso si elige la vista Iconos grandes .
- Cuando haya decidido qué icono de carpeta o de aplicación desea cambiar, haga clic con el botón derecho del ratón sobre él y elija Propiedades .
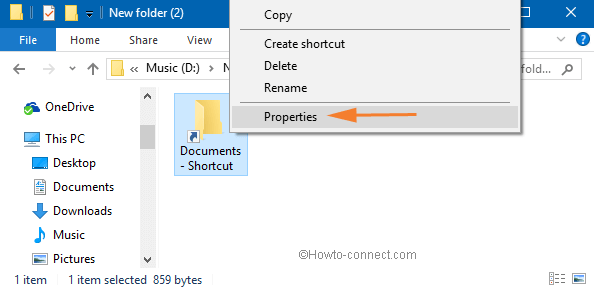
>>Haga clic en la pestaña Acceso directo y seleccione el botón Cambiar icono .
![]()
>>Verá una ventana Cambiar icono donde los iconos están asociados con Windows o con esa aplicación en particular. Puede elegir cualquiera de estos iconos. O si desea establecer el que ha descargado, haga clic en el enlace Examinar .
![]()
>>Abra la ubicación donde ha guardado el icono descargado, selecciónelo y haga clic en el botón Abrir .
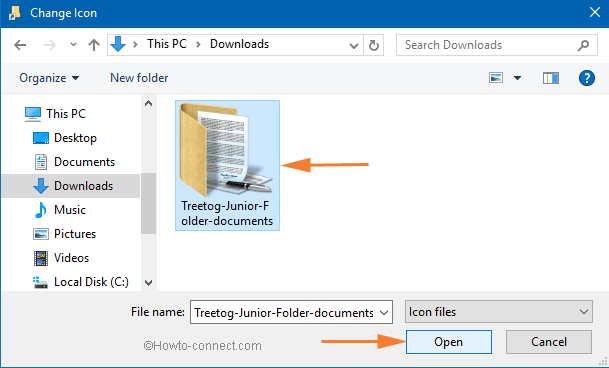
>>A continuación, haga clic en el botón Ok de la ventana Cambiar icono .
![]()
>>De nuevo, haga clic en Ok en la ventana Propiedades para confirmar el cambio del icono.
![]()
>>Verá que el icono de la carpeta o aplicación seleccionada se ha cambiado correctamente.
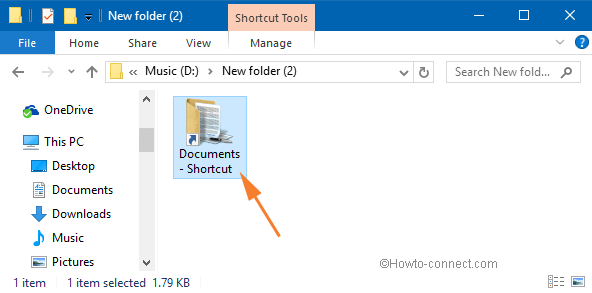
> Cómo>
Un artículo detallado sobre el sitio web anclado ha sido cubierto por nosotros muy recientemente. Los sitios web anclados no son más que los accesos directos de los sitios web. Puede fijar su sitio web preferido como un acceso directo en el escritorio o la barra de tareas de Windows. Con los sitios web anclados, usted puede acceder a la página web muy fácilmente. Ahora, si desea cambiar el icono de su sitio web anclado en Windows 10, puede hacerlo fácilmente siguiendo algunos pasos básicos.
- Vaya al acceso directo de su sitio web anclado y elija la opción Propiedades después de hacer un clic derecho sobre ella.
- Vaya a la pestaña Accesos directos de la ventana de propiedades. Luego haga clic en el enlace Cambiar Icono .
Los pasos a partir de aquí son los mismos que los descritos anteriormente en este post. Puede elegir entre los iconos disponibles de Windows o examinar los que ha descargado. Cargue la preferida y confirme el cambio pulsando el botón Aceptar.
Conclusión
Por lo tanto, cambiar los iconos de los atajos es muy fácil. Usted puede terminar el proceso en un par de minutos. Incluso usted puede cambiar fácilmente los iconos de los accesos directos de los sitios web anclados. ¿No es maravilloso que tenga tantas opciones disponibles para personalizar su sistema? En caso de que (esperamos que no lo hagas) te encuentres con alguna dificultad en el proceso; estamos aquí para guiarte.
RECOMENDADO: Haga clic aquí para corregir errores de Windows





