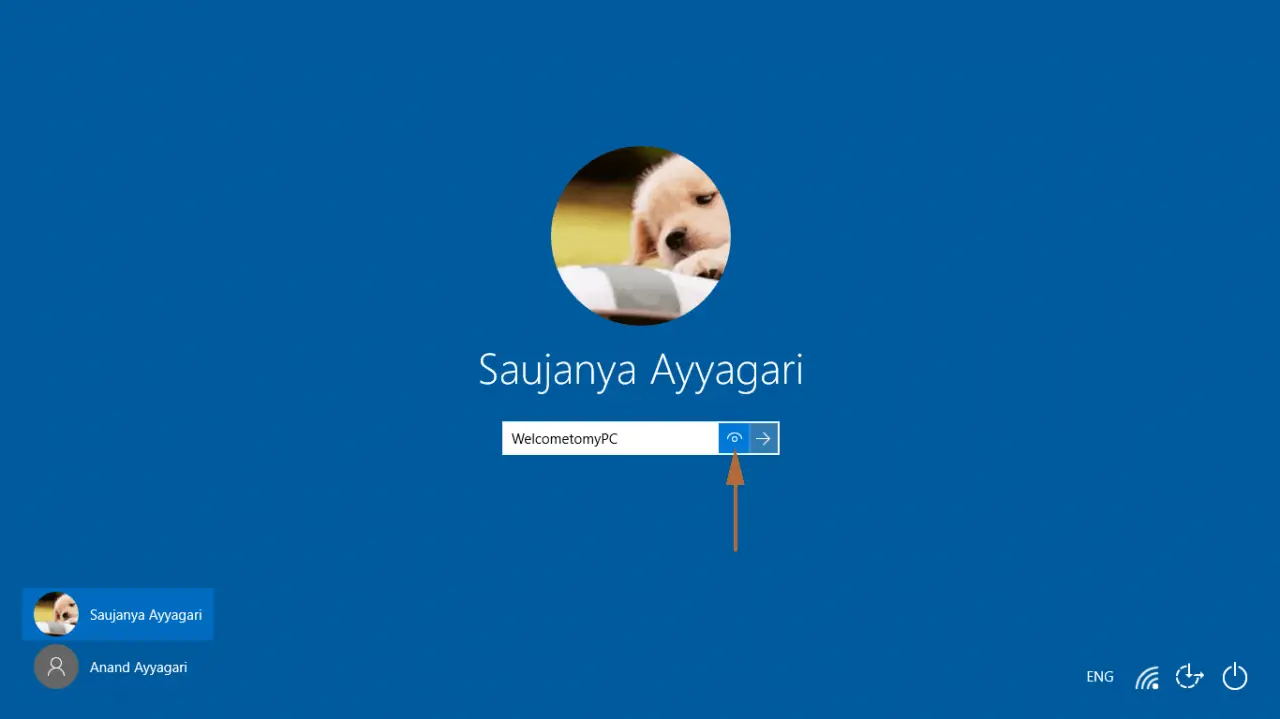Contenido
Inicio ” Windows 10 ” Eliminar el icono que muestra la contraseña de la pantalla de inicio de sesión de Windows 10
Eliminar el icono que muestra la contraseña de la pantalla de inicio de sesión de Windows 10
18
RECOMENDADO: Haga clic aquí para corregir errores de Windows y mejorar el rendimiento del PC
2 Methodsto Remove Password Showing Icon from Windows 10 Login Screen. – La pantalla de inicio de sesión del último sistema operativo de Microsoft muestra el nombre de usuario de forma predeterminada, pero deja vacío el cuadro de contraseña. El cuadro de contraseña lleva un icono en forma de ojo a la derecha, este pequeño símbolo también se designa como revelar contraseña. Así que el icono justifica su nombre y muestra la contraseña cuando un usuario hace clic en él después de introducir la contraseña.
Pero existen pocas maneras de quitar el icono de mostrar contraseña de la pantalla de inicio de sesión de Windows 10. Un simple hacker de registro hace el trabajo muy fácilmente. Además, el editor de directivas de grupo trabaja de forma eficiente para realizar la tarea. Por lo tanto, escribiremos los dos procesos para eliminar el icono de revelación de contraseña.
![]()
>Cómo>>
1. Editor del Registro
Paso 1 – Ejecute el comando Ejecutar haciendo clic con el botón derecho en Iniciar y haga clic en Ejecutar .
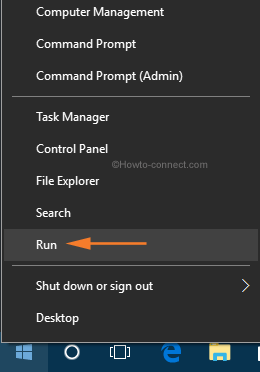
> Paso> – Ahora, en el área especificada para el texto, escriba regedit y haga clic en OK .
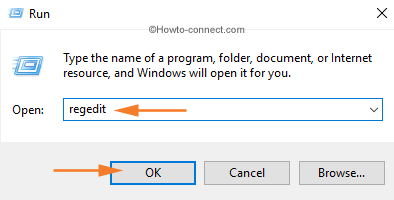
> Paso> – Haga clic en Sí cuando aparezca el UAC en la pantalla.
Paso 4 – En el panel izquierdo del Editor del Registro, verá ciertas claves. Por lo tanto, navegue hasta la siguiente clave – HKEY_LOCAL_MACHINESoftwarePoliciesMicrosoftWindowsCredUI
Nota – Si no puede localizar la clave de CredUI , genérela rápidamente. Para ello, haga clic con el botón derecho del ratón en la tecla Windows, señale con el cursor Nuevo seguido de un clic en Clave . Nombre esta clave como CredUI .
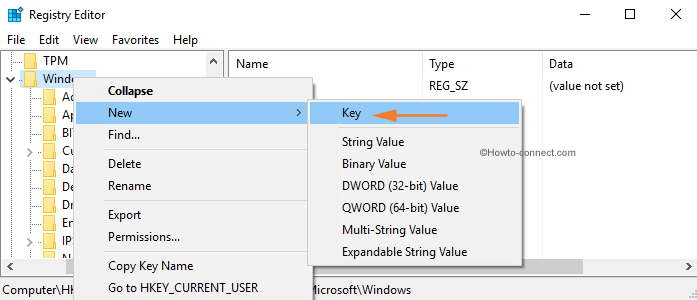
> Paso> – Ahora, haga clic con el botón derecho del ratón en la tecla CredUI, pase el cursor por Nuevo y luego haga clic en DWORD (32-bit) Valor .
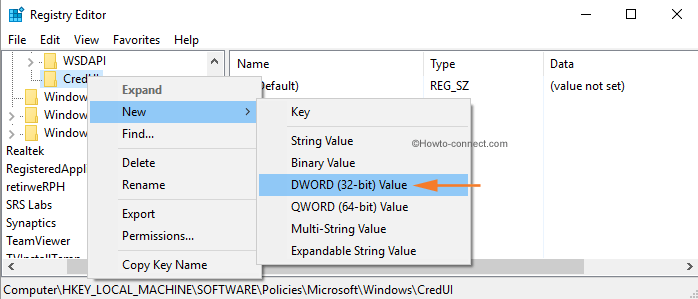
> Paso> – Tiene que asignar un nombre a este DWORD. Por lo tanto, nómbrelo como DisablePasswordReveal .
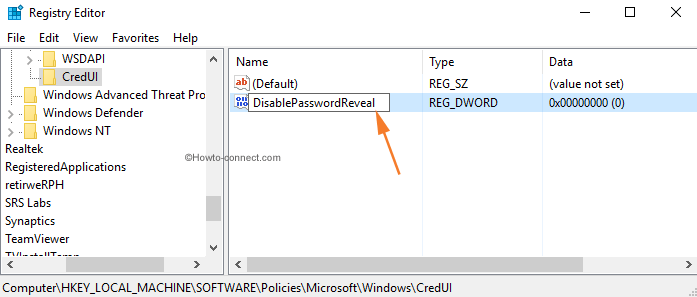
> Paso> – Haga doble clic en este DWORD. Dentro del campo Datos de valor , escriba 1 y haga clic en OK .
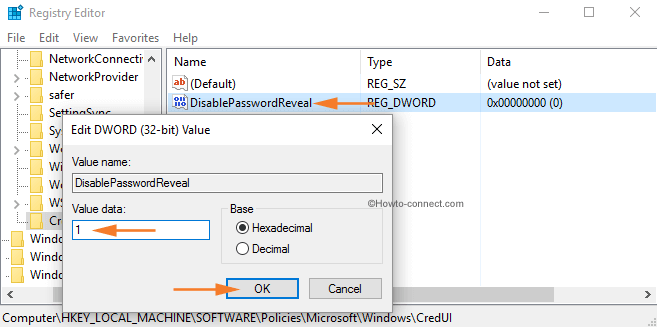
>Ahora, los cambios también afectarán a Internet Explorer y Microsoft Edge.
Sin embargo, para volver al comportamiento predeterminado, elimine el parámetroDisablePasswordReveal que creó en el paso 5.
2. Editor de políticas de grupo local
Paso 1 – Ejecute Cortana presionando las teclas Win+S y en el campo especificado, escriba gpedit.msc. La misma aparecerá en la parte superior como Mejor partido, haga clic en ella.
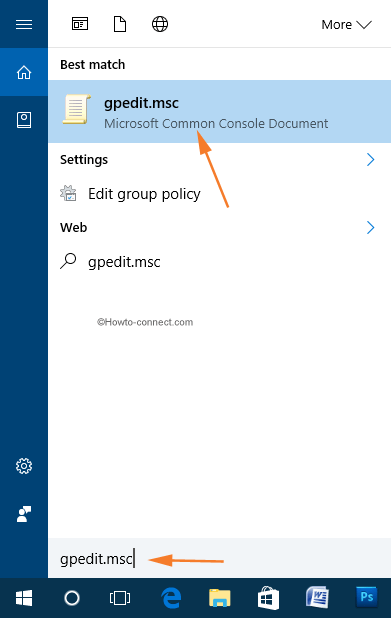
> Paso> – Siga la estructura jerárquica en el panel izquierdo para llegar a lo siguiente – Configuración del ordenador -> Plantillas administrativas -> Componentes de Windows -> Interfaz de usuario de credenciales
Paso 3 – Muévase a la sección del lado derecho, localice y haga doble clic en la configuración que se lee como No muestre el botón de revelar contraseña .
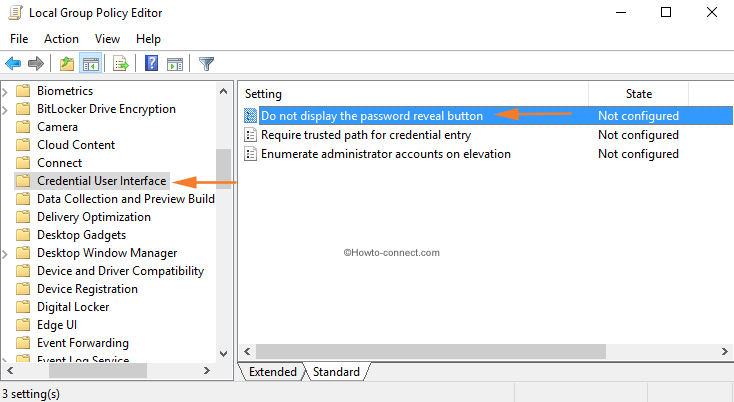
> Paso> – En la interfaz resultante de la configuración especificada, haga clic en el botón Activado seguido de un clic en OK
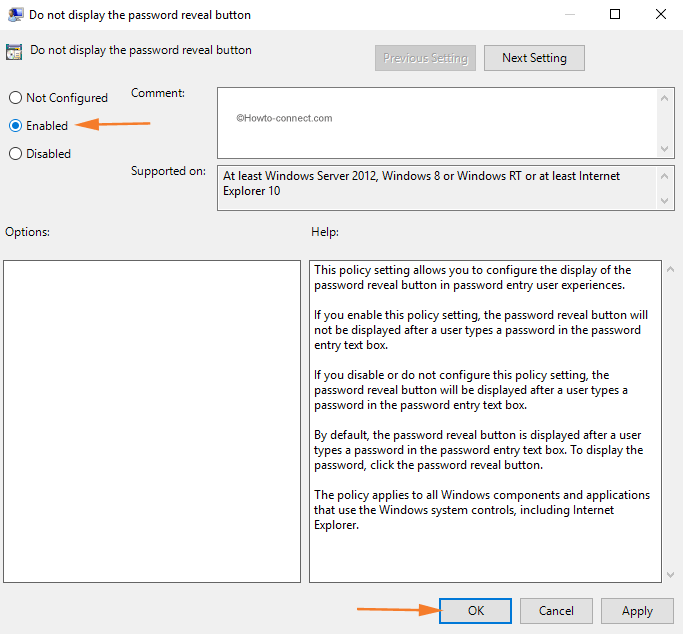
>Esto
Conclusión
Muchos usuarios sienten que el icono que muestra la contraseña es una gran característica, pero hay otros que se sienten totalmente opuestos. Parece un riesgo para la seguridad, ya que cualquiera puede hacer clic en el icono de la contraseña a propósito o accidentalmente mientras usted estaba ocupado escribiendo la contraseña. Por lo tanto, si no te gusta esta función, usa cualquiera de las formas antes mencionadas y deshazte del icono para mostrar la contraseña.
RECOMENDADO: Haga clic aquí para corregir errores de Windows