Contenido
Home ” Windows 10 ” Encontrar la mejor ruta usando Cortana en Windows 10
Encontrar la mejor ruta usando Cortana en Windows 10
18
RECOMENDADO: Haga clic aquí para corregir errores de Windows y mejorar el rendimiento del PC
Cómo encontrar la mejor ruta usando Cortana en Windows 10 – Mientras viaja por lugares distantes o vecinos, necesita trazar la dirección que disminuye el millaje, evita áreas complicadas y congestionadas. Cortana tiene la capacidad de un papel de asesor para acompañarle durante todo el viaje.
Una vez que haya establecido una ubicación necesaria en Lugares favoritos de Cortana, automáticamente navegará hasta el mapa de Bing, el cual le indicará el estado de su viaje y la dirección apropiada que debe seguir. Así que, además, leerá la elaboración de cómo encontrar la mejor ruta usando Cortana en Windows 10 para reducir el millaje, escapar de áreas intrincadas y concurridas después de agregar destinos en lugares favoritos.
Cómo encontrar la mejor ruta usando Cortana en Windows 10
- En primer lugar, entre en “Cortana” y haga clic o presione las tres líneas rectas (Hamburguesa) y, a continuación, haga clic o presione “Notebook”.
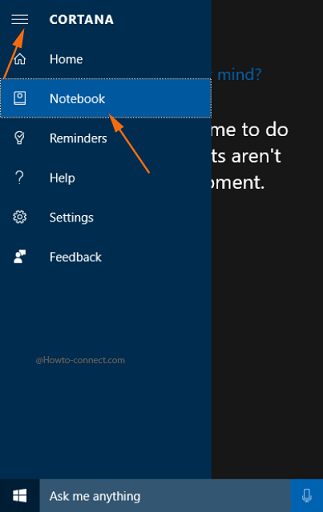
>>En la interfaz siguiente, haga clic o presione la primera opción denominada “Acerca de mí”.
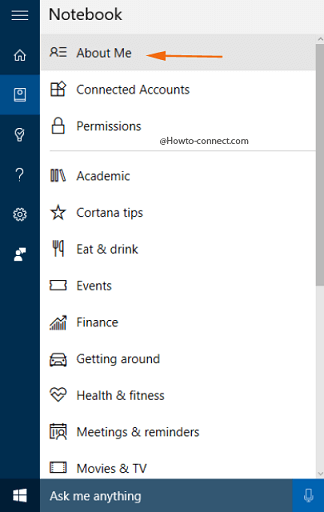
>>Haga clic o pulse el botón “Editar favoritos”.
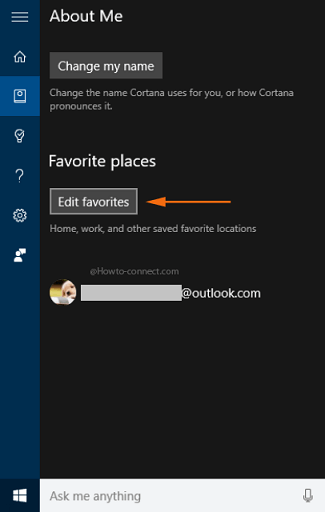
>>Ahora bien, si “Cortana” conoce la ubicación de su “Casa”, la misma se exhibirá en ella, sin embargo, puede agregar más de sus lugares favoritos o visitados con frecuencia para que ella pueda ayudarle de una manera más eficiente.
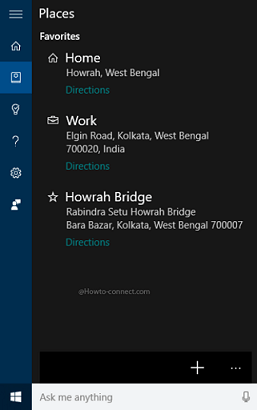
Agregar>>Añadir
- Para sumar cualquier lugar, toque el botón “+” que se observa en la parte inferior derecha.
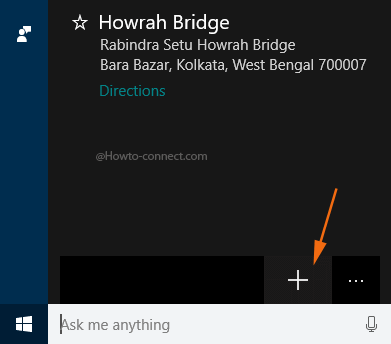
>>En la interfaz siguiente se puede observar un campo de búsqueda con el título “Añadir un favorito”.
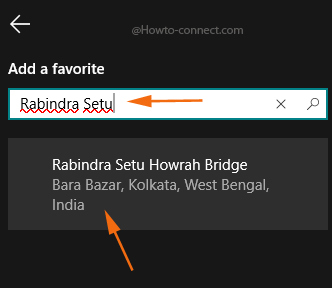
>>Usted verá una casilla titulada “Apodo” que es opcional; así que puede dar un nombre o dejarla vacía.
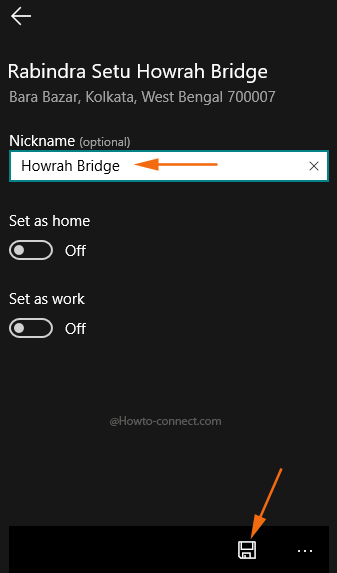
>>Aquí en adelante este lugar recién añadido será almacenado en “Cortana” y será de gran ayuda ordenarlo cuando sea necesario.
Buscar ruta
- Para encontrar la mejor ruta usando Cortana en Windows 10 Vuelva de nuevo a los “Favoritos” y en ellos podrá ver la(s) ubicación(es) añadida(s) y para obtener la ruta, haga clic o presione su respectivo enlace “Direcciones”.
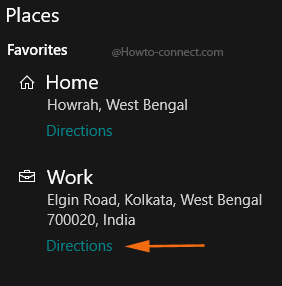
>>La aplicación “Maps” se abrirá y una pequeña caja será visible en la parte superior izquierda con algunos iconos y opciones.
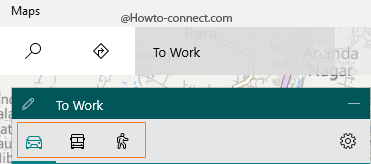
> Conducción
Tránsito – El icono en forma de “Bus” es el segundo que define las rutas que van bien con el “Transporte público” y por lo tanto exhibirá las vías como líneas de autobús, rutas de ferry, tranvías, etc.
Caminando – Esta es la tercera opción y los usuarios que deseen atravesar a pie pueden optar por esta opción.
- Por lo tanto, haga clic en el medio de transporte de su elección y obtenga toda la ayuda de la aplicación.
- Una lista descendente llegará con todas las direcciones posibles y usted puede observar la distancia y el tiempo que se mencionan en el lado de cada ruta; por lo tanto, en base a su observación, elija la que desee.
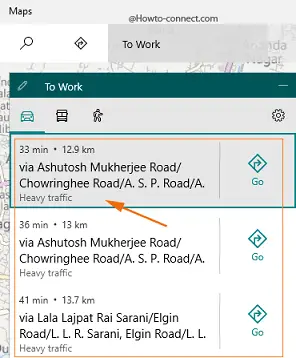
>>Una ruta detallada se mostrará en la barra de la izquierda, mientras que una gruesa línea azul en el mapa muestra la dirección.
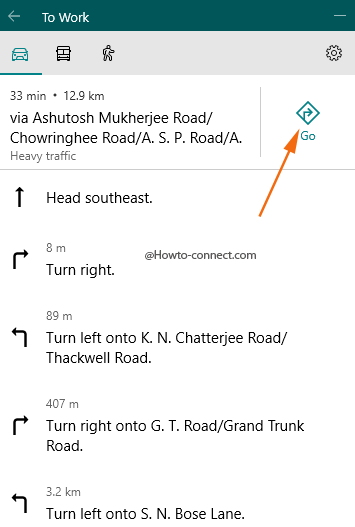
Nota>>Nota>
Ahora, en esta próxima sección, los pasos le explicarán cómo buscar otra dirección que no esté incorporada en sus “Favoritos”.
- En la aplicación “Mapas”, se puede observar una barra estrecha en el extremo superior con dos símbolos, haga clic o presione el botón “Direcciones”.
- Ahora se visualizarán dos casillas – “From” y “To”; introduzca la dirección “Source” en la primera, mientras que la dirección “Destination” debería escribirse en la segunda.
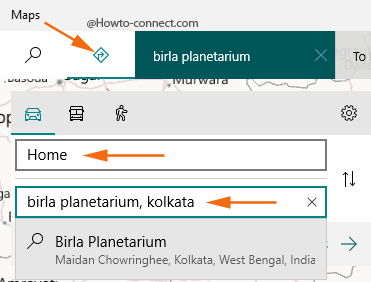
>>La barra lateral tendrá alternativas de ruta y en el mapa se puede ver un punto de color “verde” que se lee como “Mi ubicación” y desde allí sólo viene una gruesa línea azul y en el punto donde termina se muestra el “destino”.
Personalizar su ruta
- Después de haber optado por la “elección del medio de transporte”, podrá ver un pequeño icono de “Ajustes” en esa pequeña caja (Esto está presente sólo para “Conducir” y “Tránsito”).
- Por lo tanto, si ha optado por “Conducir”, haga clic en el pequeño icono “engranaje” en la parte derecha de la caja.
- Aparecerá un recuadro separado con el título “Evítelos cuando conduzca”, junto con algunas opciones.
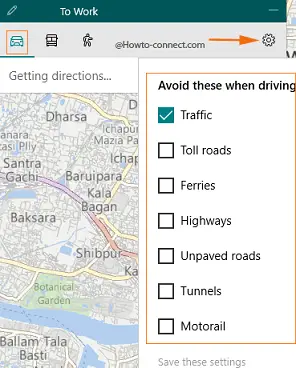
>>Por lo tanto, marque las casillas cuadradas de las opciones que prefiera evitar y, a continuación, haga clic o presione el enlace que dice “Guardar estos ajustes” en la parte inferior.
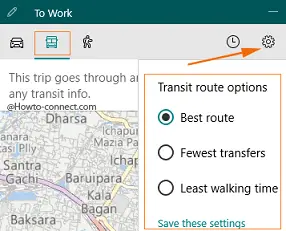
>Regalar
Aparte de los consejos anteriores para encontrar la mejor ruta usando Cortana en Windows 10, puede implementar comandos de voz o de texto para ella. Veamos algunos ejemplos aquí –
- Habla o escribe “Muéstrame el mapa de Washington, DC” y ella te traerá lo mismo y te lo exhibirá.
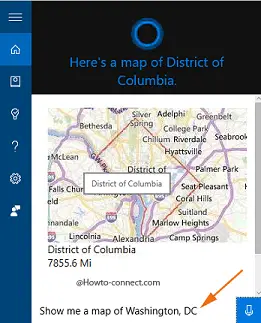
>
>Bueno, Cortana tiene muchas potencialidades para obedecer sus órdenes, pero como hay desarrollo con cada construcción, a veces le toma más tiempo de lo normal para responder. Usted puede incorporar lugares visitados regularmente y también puede pedirle que le recuerde que compre algunas cosas cuando esté cerca del supermercado y así, ella se lo recordará.
RECOMENDADO: Haga clic aquí para corregir errores de Windows





