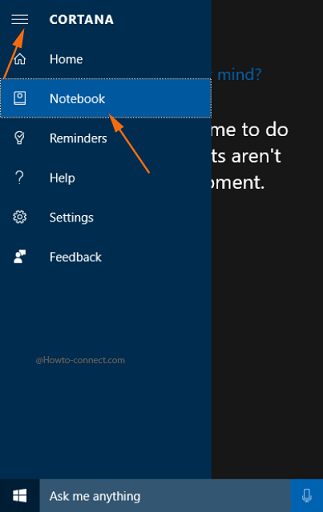Contenido
Home ” Windows 10 ” Cómo Desconectar / Configurar los atributos de Ocultar y Sólo Lectura para Archivos y Carpetas en Windows 10
Cómo desajustar / Establecer atributos de ocultamiento y sólo lectura para archivos y carpetas en Windows 10
29
![]() RECOMENDADO:>Click>
RECOMENDADO:>Click>
Procedimientos para desajustar / Establecer atributos de ocultamiento y sólo lectura para archivos y carpetas en Windows 10 con pasos. – El sistema operativo Windows 10 ofrece varias opciones de seguridad que puede aplicar a sus archivos y carpetas. Puede ocultar los elementos importantes o asignar una opción de sólo lectura a los archivos que no desea que nadie cambie. Cuando oculte los elementos, no se notarán en el Explorador de archivos. Y cuando se configura la opción Sólo lectura, no se permite ninguna alteración en el archivo. Consulte una guía similar sobre Cómo acceder a carpetas ocultas con el comando Shell en Windows 10.
Se encontrará con una secuencia de procedimientos que incluye los pasos para desbloquear / establecer Ocultar y ocultar atributos de sólo lectura para el archivo, carpeta en Windows 10 por delante.
Desinstalar / Establecer los atributos de Ocultar y Sólo Lectura para el Archivo y la Carpeta en Windows 10
1. Desmontar / Establecer ocultar atributos para archivo y carpeta en Windows 10
Este último sistema operativo le proporciona una gama decente de formas de gestionar los atributos de los archivos y carpetas de Windows 10. Por lo tanto, exploremos los métodos uno por uno.
1.Using File Explorer Ribbon
1.1 Ocultar archivos y carpetas
Paso 1 – Presione las combinaciones de teclas de Win&E y deje que File Explorer aparezca.
Paso 2 – Haga clic en la pestaña Ver
en la parte superior y proceda a seleccionar cualquier archivo o carpeta de su elección. Después de seleccionar el elemento, haga clic en Ocultar los elementos seleccionados que aparecen en la cinta del Explorador de archivos.

> Paso> – Si ha seleccionado una carpeta en el paso anterior, aparecerá un pequeño diálogo con dos opciones. Por lo tanto, seleccione una de las opciones entre Aplicar cambios sólo a esta carpeta o Aplicar cambios a esta carpeta, subcarpetas y archivos según sus preferencias y finalmente haga clic en Aceptar .
Lea Cómo personalizar las opciones de carpeta en el Explorador de archivos de Windows 10 para obtener más información.

> 1.2 Desocultar archivos y carpetas
Paso 1 – Inicie el Explorador de archivos presionando conjuntamente las teclas Win+E .
Paso 2 – Haga clic en la pestaña Ver de la barra de menús y seleccione la casilla de verificación con un nombre Elementos ocultos . Esto hará que los elementos ocultos aparezcan en el Explorador de archivos como descoloridos.
Paso 3 – Muévase adelante, elija los archivos o carpetas que desee mostrar y, además, haga clic en Ocultar los elementos seleccionados .
Paso 4 – En caso de que haya realizado el paso anterior para una carpeta, un cuadro emergente le proporcionará dos opciones. Las dos opciones se leerán como Aplicar cambios a esta carpeta solamente o Aplicar cambios a esta carpeta, subcarpetas y archivos , así que seleccione la que necesite y haga clic en OK .
Puede que desee leer Cómo usar Invertir selección en el Explorador de archivos Windows 10.
2.Via Propiedades
2.1 Ocultar archivos y carpetas
Paso 1 – Abra el Explorador de archivos haciendo clic directamente en el icono que existe en la barra de tareas. Alternativamente, pulse el método abreviado de teclado Win+E para iniciar el mismo.
Paso 2 – Seleccione los archivos o carpetas que prefiere ocultar, luego haga clic con el botón derecho del ratón sobre ellos y haga clic en Propiedades en la lista que aparece.
Paso 3 – Permanece en la pestaña General y debajo de la sección Atributos localiza una opción con un nombre Oculto . Sólo tiene que seleccionar la casilla contra la opción Oculto y hacer clic en Aceptar para que los cambios sean efectivos.

> Step> – Para aquellos que aplicaron el Paso 3 para carpetas, recibirán un diálogo. Recoger Aplicar cambios sólo a esta carpeta o Aplicar cambios a esta carpeta, subcarpetas y opciones de archivos según sea necesario y, por último, hacer clic en Aceptar .
2.2 Desocultar archivos y carpetas
Paso 1 – Presione las teclas Win&E y haga visible el Explorador de archivos en la pantalla del PC.
Paso 2 – Cuando se note el Explorador de archivos, seleccione el archivo o la carpeta que desea desocultar y luego haga clic con el botón derecho del ratón sobre él. Esto mostrará algunas opciones, haga clic en Propiedades , la última.
Paso 3 – Aquí también, esté en la pestaña General y asegúrese de desmarcar la opción Oculto . Encontrará esta opción debajo de la última sección Atributos . Haga clic en OK después de deseleccionar la opción Oculto .
3. A través del símbolo del sistema
3.1 Ocultar archivos
Paso 1 – Escriba cmd en la Cortana y haga clic en el resultado que aparece en la parte superior. Además, si tiene permisos de acceso para el archivo, abra directamente un Símbolo del sistema elevado.
Paso 2 – Escriba el comando dado y presione Enter para ejecutarlo.
attrib +h “ruta completa de archivo con extensión”
Nota – Reemplazar “ruta completa del archivo con extensión” por la ruta real del archivo que desea ocultar en el Explorador de archivos. También, asegúrese de usar la ruta dentro de las comillas.
Por ejemplo -attrib +h “C:NUsersSAUJANYADocumentsLogo.bmp”
Para referencia, lea Cómo copiar la ruta de un archivo o carpeta en Windows 10.
3.2 Desocultar archivos
Paso 1 : Inicie el Símbolo del sistema utilizando cualquiera de sus métodos preferidos. Sin embargo, la forma más fácil es abrirlo desde la búsqueda de Cortana.
Paso 2 – Escriba el siguiente comando y presione Enter para implementar los cambios.
attrib -h “ruta completa de archivo con extensión”
Nota – Aquí también, asegúrese de sustituir la “ruta completa de archivo con extensión” por la ruta original del archivo que está desocultando. Bueno, introduce el camino dentro de las comillas.
3.3 Ocultar carpetas
Paso 1 – Lanzar de nuevo Símbolo del sistema para ocultar la carpeta preferida. Si tiene permisos asignados a la carpeta, obtenga acceso al Símbolo del sistema con derechos de administrador.
Paso 2 – Ahora, escriba el comando listado abajo y presione Enter para ocultar la carpeta.
attrib +h “ruta completa de la carpeta”
Nota – No olvide reemplazar “ruta completa de la carpeta” con la ruta original de la carpeta que desea ocultar. Además, coloque la ruta dentro de las comillas para ejecutar la funcionalidad.
3.4 Desocultar carpetas
Paso 1 – De forma similar a los pasos anteriores, abra de nuevo Símbolo del sistema y, si se asignan permisos de acceso a la carpeta, ejecute Símbolo del sistema con derechos de administrador.
Paso 2 – Para desocultar la carpeta, escriba en el siguiente comando y para implementar el cambio presione Enter .
attrib -h “ruta completa de la carpeta”
Nota – Recuerde reemplazar la “ruta completa de la carpeta” con la ruta real donde se encuentra la carpeta.
4.Ocultar y desocultar carpetas, subcarpetas y archivos con símbolo del sistema
4.1 Ocultar carpetas, subcarpetas y archivos
Paso 1 – Para ocultar todo el contenido de la carpeta, escriba la siguiente línea de comandos en el Símbolo del sistema y presione Enter para ejecutarla.
attrib +h “ruta completa de la carpeta**” /s /d
Nota – Por favor, reemplace la ruta completa de la carpeta con la ruta real de la carpeta cuyo contenido desea ocultar.
4.2OcultarCarpetas, Subcarpetas y Archivos
Paso 1 : escriba el comando dado en la ventana Símbolo del sistema y puntee Entrar para ocultar el contenido de la carpeta.
attrib -h “ruta completa de la carpeta*” /s /d
Nota – En este comando también, haga un punto para reemplazar la ruta completa de la carpeta con la ruta original de la misma.
2. Set / Unset Read-OnlyAttributes For File, Folder on Windows 10
1. A través de Propiedades
Establecer atributos de sólo lectura
Paso 1 – En conjunto, presione las combinaciones de teclas de Win&E para abrir el Explorador de archivos.
Paso 2 – Localice y elija la carpeta o archivo que desea asignar como de sólo lectura. Haga clic con el botón derecho en el elemento seleccionado y haga clic en Propiedades en las distintas opciones que aparecen.
Paso 3 – En la pestaña General del siguiente diálogo, seleccione la casilla de verificación Sólo lectura . Esta opción está presente en la última sección Atributos . Por lo tanto, haga clic en OK después de elegir Sólo lectura para implementar el cambio.
Buscar4 Formas de abrir las propiedades de los archivos en Windows 10.

> Atributos de sólo lectura
Paso 1 – Presione las teclas Win&E o haga clic en el icono del Explorador de archivos que aparece en la barra de tareas.
Paso 2 – Seleccione el archivo o carpeta y haga clic con el botón derecho del ratón sobre él. Cuando se abra un menú, haga clic en Propiedades .
Paso 3 – En la pestaña General , deseleccione la opción Sólo lectura y, finalmente, haga clic en OK para guardar la modificación.
También busque elementos de ubicaciones no indexadas en el Explorador de archivos de Windows 10.
2. Uso del símbolo del sistema para archivos
Establecer atributos de sólo lectura para archivos
Paso 1 – Utilice cualquiera de sus procedimientos y abra Símbolo del sistema .
Paso 2 – Escriba la línea de comando mencionada abajo y presione Enter para continuar.
attrib +r “ruta completa de archivo con extensión”
Nota – Asegúrese de reemplazar “ruta completa del archivo con extensión” con la ruta real del archivo que desea asignar como de sólo lectura.
Anular atributos de sólo lectura para archivos
Paso 1 : utilice la siguiente línea de comandos en el Símbolo del sistema y presione Enter para desactivar los atributos de sólo lectura.
attrib -r “ruta completa de archivo con extensión”
Nota – Recuerde sustituir la “ruta completa de archivo con extensión” por la actual en el Explorador de archivos.
3. Todos los archivos de la carpeta y las subcarpetas ViaCommand Prompt
3.1 Establecer el atributo de sólo lectura de todos los archivos de la carpeta y subcarpetas
Paso 1 – Para esto también tiene que lanzar el Símbolo del sistema y luego copiar-pegar el siguiente comando y presionar Enter para continuar.
attrib +r “ruta completa de la carpeta*” /s /d
Nota – En el comando anterior, asegúrese de reemplazar la ruta completa de la carpeta con la ruta real de la misma.
3.2 UnsetRead-Only Attribute ofAll Files in Folder and Subfolders
Paso 1 – En la ventana Símbolo del sistema, copie/pegue la línea de comandos de abajo y para ejecutarla presione Entrar .
attrib -r “ruta completa de la carpeta*” /s /d
Nota – Por favor asegúrese de reemplazar la ruta de la carpeta con la actual.
Conclusión
Completar cualquiera de los procedimientos anteriores le ayudará a desbloquear / establecer los atributos de Ocultar y Sólo Lectura para Archivo, Carpeta . Cuando oculta o sólo lee los archivos, restringe su uso a los usuarios. Si tiene más métodos para este tema, por favor escríbanos.