Contenido
Inicio ” Windows 10 ” Error de administración de memoria con pantalla azul Windows 10 Fix
Error de administración de memoria con pantalla azul Windows 10 Fix
25
RECOMENDADO: Haga clic aquí para corregir errores de Windows y mejorar el rendimiento del PC
Métodos para superar el error de gestión de la memoria con la pantalla azul en un PC con Windows 10. – Cuando Windows descubre un mal funcionamiento en los controladores o en la memoria del sistema, se bloquea y hace que toda la pantalla se ponga azul y muestre un error, Memory_Management.
Por lo tanto, este artículo presenta un par de métodos para deshacerse de esta molesta cuestión.
Cómo corregir un error de administración de memoria con Blue Screen Windows 10
Ejecutar el Comprobador de archivos del sistema
System File Checker, conocido popularmente como SFC /SCANNOW es la herramienta incorporada de Microsoft que rectifica una serie de problemas cruciales del sistema. Muchos usuarios están dando una reacción positiva después de probar esta línea de comandos, esto es exactamente lo que tiene que ejecutar –
Paso 1 – Para iniciar el procedimiento, haga clic con el botón derecho en Inicio . Una vez que el menú esté visible, pulse o haga clic en la opción Símbolo del sistema (Admin) .
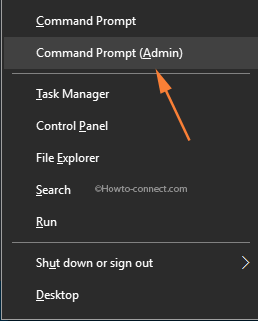
> Paso> – Pulse Sí para dar afirmación en la ventana emergente UAC .
Paso 3 – El símbolo del sistema se presentará en menos de un tiempo. Por lo tanto, inserte el siguiente trozo de código y pulse Enter para ejecutarlo -sfc/scannow
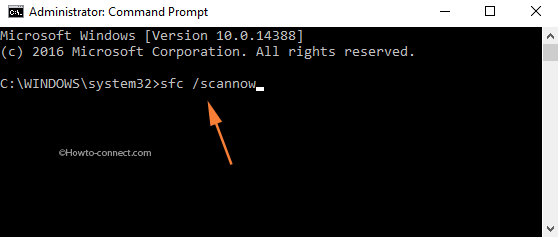
> Step> – El comando consumirá un poco de tiempo para terminar el escaneo completo. Después de la finalización, compruebe si sigue apareciendo el cuadro de diálogo de error.
Herramienta de diagnóstico de memoria de Windows
Si el entrenamiento anterior, SFC /SCANNOW no trae alivio, asegúrese de que hay algo desfavorable con la memoria RAM, ahora, si la memoria RAM está corrupta o distorsionada, es necesario reemplazarla. Pero antes de que decidas hacerlo, es mejor estar seguro de que está roto o no. Por lo tanto, sería mejor ejecutar Memory Diagnostic Tool una vez.
Paso 1 – Primero y principal, expandir Cortana golpeando Win & S claves conjuntamente. En la barra de texto, escriba en la memoria de Windows y como la mejor coincidencia, Windows Memory Diagnostic llegará, pulse sobre ella.
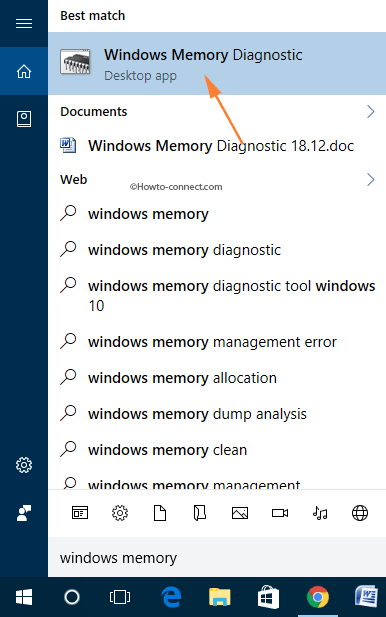
> Paso> – Cuando la herramienta se extienda en pantalla, pulse la primera opción Reinicie ahora y compruebe si hay problemas (Recomendado) .
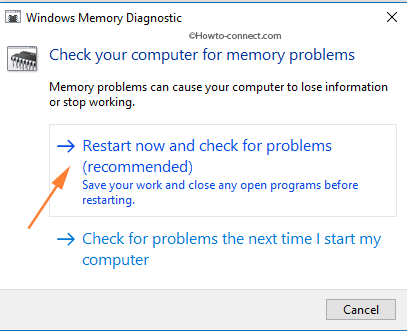
> Paso> – Espere un rato y deje que su máquina se reinicie. En el siguiente inicio, la herramienta informará si detecta algo inexacto o inapropiado con su RAM.
Si hay algo inapropiado, puede elegir entre dos opciones: reemplazar la memoria RAM o comprobar con la compañía si aún se encuentra dentro del período de garantía.
Buscar problemas de software
En el pasado, si usted ha instalado cierto software, vuelva a barajarlo y verifique además si eso corrige la situación.
Algunos usuarios han señalado que deshabilitar un módem (recientemente instalado) en el Administrador de dispositivos rectificaba el problema perfectamente. Mientras que alguien ha explicado que al deshabilitar una aplicación llamada Gigabyte Energy Saver se salvó de esta nota de error.
Por lo tanto, busque y rastree las aplicaciones que están creando los conflictos en su equipo y elimínelos rápidamente para solucionar el error de administración de la memoria con Blue Screen Windows 10.
RECOMENDADO: Haga clic aquí para corregir errores de Windows





