Inicio ” Windows 10 ” Windows 10 – Cómo configurar la contraseña de imagen
Windows 10 – Cómo configurar la contraseña de imagen
29
RECOMENDADO: Haga clic aquí para corregir errores de Windows y mejorar el rendimiento del PC
Puede configurar la contraseña de imagen en Windows 10 (también estaba en Windows 8). Usted podría estar pensando que será muy fácil para cualquiera adivinar la contraseña, pero permítame decirle que la contraseña de la imagen es aún más difícil de adivinar y así proporcionar a su sistema una mayor seguridad.
Aquí leerá Cómo configurar la contraseña de imagen en Windows 10 para reforzar el nivel de seguridad y restringir el acceso furtivo a las credenciales, así como a los archivos.
Esta es una característica interesante que le ayuda a proteger su ordenador de extraños. Por lo general, proporcionamos una contraseña a nuestro sistema que es básicamente un texto o una combinación de texto, símbolo y números. Así que la contraseña de la foto sería emocionante para ti. Pero hay que tener cuidado con algunas cosas al crear la contraseña de la imagen –
- Si tienes una cuenta local, asegúrate de haberle proporcionado una contraseña, ya que al crear una contraseña de imagen tienes que confirmarla proporcionando tu contraseña.
- Necesita hacer un gesto sobre la imagen seleccionada, ya sea usando líneas o círculos.
- Asegúrese de recordar qué gestos está usando y dónde exactamente en la imagen que está aplicando.
Puede que te guste leer:
Windows 10 – Cómo crear un inicio de sesión con un PIN de 4 dígitos
Ahora vamos a prepararnos!
Cómo configurar la contraseña de imagen en Windows 10
- Abra el Menú Inicio pulsando el icono de inicio en la barra de tareas.
- Debajo del Menú Inicio seleccione la opción Configuración .
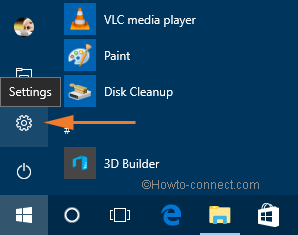
>>Vaya a la sección Cuentas .
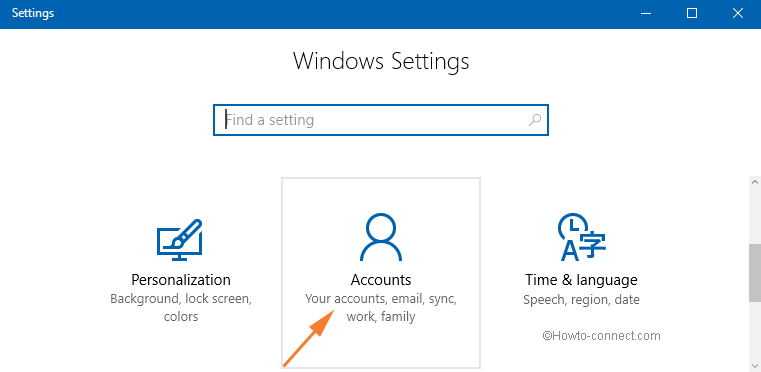
>>Vaya a las opciones Iniciar sesión – en .
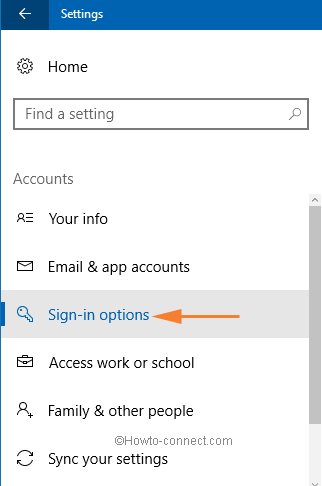
>>Haga clic en el botón Añadir bajo el título Contraseña de imagen .
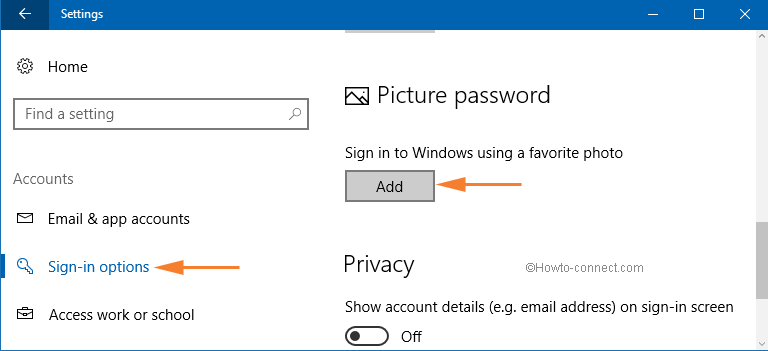
>>Se le pedirá que proporcione una contraseña de su sistema para que el sistema verifique que usted es el único que desea crear una Contraseña de imagen .
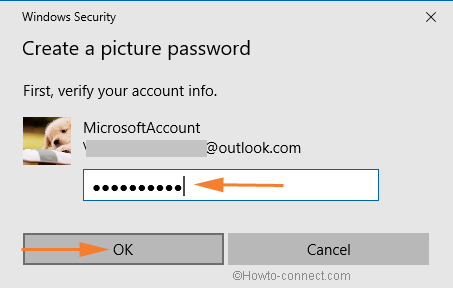
>>Después de introducir la contraseña, haga clic en OK .
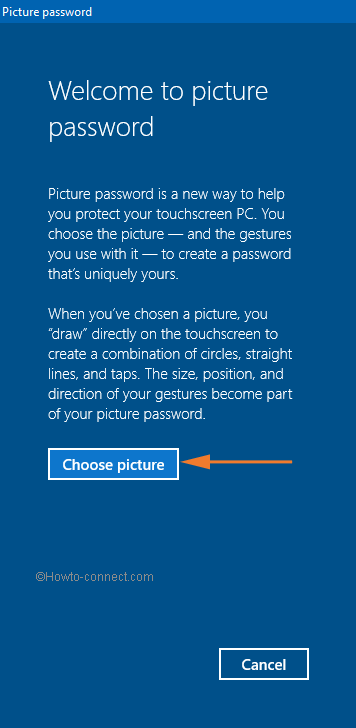
>>Ahora puede ver la foto que ha subido en la configuración .
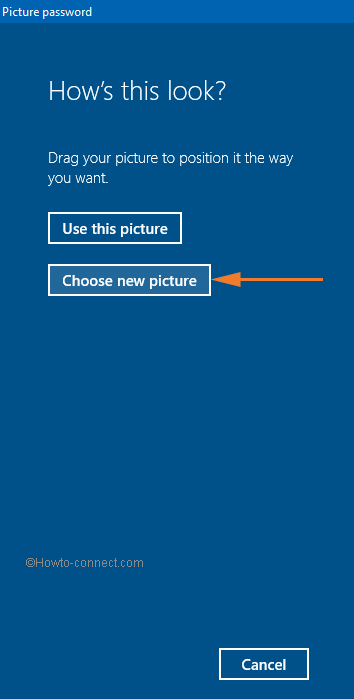
>>Haga clic Use esta Imagen. una vez confirmada la imagen cargada.
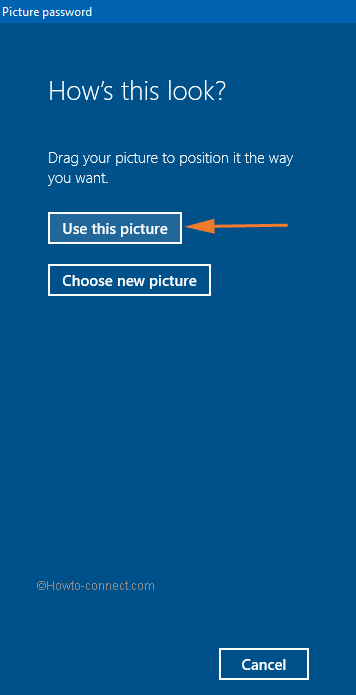
>>Ahora necesita proporcionar tres gestos en su imagen. Puede ser cualquier movimiento.
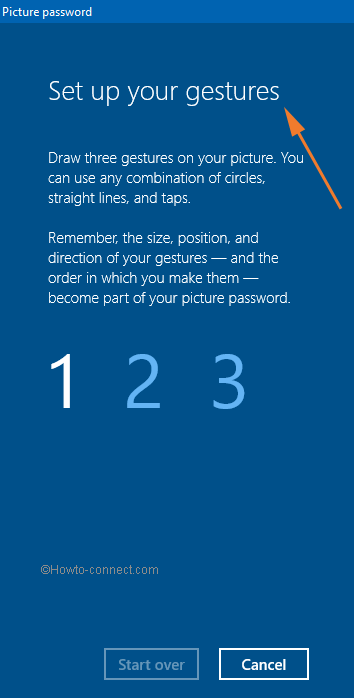
>>Asegúrese de recordar los gestos y sus posiciones.
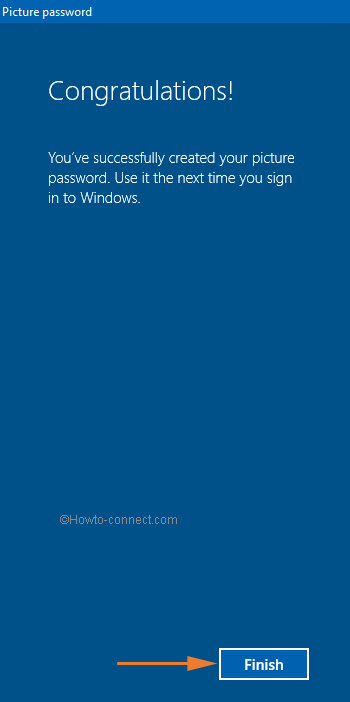
>>Haga clic en Finalizar
RECOMENDADO: Haga clic aquí para corregir errores de Windows





