Contenido
Inicio ” Windows 10 ” Acceso a la vista de tareas, agregar, cambiar a escritorios en Windows 10 – Guía
Acceso a la Vista de tareas, Agregar, Cambiar a escritorios en Windows 10 – Guía
13
RECOMENDADO: Haga clic aquí para corregir errores de Windows y mejorar el rendimiento del PC
Debe haber notado en los mensajes anteriores en Windows 10 , donde se ha mencionado la nueva característica Vista de tareas . La Vista de tareas es una nueva adición a la última versión del sistema operativo Windows. La vista de tarea es la característica nativa del escritorio virtual de Windows 10 . Muchos usuarios con varios proyectos o tareas utilizan varios escritorios para diferentes proyectos. Y así utilizan diferentes escritorios para diferentes proyectos y cuando necesitan saltar de una tarea a otra, cambian los escritorios. Con la llegada de Vista de tareas, muchos usuarios pueden estar en éxtasis y emoción ya que no necesitan cambiar de un escritorio a otro para estas tareas variables. Hoy en discusión de Windows 10 , traemos una visión general de la nueva característica llamada Vista de Tareas . Es muy práctico en el uso y le proporciona pocas provisiones básicas. Entremos en la guía completa!
Acceso a la vista de tarea
- Acceder a la vista de tareas es demasiado sencillo. Echa un vistazo a la barra de tareas . El tercer icono desde la esquina izquierda de la barra de tareas es Vista de tareas .
![]()
>>El primero es el Menú Inicio , el segundo es el Buscar y el tercero es la Vista de tareas .
Agregar un escritorio a la vista de tareas
- Cuando hace clic en el icono Vista de tareas , puede ver los iconos + en la vista de miniaturas que se muestra en la esquina inferior derecha de la pantalla, uno al lado del otro.
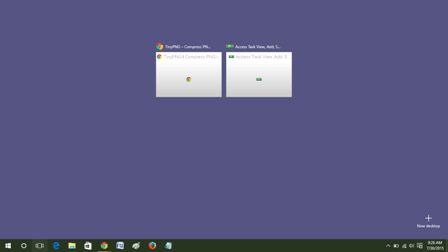
>>Estos iconos en miniatura implican las aplicaciones que se están ejecutando actualmente.
![]()
>>Esta acción obtendrá otra miniatura del escritorio con un botón x negro xbutton en la esquina superior derecha de la misma en la parte inferior de la pantalla.
![]()
>>Con la ayuda de ese xbutton , puede cerrar la miniatura del escritorio.
Mover aplicaciones de un escritorio a otro
- Haga clic en la vista de tareas .
- Las miniaturas de todas las aplicaciones abiertas aparecerán en la pantalla.
- Haga clic con el botón derecho del ratón en la aplicación que desea mover a otro escritorio.
- Seleccione Move -> Desktop 2 en el menú contextual abierto.
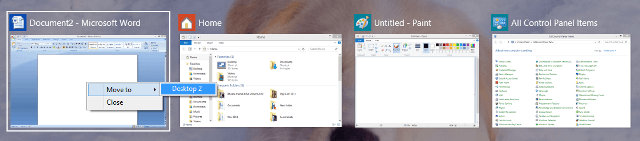
>>La aplicación se moverá a otro escritorio. Desde aquí también puede iniciar un Nuevo escritorio .
Cambiar entre aplicaciones de la vista de tarea (No funciona después de obtener una nueva actualización)
- Menú Inicio y Barra de tareas son iguales para todos los escritorios que está utilizando en Vista de tareas .
- Ahora, eche un vistazo a su Barra de tareas . Los iconos abiertos en otro escritorio aparecerán de forma diferente.
- Todos sabemos que cuando abrimos una aplicación, su icono es visible en la barra de tareas con una cubierta vidriosa en ella.
- Pero las aplicaciones que están activas en el otro escritorio tienen la cubierta vidriosa debajo del icono de la barra de tareas .
- Además, la combinación de las teclas Alt y tab le hará cambiar de una aplicación a otra.
- Una vez más, lo bueno es que al hacer clic en el icono se cambiará al escritorio donde está abierta la aplicación.
RECOMENDADO: Haga clic aquí para corregir errores de Windows






