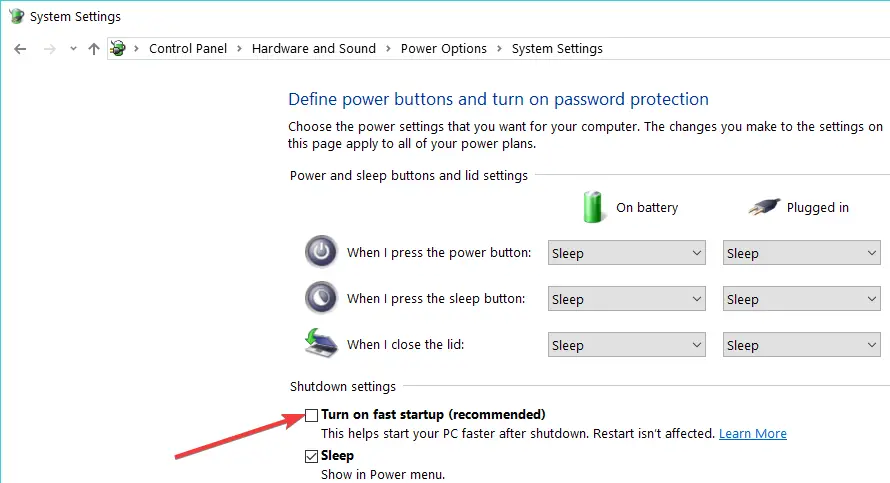Contenido
Para varios problemas de PC, recomendamos esta herramienta .
Este software reparará errores comunes del ordenador, le protegerá de la pérdida de archivos, malware, fallos de hardware y optimizará su PC para obtener el máximo rendimiento. Solucione problemas de PC ahora en 3 sencillos pasos:
- Descargue esta herramienta de reparación de PC con la calificación “Excelente” en TrustPilot.com.
- Haga clic en “Iniciar escaneo” para buscar problemas de Windows que puedan estar causando problemas en el equipo.
- Haga clic en “Reparar todo” para solucionar problemas con tecnologías patentadas (Descuento exclusivo para nuestros lectores).
Si la contraseña de su Cuenta de Microsoft contiene números, es posible que desee usar una parte numérica del teclado mientras escribe la contraseña al iniciar sesión.
Sin embargo, dado que NumLock no está habilitado de forma predeterminada al iniciar el equipo, no podrá usarlo. Y en este artículo, voy a mostrarte cómo cambiar eso fácilmente.
Pasos para habilitar NumLock al inicio:
Método 1 – Habilitar NumLock y reiniciar el ordenador
A continuación se explica cómo habilitar NumLock en la pantalla de bloqueo sin necesidad de hackear el Registro:
- Mientras esté en la pantalla de bloqueo, pulse la tecla NumLock del teclado para activarla
- Reinicie el sistema desde el botón de encendido de la pantalla de bloqueo
.
Cuando usted enciende su sistema una vez más el NumLock debe estar habilitado.
Pero si por alguna razón esto no funciona para usted, o si le resulta aburrido reiniciar su ordenador cada vez que necesita introducir una contraseña, puede intentarlo con el hacker del registro que se indica a continuación.
¿Necesita información adicional sobre cómo habilitar NumLock en su pantalla de inicio de sesión y en su pantalla de bloqueo? Echa un vistazo a esta guía.
Método 2 – Habilitar NumLock con una modificación del Registro
Para habilitar permanentemente la pantalla NumLock on Lock, realice el siguiente hack de registro:
- Vaya a Buscar, escriba regedit y abra Registry Editor
- Navegue hasta la siguiente ruta:
- HKEY_USERS.DEFAULT>Control Panel>Keyboard
Inicio
-
Busque el valor de cadena denominado InitialKeyboardIndicators y establezca su valor en 80000002
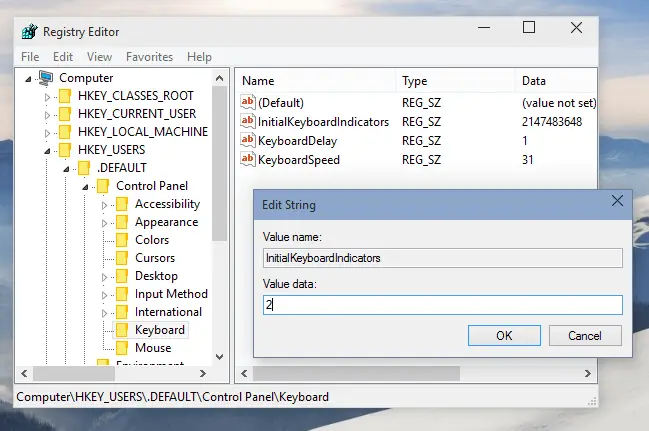
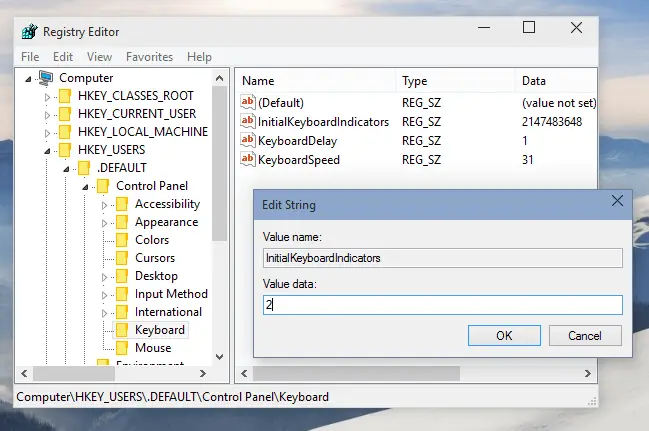
- Haga clic en OK y cierre el Editor del Registro
Si no puede editar su Registro, siga los sencillos pasos de esta guía y realice los ajustes del registro con facilidad.
¿No puede acceder al Editor del Registro? Las cosas no son tan aterradoras como parecen. Consulte esta guía y resuelva el problema rápidamente.
Método 3 – Desactivar Inicio rápido
Si los dos métodos mencionados anteriormente no le ayudaron, esto significa que también debe desactivar el inicio rápido. La razón de esto es que la configuración de inicio rápido puede anular los cambios recientes.
A continuación se describen los pasos a seguir para desactivar el inicio rápido:
- Ir a Inicio > Panel de control > Opciones de energía
-
Haga clic en$0027Elegir lo que hace el botón de encendido$0027
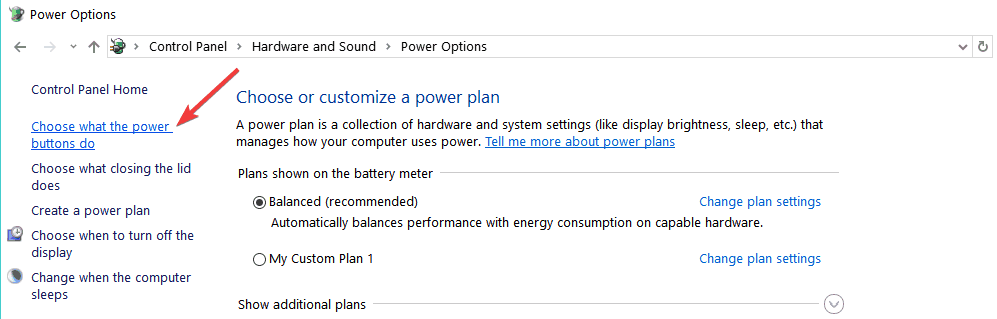
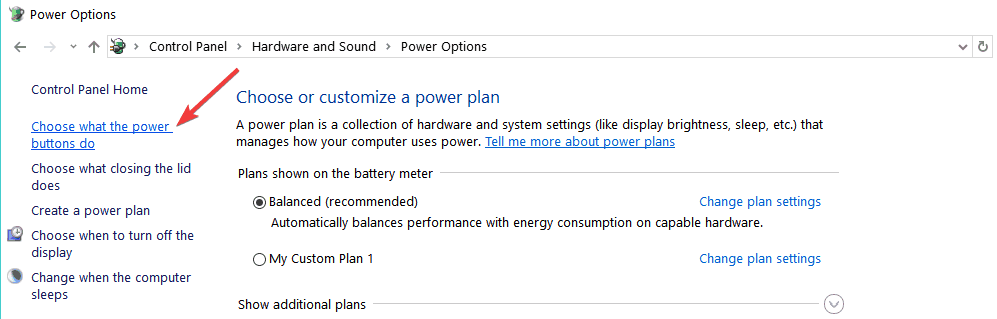
- Seleccione la opción `Cambiar la configuración que actualmente no está disponible$0027
- Desactive la casilla de verificación$0027Activar Inicio rápido$0027.
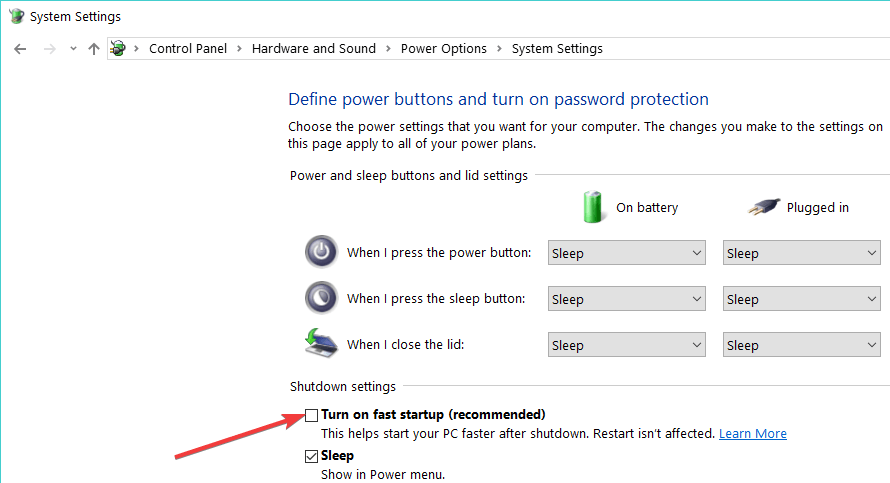
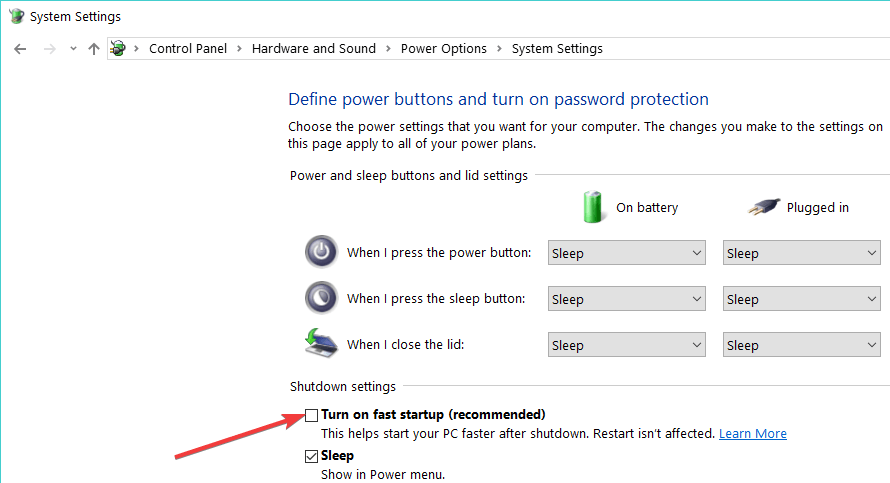
¿Windows le está jugando una mala pasada y no le permite desactivar el inicio rápido? Desactívelo ahora mismo con unos pocos pasos sencillos.
Eso es todo, después de usar estos simples métodos, el NumLock de su teclado será activado por defecto cada vez que arranque su máquina.
Tengo que mencionar que esta modificación también funciona en versiones anteriores de Windows, como Windows 7 o Windows 8. Pero, si está realizando esta modificación en Windows 7, establezca el valor de InitialKeyboardIndicators en 2, en lugar de 80000002 (para Windows 8, también es 80000002).
Si tiene algún otro problema relacionado con Windows 10, puede buscar la solución en nuestra sección de Windows 10 Fix.
Para más sugerencias o preguntas, diríjase a la sección de comentarios a continuación y seguramente le echaremos un vistazo
GUÍAS RELACIONADAS PARA VERIFICAR:
- Cómo habilitar el bloqueo de mayúsculas, bloqueo numérico o advertencia de bloqueo de desplazamiento en el PC
- Corrección completa: Las teclas pegajosas no se apagan en Windows 10, 8.1, 7
- Cómo corregir el ruido de pitido del teclado al escribir
Nota del editor: Este post fue publicado originalmente en agosto de 2015 y desde entonces ha sido actualizado para mayor frescura y precisión.
Videos recomendadosActivado por AnyClipHow para habilitar una resolución más alta en su reproductor de vídeo MonitorVideo se está cargando.Play VideoPlayUnmuteCurrent Time0:00/Duration2:38Loaded: 100.00%Stream TypeLIVESeek to live, currently playing liveLIVERemaining Time-2:38Playback Rate1xChapters
- Chapters
Descripciones
- descripciones off, selected
Captions
- captions settings, opens captions settings dialog
- captions off, selected
TextoBlancoNegroNegroVerdeAzulAmarilloMagentaCyanTransparenciaOpacaSemitransparenteFondoColorNegroBlancoRojoVerdeAzulAmarilloMagentaCyanTransparenciaOpacaSemiTransparenteTransparenteVentanaColorNegroBlancoRojoVerdeAzulAmarilloMagentaCyanTransparenciaTransparenteSemi-TransparenteOpacoTamaño de la fuente50%75%100%125%150%175%200%<valor de opción="3.00" aria-