Inicio ” Windows 10 ” Incluir una aplicación al menú contextual en Windows 10, 8
Incluir una aplicación en el menú contextual de Windows 10, 8
18
RECOMENDADO: Haga clic aquí para corregir errores de Windows y mejorar el rendimiento del PC
Incluir una aplicación en el menú contextual de Windows 10, 8 – Hay ciertas aplicaciones en las que practicamos bastante regularmente. Cada vez que ir a la pantalla de inicio o al menú y comprobar la aplicación realmente le quita tiempo, especialmente cuando está apurado por abrirla. Puede acceder fácilmente a su aplicación desde el menú contextual de su escritorio. Sí, cuando hace clic con el botón derecho del ratón en un espacio vacío del escritorio, puede ver un menú contextual. Puede incluir una aplicación en el menú contextual como opción y llegar a la aplicación con un solo clic. Aquí en estos consejos, le mostraremos cómo incluir una aplicación en el menú contextual de Windows 10, 8.
Usted tiene que hacer algunas configuraciones en el Editor del Registro y su trabajo estará hecho. Siga el tipsbelow –
Cómo incluir una aplicación en el menú contextual de Windows 10, 8
- Primero tiene que abrir Registry Editor .
- Y para hacerlo conjuntamente, pulse dos teclas ( Windows y R ) en su teclado.
- Esta acción llevará a abrir el cuadro de diálogo del comando Ejecutar .
- Escriba regedit en el campo de texto y haga clic en Ok para continuar.
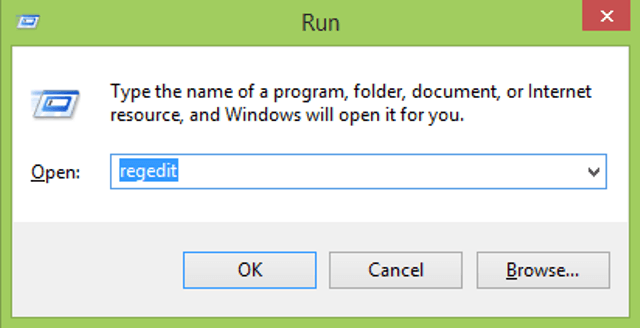
>>A Control de cuentas de usuario aparecerá en su pantalla para que pueda seguir adelante.
HKEY_CLASSES_ROOTDirectoryBackgroundshell
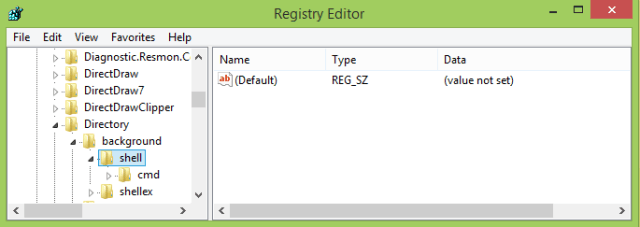
>>Creará una nueva clave bajo Shell. El nombre de la clave será el que desee utilizar en su menú contextual.
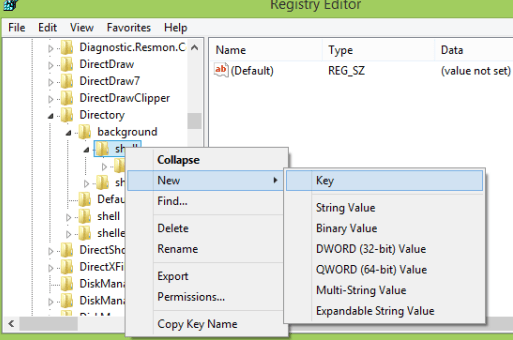
>>Introduzca el nombre deseado en la tecla. Estoy usando MS Excel !
(Aquí hay una pequeña nota para usted. Si desea acceder fácilmente a esta entrada de menú y desea proporcionar cualquier tecla “Alt” a esta entrada de menú, deberá cambiar el valor predeterminado en el panel derecho de la ventana. Al hacer doble clic en él, aparece una nueva ventana de diálogo Editar cadena. Ponga un símbolo “&” delante de la llave que quiera usar. No creo que este método sea muy satisfactorio, ya que de todos modos tengo que hacer clic con el botón derecho del ratón.)
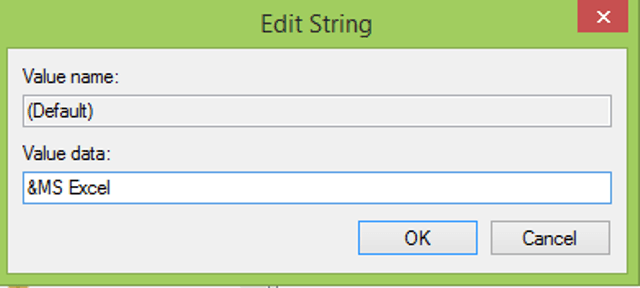
>>Además, necesita crear una llave de comando que llevará el comando para lanzar la aplicación.
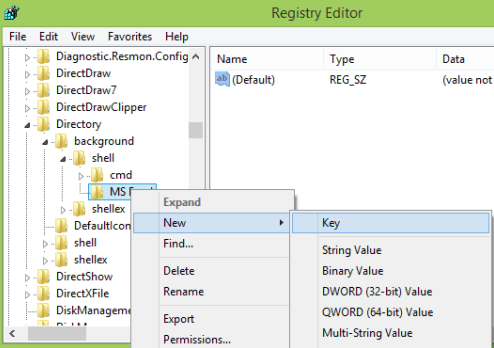
>>Proporcione ” command ” como nombre a esta clave recién creada.
Para realizar este paso, debe proporcionar una ruta completa de su aplicación. Para obtener la ruta completa, abra el Explorador de Windows. Vaya a la ubicación donde se encuentra su archivo. Si no conoce la ubicación, busque la misma en el Explorador de Windows. Una vez que obtenga la ubicación, presione la tecla Mayúsculas y haga clic con el botón derecho del ratón al mismo tiempo. Usted recibirá amenu con muchas opciones. Seleccionar Copiar como ruta .
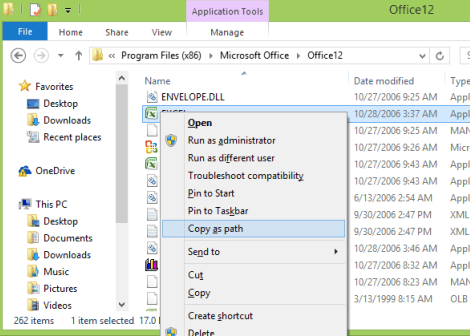
>>Haga clic en la tecla del comando .
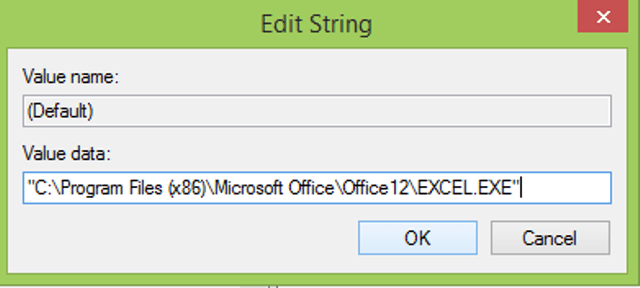
>>Haga clic Ok para guardar los cambios.
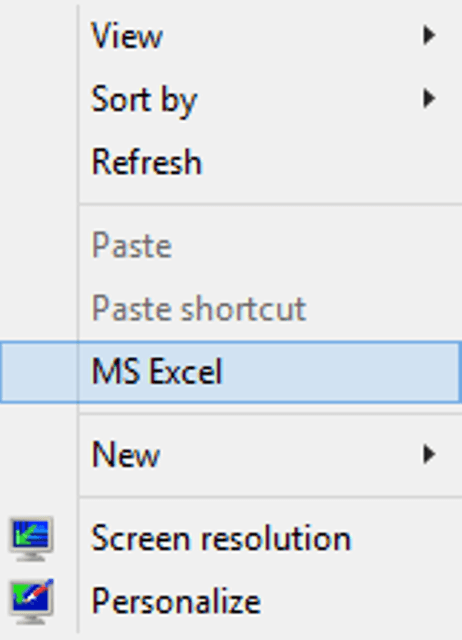
> RECOMENDADO:>Haga clic aquí para corregir errores de Windows





