Contenido
Home ” Windows 10 ” Jugaad: Cuando el WiFi no funciona en Windows 10
Jugaad: Cuando el WiFi no funciona en Windows 10
25
DEBE INTENTAR: Haga clic aquí para corregir errores de Windows y mejorar el rendimiento del equipo
¿Alguna vez has probado un Jugaad cuando tu WiFi no funcionaba en el sistema operativo Windows 10? Bueno, Jugaad es una forma tradicional india de resolver cualquier problema con trucos improvisados. Por lo tanto, si tiene algún problema con la conectividad inalámbrica, estamos compartiendo un método para que su trabajo se haga. También puede mostrar y ocultar redes WiFi en Windows 10.
Hace muy poco me encontré con un problema típico con mi Windows 10 WiFi. El WiFi no funcionaba, así que no pude establecer una conexión de red a pesar de que la red WiFi estaba disponible (router). Al comprobar el enrutador, funcionaba correctamente, pero había un signo x rojo en el icono de red de la barra de tareas. Cuando se activa el Administrador de dispositivos, no hay ningún adaptador inalámbrico. Y apenas prefiero una conexión Ethernet directamente desde el router, ya que restringe mi lugar de trabajo.
De hecho, quería usar Ethernet como WiFi para poder trabajar libremente en cualquier lugar de mi casa. Después de probar varias soluciones de Internet, cuando nada me ayudó, encontré un Jugaad. Sin embargo, Windows 10 también le ofrece la posibilidad de crear una conexión a Internet Ad Hoc inalámbrica.
Antes de proceder hacia el jugaad, estas son las cosas que necesitas –
1. Enrutador WiFi
2. Un smartphone con cable de carga USB.
Jugaad Cuando WiFi no funciona en Windows 10
Conecte el Smartphone a su red WiFi
Asegúrate de que tu router WiFi esté encendido y funcionando correctamente.
Paso 1 – Toque el botón Aplicaciones en su smartphone y deje que todas las aplicaciones se vean. A continuación, localice y haga clic en Configuración .
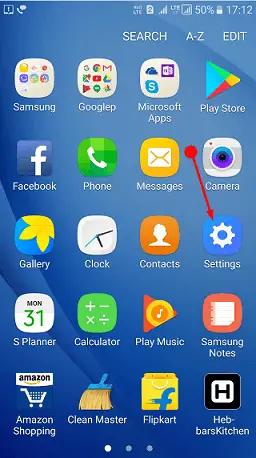
> Paso> – Cuando se abra Configuración, localice y puntee en WiFi y siga adelante, encienda la conexión WiFi.
Paso 3 – Puede que tenga que esperar unos minutos hasta que el smartphone detecte las redes inalámbricas cercanas. Una vez que el teléfono termine el análisis, seleccione su nombre WiFi.
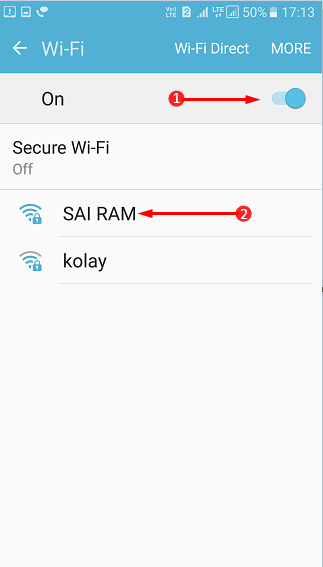
> Paso> – Ahora, si está protegido con contraseña, escriba la contraseña para que se establezca la conexión.
Después de conectar correctamente el Smartphone a la red inalámbrica, debe realizar una conexión USB. Por lo tanto, consulte la siguiente sección para conocer los pasos a seguir.
Conexión a Internet con su Smartphone
Paso 1 – En primer lugar, conecte el Smartphone a su ordenador mediante un cable USB.
Paso 2 – En su Smartphone, vuelva a navegar por Configuración. Busca y presiona la opción Hotspot móvil y tethering .
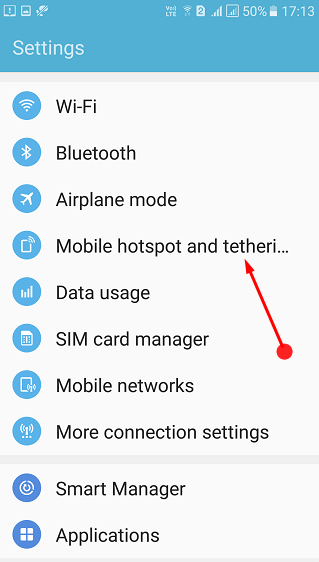
> Paso> – Alternar En el conmutador USB tethering .
Lee nuestra guía similar para configurar Windows 10 Mobile Hotspot y conectar dispositivos a él.
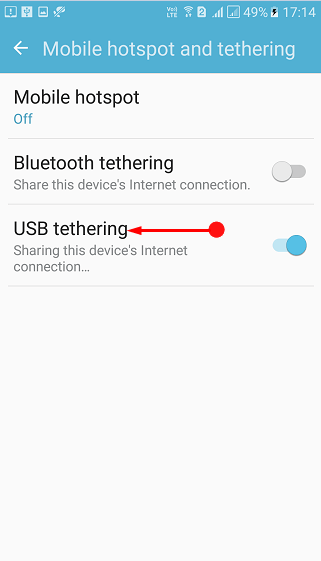
> Paso> – Windows 10 PC debería reconocer inmediatamente la conexión a Internet y el icono de red en la barra de tareas muestra el icono de ethernet como se muestra en la imagen dada. Por lo tanto, puedes superar fácilmente cuando la conexión WiFi no funciona en tu PC con Windows 10.
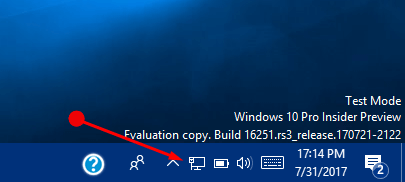
>Conclusión
>Por lo tanto, la Jugaad Cuando WiFi no funciona en Windows 10 es bastante fácil y simple. El truco es usar la conexión wifi a través de tu smartphone. Este truco es muy útil cuando se está en medio de algún trabajo importante y no se puede soportar la pérdida en la conexión. Sólo dame una oportunidad y hazme saber si tienes más trucos.
RECOMENDADA FUERTEMENTE: Haga clic aquí para corregir errores de Windows





