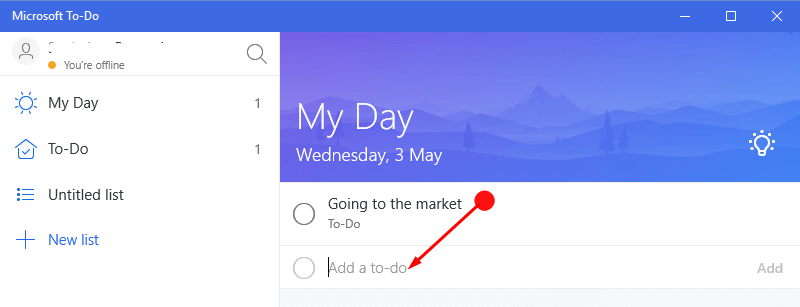Contenido
Inicio ” Windows 10 ” Windows 10 – Cómo desactivar, ocultar notificaciones y comentarios
Windows 10 – Cómo deshabilitar, ocultar notificaciones y comentarios
29
RECOMENDADO: Haga clic aquí para corregir errores de Windows y mejorar el rendimiento del PC
Mientras trabaja en su nuevo sistema operativo Windows 10, aparecen notificaciones en forma de mensajes en su escritorio de acuerdo con sus movimientos con mucha frecuencia y repetidamente. No es nada, pero la ventana emergente te pide tu opinión, te da notificaciones de actualización de ventanas, advertencias de seguridad, etc. Pero por otro lado, los usuarios pierden el enfoque si están trabajando en proyectos importantes. Por lo tanto, es posible que algunos de ellos quieran deshacerse de estas Notificaciones desde su escritorio.
Hoy, vamos a presentar dos pellizcos (maneras) en este artículo para que usted pueda desactivar estas notificaciones de retroalimentación en su escritorio. Usted necesita seguir los pasos sólo usando cualquiera de los ajustes como prefiera o de manera fácil.
Puede que te guste leer:
Cómo deshabilitar / habilitar notificaciones de aplicaciones en Windows 10
Cómo deshabilitar Notificaciones en Windows 10
Ajustes 1: Ocultar notificaciones durante un tiempo determinado
Nota: Debe ser recordado si usted debe Editor de Registro muy cuidadosamente de lo contrario, puede dañar su PC gravemente. Esta modificación puede tener un efecto secundario que hace que los botones Acciones rápidas desaparezcan del Centro de notificación.
- Haga clic con el botón derecho en el icono de la bandeja del Centro de notificación de la barra de tareas y seleccione Ocultar notificaciones para opciones y seleccione 1 hora, 3 horas u 8 horas (cualquiera).

> Ajustes>
- A continuación, ejecute Registry Editor como de costumbre. Presione las teclas Win+R para abrir el diálogo de ejecución y escribir regedit en la caja y presionar el botón de entrada.

>>Navegue las siguientes Claves de Registro en la ventana de su Editor de Registro:
HKEY_LOCAL_MACHINENsoftwareMicrosoftWindowsNCurrentVersionImmersiveShell
- Cuando llegue a la clave de registro de ImmersiveShell, genere un valor DWORD bajo title UseActionCenterExperience y ponga su valor a 0 (por defecto). Para habilitarlo de nuevo, sólo cambie su valor de 0 a 1 bajo este título.

>Ahora,>Ahora
Ajustes 3: Uso de acciones rápidas
Este ajuste es muy fácil y conveniente de usar para los usuarios tradicionales de Windows.
- Pulse sobre el menú Inicio en la barra de tareas y seleccione la opción Configuración .
- En la ventana de configuración, pulse el icono Sistema .
- Luego, en el panel izquierdo, haga clic en Notificaciones y acciones .
- Desplácese con el botón del ratón en el panel derecho y compruebe el icono de Notificaciones. Cuando lo consiga pulse sobre el enlace Avanzado y luego deslice el botón del ratón para que se apague.
Ajuste 4: Desactivar la ventana emergente de comentarios en Windows 10
Después de cada uno de sus movimientos una ventana emergente de retroalimentación le pedirá su opinión y calificación sobre el rendimiento del componente que está operando. Puede desactivarlo a través de la configuración.
- Abra Configuración desde el menú Inicio.

>>En la ventana Configuración , haga clic en Privacidad.

>>En el lado izquierdo de la ventana de privacidad, presione Comentarios.

>>En el lado derecho del menú desplegable, seleccione Nunca .
Eso es todo.
Palabras finales
Puede personalizar las notificaciones según sus propias preferencias, pero tenga en cuenta que algunas de ellas son muy importantes y que deshabilitarlas puede resultar perjudicial para usted. Después de todo, usted necesita decidir si desea tener notificaciones de seguridad y actualización en su mente.
RECOMENDADO: Haga clic aquí para corregir errores de Windows