Contenido
Inicio ” Windows 10 ” Protección de recursos no pudo iniciar el servicio de reparación en Windows 10
La protección de recursos no pudo iniciar el servicio de reparación en Windows 10
25
RECOMENDADO: Haga clic aquí para corregir errores de Windows y mejorar el rendimiento del PC
Cómo arreglar la protección de recursos No se pudo iniciar el servicio de reparación en Windows 10 – Cuando encuentra un fallo en su equipo, el mejor soporte para usted es SFC Checker, pero lo que sucederá cuando este SFC Checker se encuentre indefenso. Este tipo de situación puede surgir después de obtener una nueva actualización en un equipo con Windows 10.
Cuando se enfrenta a circunstancias como esta ejecutando sfc /scannowaddresses el mensaje – Resource Protection Couldn’t Start Repair Service – en lugar de este parcheo de la falla. Muchos de los usuarios se enfrentan a este problema al recibir la actualización14279 en su equipo con Windows 10. Así que, centrándonos en este problema, estamos aquí demostrando algunas soluciones para resolverlo.
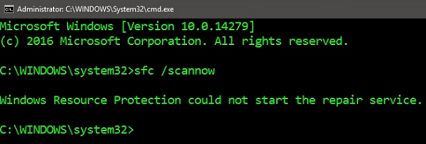
>Cómo>>
Fijo 1
Una razón importante detrás de este problema declarado por los expertos es el wrpint.dll que desapareció del directorio de los respectivos PCs de x64 y x86. Por lo tanto, su esfuerzo es copiar el wrpint.dll de nuevo a su ubicación original y adivine qué, funciona como por arte de magia!
Nota – El siguiente entrenamiento es aplicable para Windows 10 build 14295 y cualquier nueva versión en un futuro cercano y esto funciona tanto para máquinas x64 como x86.
- Pulse el símbolo de la carpeta que se nota claramente en la barra de tareas y permita que el “Explorador de archivos” se pueda ver en su pantalla.
![]()
>>Observe atentamente la barra de menú y, a continuación, haga clic o pulse la pestaña “View” y marque la celda que dice “File name extensions” (Extensiones de nombre de archivo).
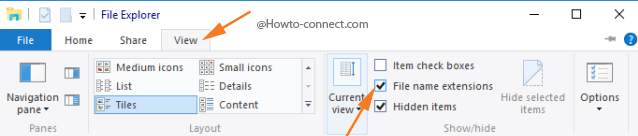
>>Ahora, acérquese a su escritorio, haga “clic con el botón derecho del ratón” en una ranura vacía y desde la lista de opciones que aparece, haga clic o presione la opción “Nuevo” y luego “Documento de texto”.
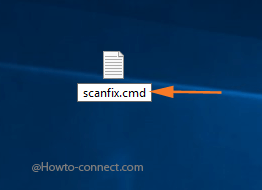
>>Notará que hay un icono con el nombre “scanfix.cmd” en su escritorio, haga clic con el botón derecho del ratón sobre él y designe un clic o haga clic en “Editar”.
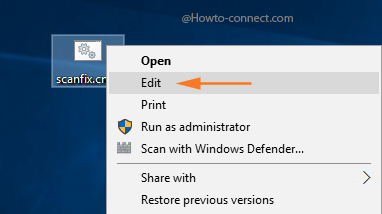
>>Ahora, copie todo el código tal cual y péguelo en el “Bloc de notas” y, una vez hecho, pulse “Archivo” en la barra de menú y, a continuación, pulse la opción “Guardar”.
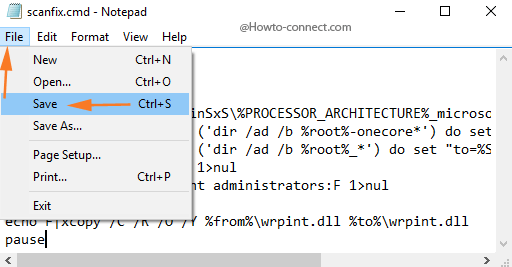
>
@echo>
cls
setlocal
set root=%SystemRoot%WinSxSxS%PROCESSOR_ARCHITECTURE%_microsoft-windows-servicingstack
para /f “delims=” %%A in (‘dir /ad /b %root%-onecore*’) establecer “from=%SystemRoot%WinSxS%A”
“.
para /f “delims=” %%A in (‘dir /ad /b %root%_*’) establecer “to=%SystemRoot%WinSxS%%A”
“.
takeown /F %to%;* /R /A 1>nul
icacls %to%%*.* /T /grant administrators:F 1>nul
echo on
echo F|xcopy /C /R /O /Y %from%wrpint.dll %to%wrpint.dll
pausa
- Ahora, vuelva a hacer clic con el botón derecho del ratón en “scanfix.cmd” y, desde la lista emergente de opciones, haga clic en “Ejecutar como administrador” o pulse “Ejecutar como administrador”.
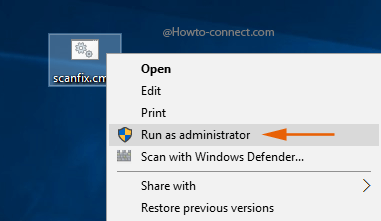
>>Se realizarán algunas ejecuciones, saliendo del “Símbolo del sistema elevado”.
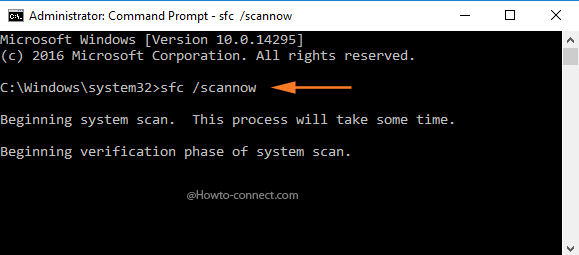
Fijo>>Fijo>
Configure el tipo de inicio del servicio Instalador de Windows Modules en Manual.
- Vaya al campo de búsqueda Cortana y escriba “services.msc” y el mismo nombre aparecerá resaltado en la parte superior, haga clic en él.
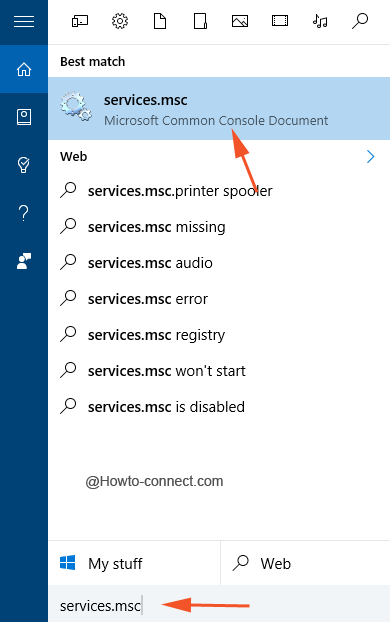
>>En la ventana abierta, desplácese hacia abajo y encuentre el servicio llamado “Windows Modules Installer”.
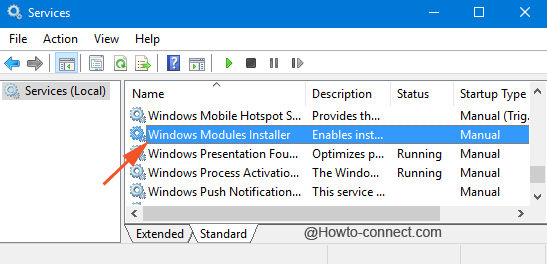
>>Haga clic con el botón derecho en ese servicio específico y haga clic en “Propiedades” en el menú resultante.
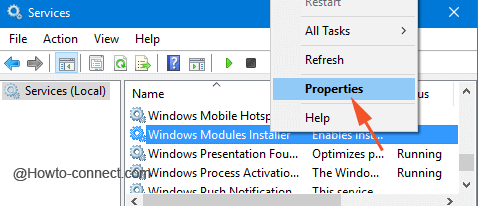
>>En el siguiente cuadro de propiedades, vea la sección “Tipo de inicio” y baje sus opciones y opte por “Manual”.
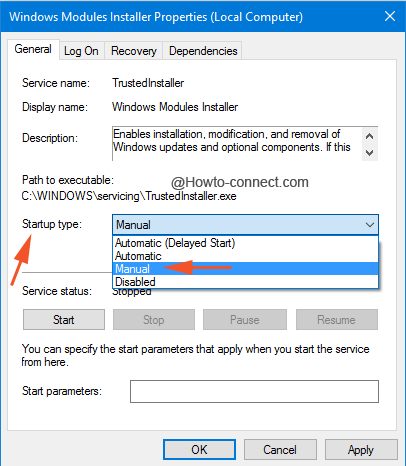
>>Ponga en práctica el cambio pulsando los botones “Aplicar” y sucesivamente “Aceptar”.
Fijar 3
Al principio, usted necesita obtener la ayuda de la herramienta DISM.
- Pulse conjuntamente las teclas “Win y X” y desde la lista de opciones que aparece, haga clic o toque “Símbolo del sistema (admin)”.
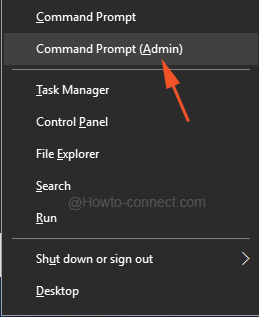
>>En la línea de comandos, escriba esto y de ahora en adelante presione Enter -DISM.exe /Online /Cleanup-image /Restorehealth
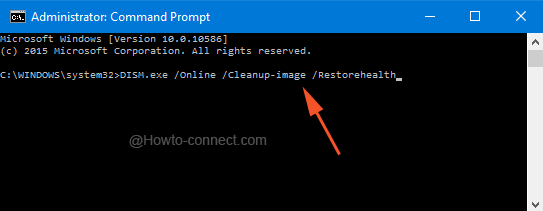
>Tú>>Tú>
Cuando se instala esta compilación, debido a algunos errores, el SFC /scannow está roto y por lo tanto muestra la nota de error después de que se completa el análisis.
RECOMENDADO: Haga clic aquí para corregir errores de Windows





