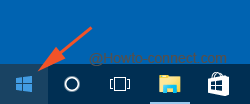Contenido
Home ” Windows 10 ” Cómo personalizar la barra de tareas desde la configuración de Windows 10 – Últimas formas
Cómo personalizar la barra de tareas desde la configuración de Windows 10 – Últimas formas
29
RECOMENDADO: Haga clic aquí para corregir errores de Windows y mejorar el rendimiento del PC
Cómo personalizar la barra de tareas desde la configuración de Windows 10 – Con la llegada de cada nueva compilación, se encuentra con una cantidad considerable de modificaciones. Y es posible que hayas sentido que el panel de control se está desplazando a la aplicación Configuración de forma gradual y constante. Este es el turno de la barra de tareas cuyas propiedades también se colocan en la Configuración y puede personalizar este componente desde aquí de forma bastante eficiente.
Todo lo que se encontró en la barra de tareas y en las pestañas de navegación también lo verá en la sección Personalización de Configuración, ya que se añade un segmento de la barra de tareas a esta sección con el efecto del número de build 14271. Así que puede personalizar la barra de tareas desde el área de configuración.
Formas de personalizar la barra de tareas desde la configuración de Windows 10
- Haga clic en el icono “Windows” que se observa en la esquina izquierda extrema de la barra de tareas para abrir el Menú Inicio en la pantalla.
![]()
>>Haga clic en Configuración (nombre y símbolo en el menú Inicio).
![]()
>>La configuración (el nuevo panel de control añadido recientemente) aparece en la pantalla. Haga clic en el bloque ” Personalización “.
![]()
>>Haga clic en el segmento ” Taskbar ” que aparece claramente en el lado izquierdo de la pantalla siguiente.
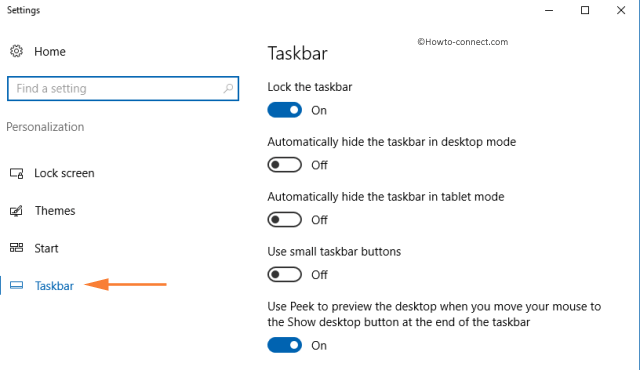
>>Asistir al lado opuesto de la opción de la barra de tareas en la ventana de personalización.
La sección de la barra de tareas sobre ajustes de personalización se divide en 3 partes: 1. Barra de tareas, 2. Área de notificaciones y, finalmente, 3. Múltiples pantallas.
1. Barra de tareas –
Para bloquear la barra de tareas – Cuando sea necesario bloquear o desbloquear la barra de tareas, la única entrada que debe proporcionar es activar o desactivar este deslizador respectivo.
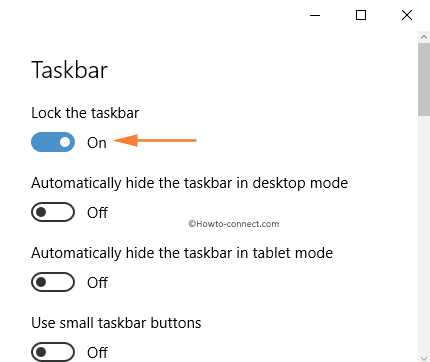
> To> – Para ocultar automáticamente la barra de tareas, simplemente tire del control deslizante hasta la posición “On” y desactívelo para desactivarlo cuando el dispositivo se encuentre en modo escritorio.
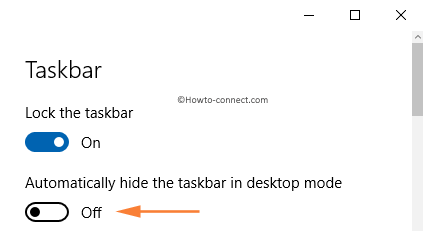
> Automáticamente> – Esta configuración es muy intuitiva para los usuarios táctiles. Coloque el control deslizante en la posición On si desea ocultarlo o déjelo Off si desea mantenerlo intacto y visible mientras la máquina está en modo comprimido.
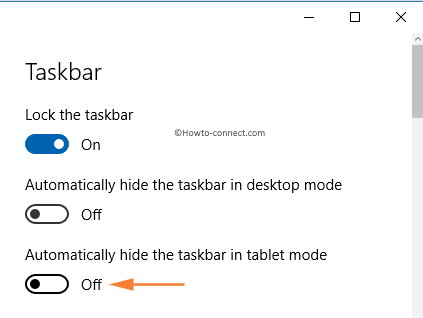
> To> – Para ver los iconos ubicados en la barra de tareas en tamaño minúsculo, arrastre el control deslizante hacia el “On” y para que le guste el tamaño grande arrastre hacia el “Off”.
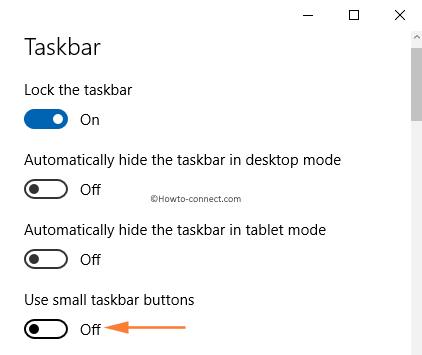
> Use> cuando dirige el ratón hacia el rincón derecho de la barra de tareas con las opciones de vista previa de Peek y Mostrar escritorio al hacer clic con el botón derecho del ratón. Mueva este control deslizante hacia ON cuando intente ver el escritorio a menos que minimice las ventanas abiertas y de trabajo.
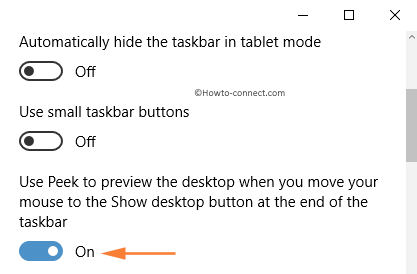
Después>>Después>
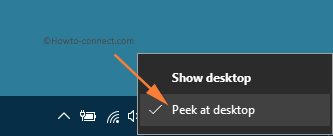
> To> – El menú obtenido de la composición de Win y X muestra varias opciones junto con el Símbolo del sistema en él y estas opciones se intercambiarán con Windows PowerShell cuando se activa “On” y dejan que permanezca “Off” si no se requiere su sustitución.

> Mostrar> – Otra opción interesante ha sido lanzada recientemente. Las aplicaciones UWP mostrarán las insignias en la barra de tareas. Por ejemplo, si hay una alarma activa, la aplicación Alarmas y Relojes mostrará lo mismo en la barra de tareas.
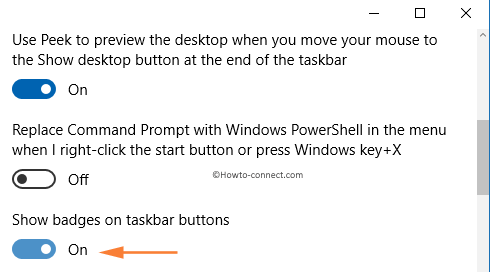
> To> – Este es el momento de manipular la barra de tareas a través de la aplicación Configuración. Utilice el menú para elegir cualquier lado del escritorio en el que desee colocar la barra de tareas según su conveniencia, pero en el máximo de los casos los usuarios eligen la parte inferior.
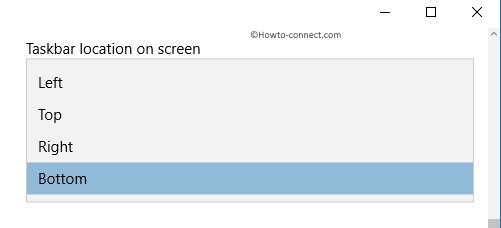
> Combinar> – Windows le presenta tres comportamientos separados para los botones de la barra de tareas y puede optar por cualquiera de ellos según sus preferencias utilizando su respectivo menú desplegable.
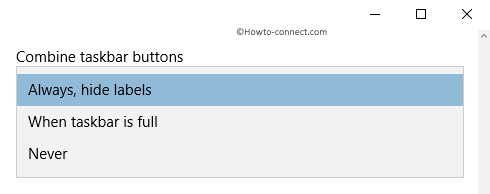
Notificación>>Notificación
Debajo de este encabezado hay dos enlaces, conocidos por todos, que son “Seleccionar qué iconos aparecen en la barra de tareas” y “Activar o desactivar los iconos del sistema”, pero en este caso se activan en la aplicación Configuración. Alternar sucesivamente de la lista con el fin de hacer evidentes los iconos preferidos en el área de notificación.

Múltiple>> Múltiple
Bajo este encabezado, los menús desplegables y de conmutación siguen en gris y esperamos que se activen en las próximas actualizaciones.
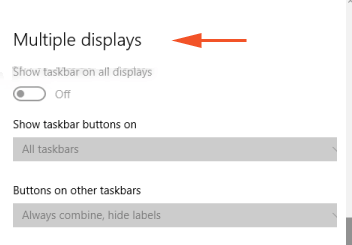
>Conclusión
>A medida que el nuevo segmento de la barra de tareas se ha incorporado en el programa Configuración, es más probable que las opciones o ajustes que proporciona sean las que usted opera en la ventana “Propiedades de la barra de tareas y del menú Inicio”.
Con esta adición de applet al programa de Configuración, los expertos están asumiendo que lentamente el equipo de Microsoft está tratando de descartar el Panel de Control por completo. La página de la barra de tareas contiene algunas configuraciones antiguas y otras nuevas que corresponden a la barra de tareas. Este cambio es muy bien recibido por los usuarios de la pantalla táctil, ya que el antiguo cuadro de diálogo clásico se manejaba tanto con el ratón como con el teclado. Bueno, de acuerdo con las últimas formas lanzadas, siga los pasos si desea personalizar la barra de tareas desde la configuración de Windows 10 en este momento.
RECOMENDADO: Haga clic aquí para corregir errores de Windows