Contenido
Inicio ” Windows 10 ” Solución: No se instala ningún dispositivo de salida de audio en Windows 10
Corrección: No hay ningún dispositivo de salida de audio instalado en Windows 10
25
DEBE INTENTAR: Haga clic aquí para corregir errores de Windows y mejorar el rendimiento del equipo
Cuando se encuentra con el error No Audio Output Device is Installed Windows 10, su PC no emite ningún sonido, ya sea de HP, Lenovo, Dell u otra marca. Al pasar el ratón por encima del icono del altavoz, aparece el mensaje de error. Este problema se produce cuando el sistema lleva un controlador de sonido dañado o cuando el sistema operativo no reconoce el dispositivo de audio de su PC. Además de este mensaje de error, el icono de sonido de Windows 10 en la barra de tareas también muestra una cruz roja. Siga nuestro otro artículo relacionado con el sonido para corregir el sonido de pitido mientras se instalan actualizaciones en Windows 10.
Por lo tanto, en esta guía, le presentamos una gama decente de soluciones infalibles para solucionar el error No Audio Output Device is Installed in Windows 10.
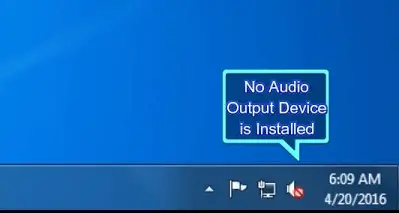
>Bueno,>
1. Conductor de sonido infectado o dañado.
2. El controlador de sonido está desactivado por el sistema operativo.
3. Los controladores de sonido están anticuados.
4. Base de datos de Windows 10 Infected Registry.
Estas son las razones comunes del error. Por lo tanto, avancemos hacia las soluciones e intentemos solucionar el problema.
Cómo reparar un dispositivo de salida de audio que no está instalado en Windows 10
Solución 1 – Ejecutar el Solucionador de problemas de reproducción de audio
El primer intento que debe realizar para reparar un dispositivo de salida de audio que no está instalado en Windows 10 es simplemente solucionar el problema de la reproducción de audio. Cuando lo haga, Windows intentará automáticamente eliminar los errores. En caso de que encuentre algún problema, intentará repararlo al instante. Para ello, siga la siguiente serie de pasos.
Paso 1 – Para deshacerse de No hay ningún dispositivo de salida de audio instalado en la aplicación Windows 10, primero abra Settings . Presione conjuntamente Win & I teclas para abrir las mismas.
Paso 2 – Haga clic en la pestaña Actualizar y seguridad en la página principal de la aplicación Configuración.
Paso 3 – Haga clic en Solucionar problemas en la barra lateral izquierda de la página siguiente. Cambie al panel derecho y haga clic en la opción Reproducir audio .
Paso 4 – Ejecute el botón solucionador de problemas y haga clic en él. Que empiece la detección de problemas. Siga las instrucciones del cuadro de diálogo y complete el proceso de solución de problemas. Al final, el diálogo mostrará los problemas de audio y su estado de reparación.
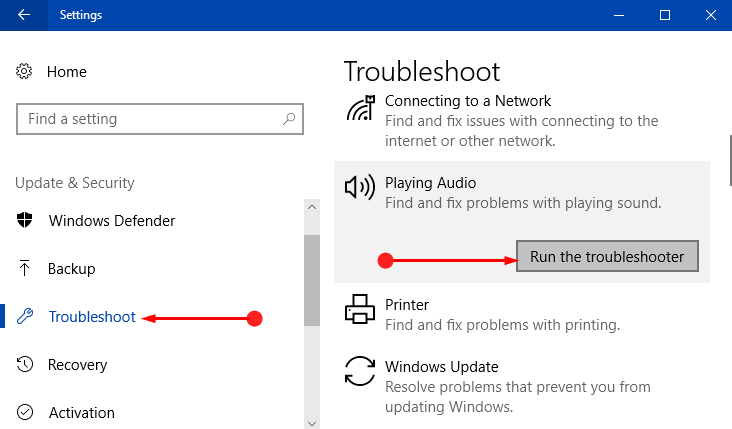
>Usted>Descargue el Solucionador de problemas de audio para Windows 10 Pro, Home and Run.
Ahora, si la solución de problemas de audio no le ayudó, pruebe la siguiente solución.
Solución 2 – Compruebe los servicios de audio de Windows
Si el servicio de audio no está ejecutando Windows 10, es probable que reciba estas notas de error. Para comprobarlos, siga los pasos que se indican a continuación.
Más información5 Maneras de administrar los servicios en Windows 10.
Paso 1 – En Cortana busque, escriba servicios y haga clic en el mismo que aparece en la parte superior.
Paso 2 – En la ventana Servicios , busque dos servicios, a saber Windows Audio Endpoint Builder y Windows Audio . Cuando los vea, asegúrese de que están ejecutándose y de que ambos están configurados en Automático .
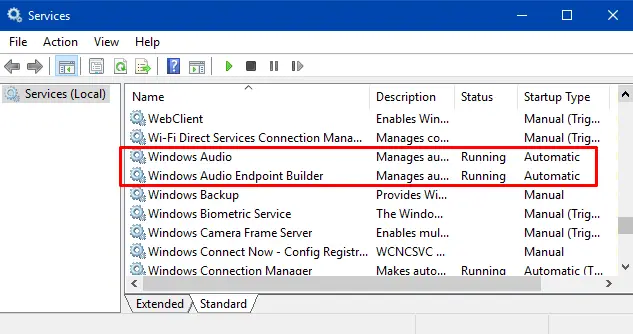
> Nota>
Consulte nuestra Guía para iniciar, detener y configurar los servicios de Windows en Windows 10.
Si los servicios de audio de Windows están funcionando perfectamente, pero aún así está obteniendo No Audio Output Device está instalado en la nota de Windows 10, entonces proceda con la siguiente solución.
Solución 3 – Vuelva a activar el controlador de audio
Paso 1 – Abrir Menú de usuario avanzado presionando Win & X claves de una sola vez. Como alternativa, también puede abrir el menú WinX de Windows 10 haciendo clic con el botón derecho en el icono Inicio .
Como referencia, puede usar Win+X Menu Editor v3.0 en Windows 10.
Paso 2 – Localice y haga clic en Administrador de dispositivos en el menú que aparece en la pantalla de su PC.
Paso 3 – Busca y expande la categoría Controladores de sonido, vídeo y juegos haciendo clic en su flecha. Haga clic con el botón derecho en su Controlador de audio y haga clic en Activar .
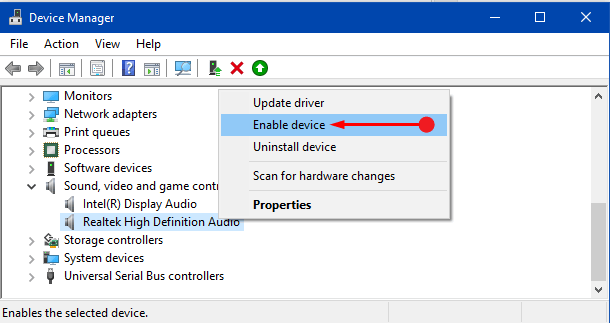
> Nota>
Paso 1 – Permanezca en Administrador de dispositivos y haga clic en Acción en la pestaña del menú. Esto hará que aparezca un menú, haga clic en la opción con un nombre Add Legacy hardware .
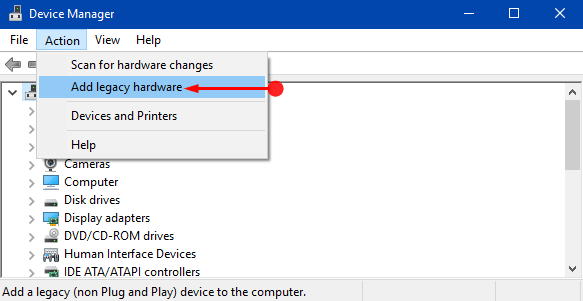
> Nota>
Paso 2 – Se visualizará el cuadro de diálogo Añadir hardware , haga clic en Siguiente .
Paso 3 – Siguiendo adelante, el diálogo mostrará dos opciones en la siguiente pantalla. Haga clic en la primera opción que se lee como Buscar e instalar el hardware automáticamente (Recomendado) .
Paso 4 -Bueno, si el diálogo muestra que no puede encontrar ningún hardware nuevo, haga clic en Siguiente .
Paso 5 – Esto mostrará una lista de tipos de hardware. Así que, en la lista, busque Controladores de sonido, vídeo y juegos . Cuando vea el hardware específico, selecciónelo y haga clic en Siguiente .
Paso 6 – Finalmente, seleccione el modelo y los detalles del fabricante de su tarjeta de sonido y, además, haga clic en Siguiente para finalizar el proceso.
Solución 4 – Desinstalar y reinstalar el controlador de audio
Paso 1 – Abra Administrador de dispositivos y haga clic en la flecha que aparece en la barra lateral izquierda de Controladores de sonido, vídeo y juegos .
Consulte Windows 10 – Cómo encontrar el Administrador de dispositivos y usar sus funciones.
Paso 2 – Haga clic con el botón derecho en el controlador de audio. Desde el menú que aparece, haga clic en Desinstalar dispositivo . Reinicie su PC y al reiniciar, el sistema operativo instalará por sí mismo el controlador de audio Windows 10. Bueno, de esta manera, se instala el último controlador que resolverá el problema.
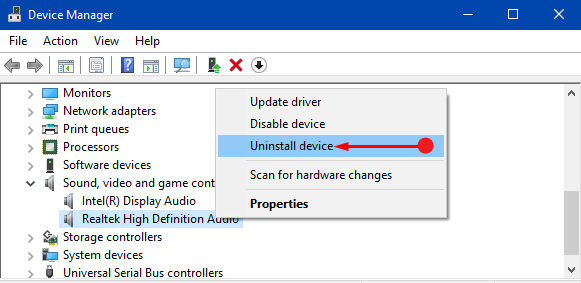
Solución>>Solución>
Paso 1 – Para probar esta solución, primero, abra el Administrador de dispositivos . Busque Controladores de sonido, vídeo y juegos y haga clic en su flecha en la barra lateral izquierda para ampliarla.
Paso 2 – Haga clic con el botón derecho en el controlador de sonido y haga clic en la opción Actualizar controlador .
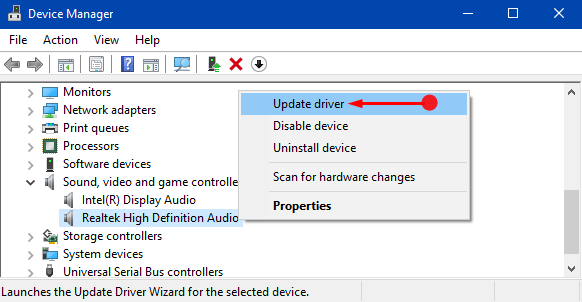
>Paso>Buscar automáticamente el software del controlador actualizado
, el primero. Puede pedir que reinicie el PC .Solución 6 – Reparación de la base de datos del Registro
Cuando algún malware o virus comienza a infectar su PC, su objetivo principal es corromper su base de datos del Registro de Windows. Sin embargo, existe la posibilidad de que si su Registro está infectado, es probable que reciba algún tipo de problemas con los controladores, incluidos los controladores de sonido.
Por lo tanto, la mejor solución es reparar la base de datos del Registro de su PC tan pronto como sea posible. Muchas herramientas de terceros están disponibles en el mercado que pueden erradicar completamente los problemas del Registro. Por lo tanto, utilice un Limpiador del Registro y siga sus instrucciones para reparar el mismo.
Aprenda a usar Black Bird Registry Cleaner en Windows.
Solución 7 – Use sfc /scannow
Paso 1 – Escriba el comando cmd en la búsqueda de Cortana. Cuando se muestre la mejor coincidencia de Cortana Símbolo del sistema , haga clic con el botón derecho del ratón sobre ella. Desde el menú desplegable de Cortana, haga clic en Ejecutar como administrador .
Encuentre más formas de iniciar Símbolo del sistema elevado en Windows 10.
Paso 2 – Puede que vea un aviso de UAC, así que haga clic en Sí para continuar.
Paso 3 – Copie y pegue la siguiente línea de comandos y para ejecutarla presione Enter .
sfc /scannow
Paso 4 – Esto iniciará inmediatamente el proceso de escaneo. Rastreará si existe algún problema con el registro o los controladores.
Conozca más sobreSFC /Scannow, DISM.Exe, CHKDSK Windows 10.
Conclusión
Con suerte, seguir las soluciones anteriores resolverá el problema de recibir continuamente el mensaje No hay dispositivo de salida de audio instalado en Windows 10. Bueno, algunos usuarios pueden resolver el problema con una solución, mientras que otros pueden necesitar más soluciones. Por lo tanto, dé un vistazo a las soluciones y háganos saber qué solución funcionó para su PC.
Fuertemente sugerido: Haga clic aquí para corregir errores de Windows




